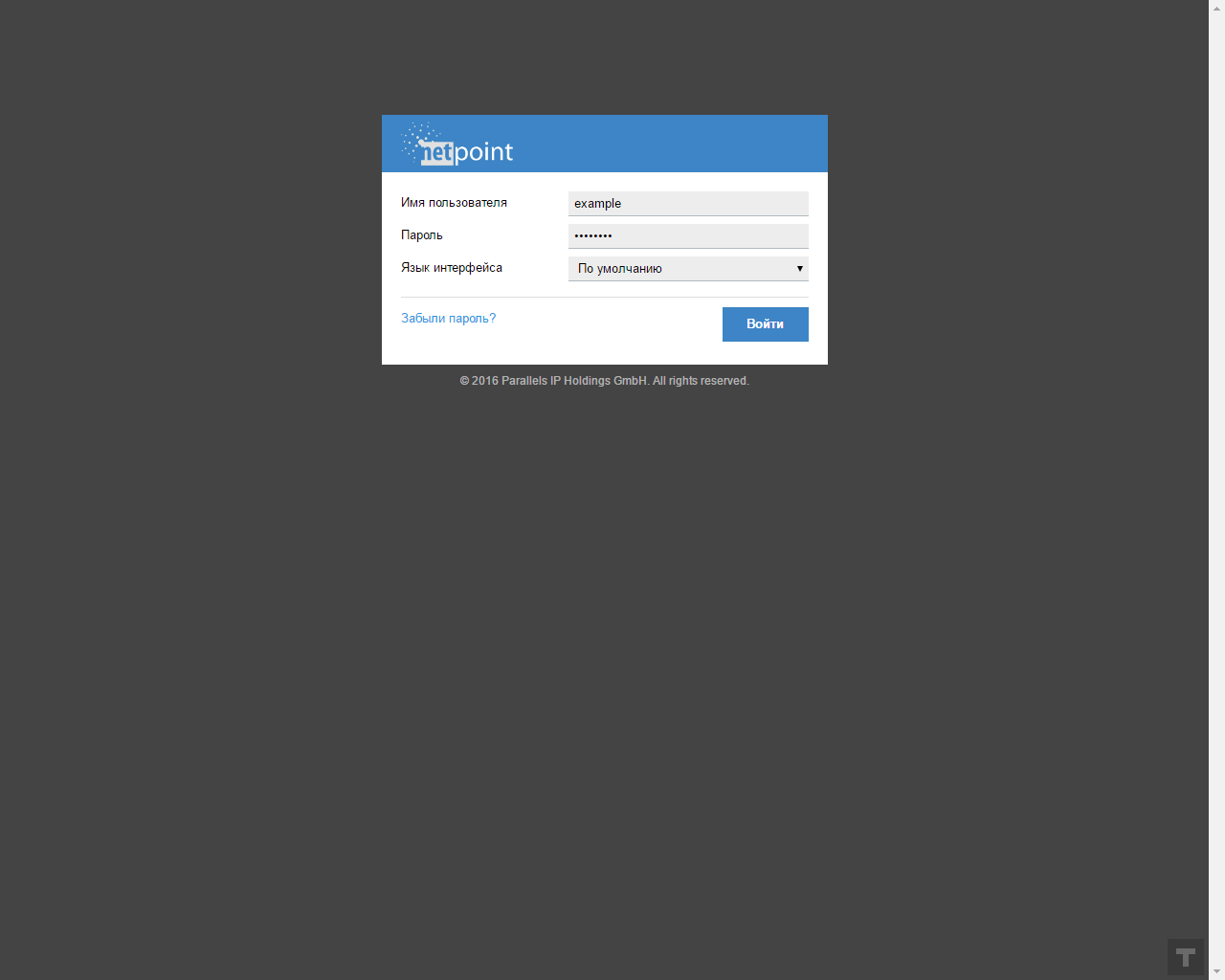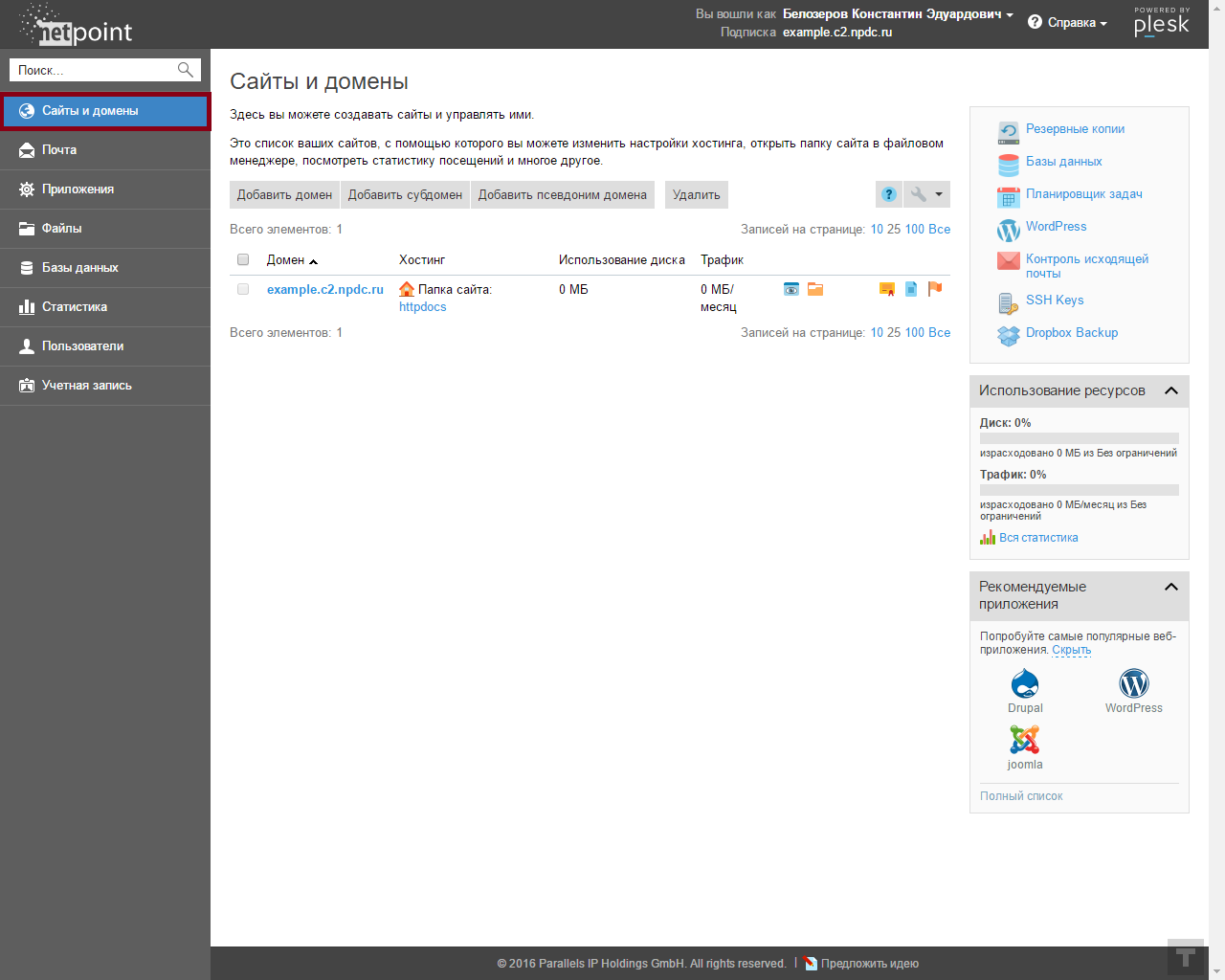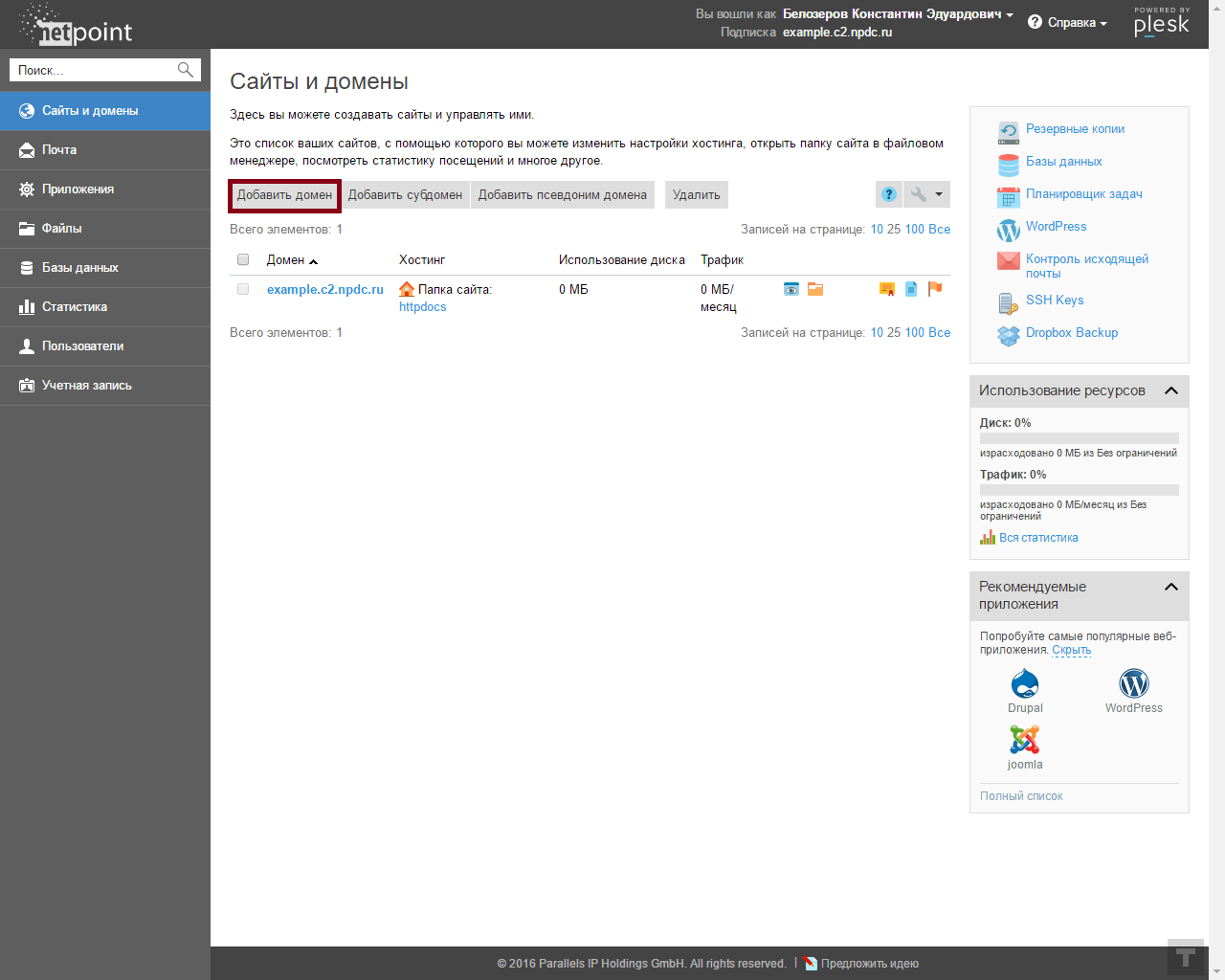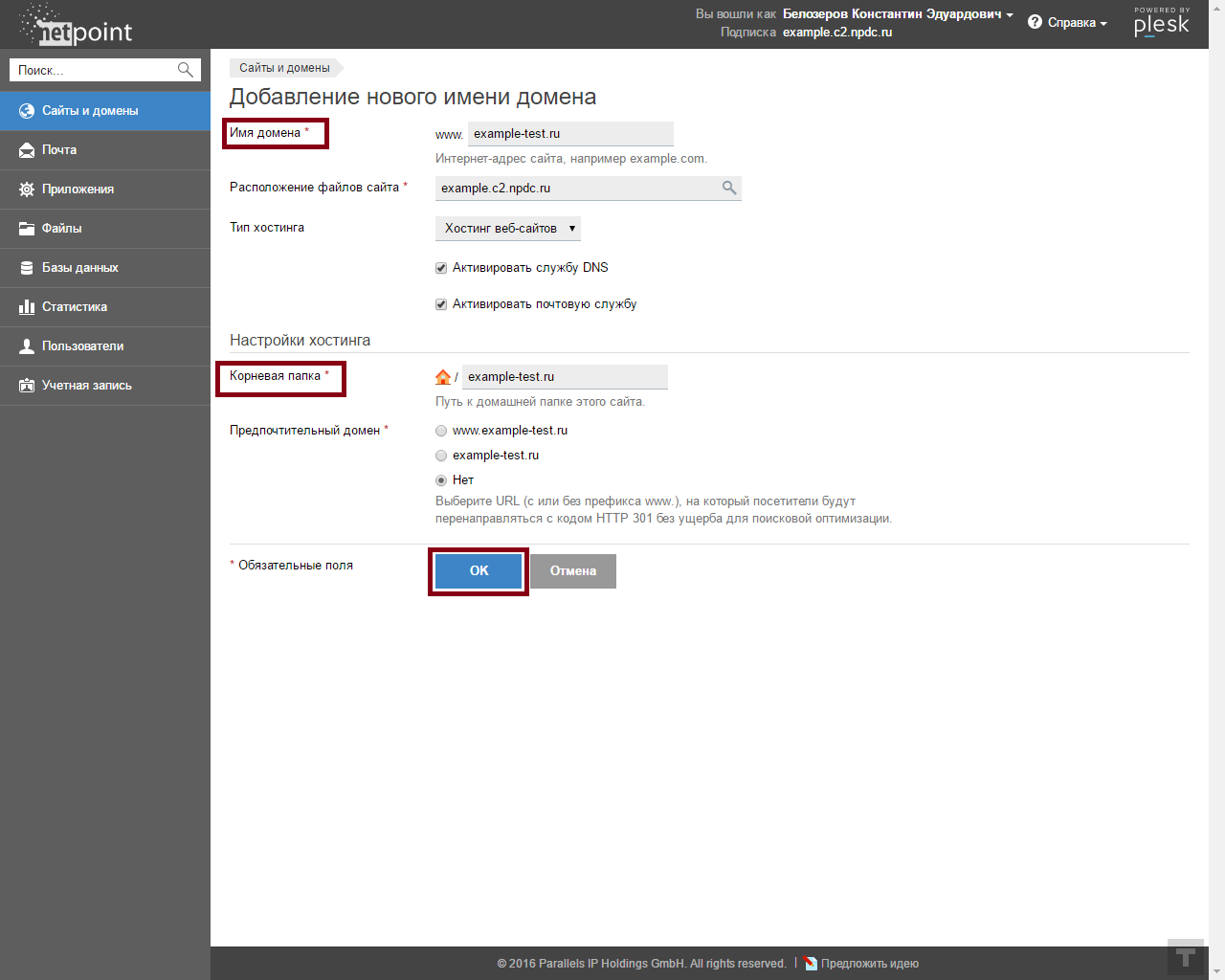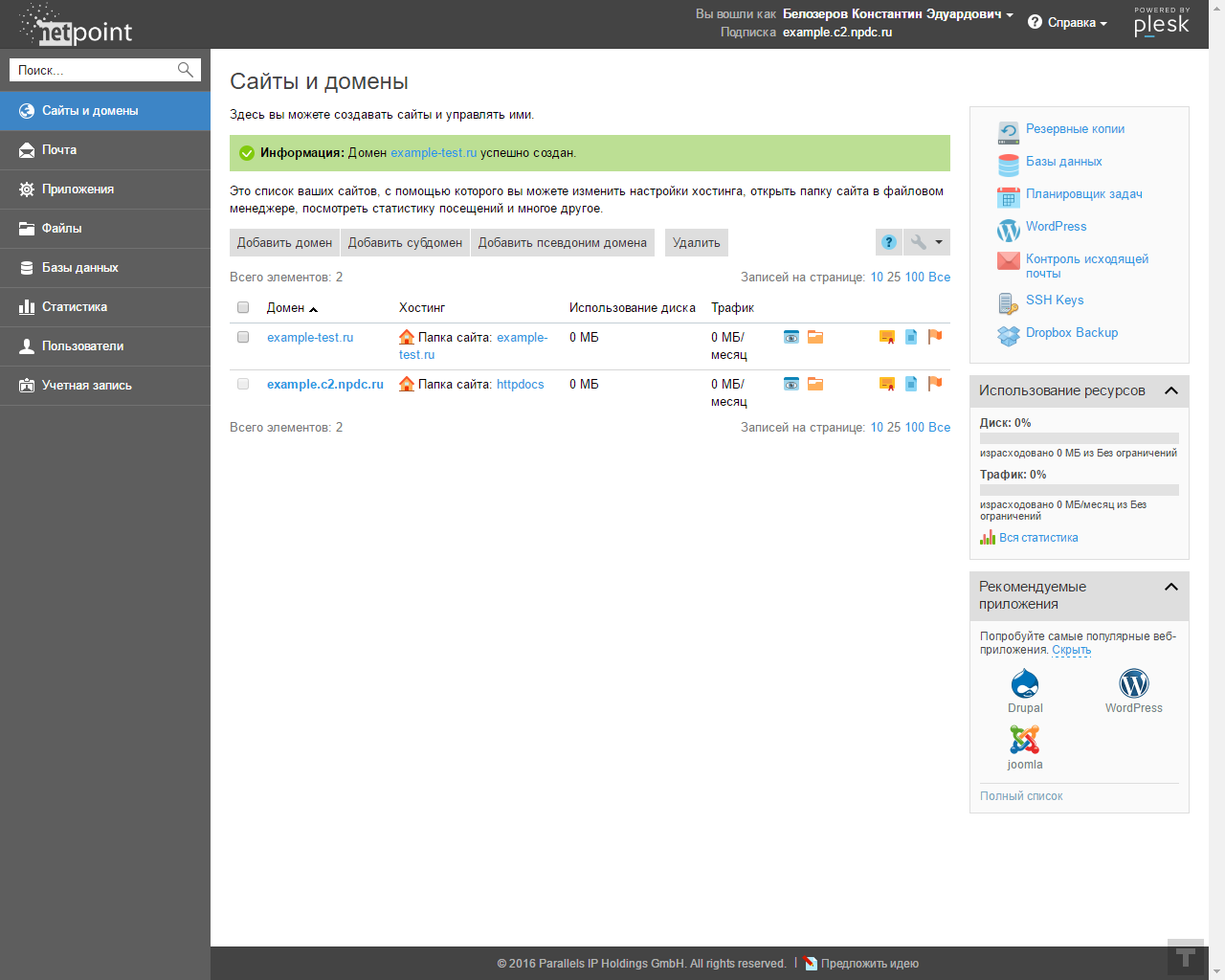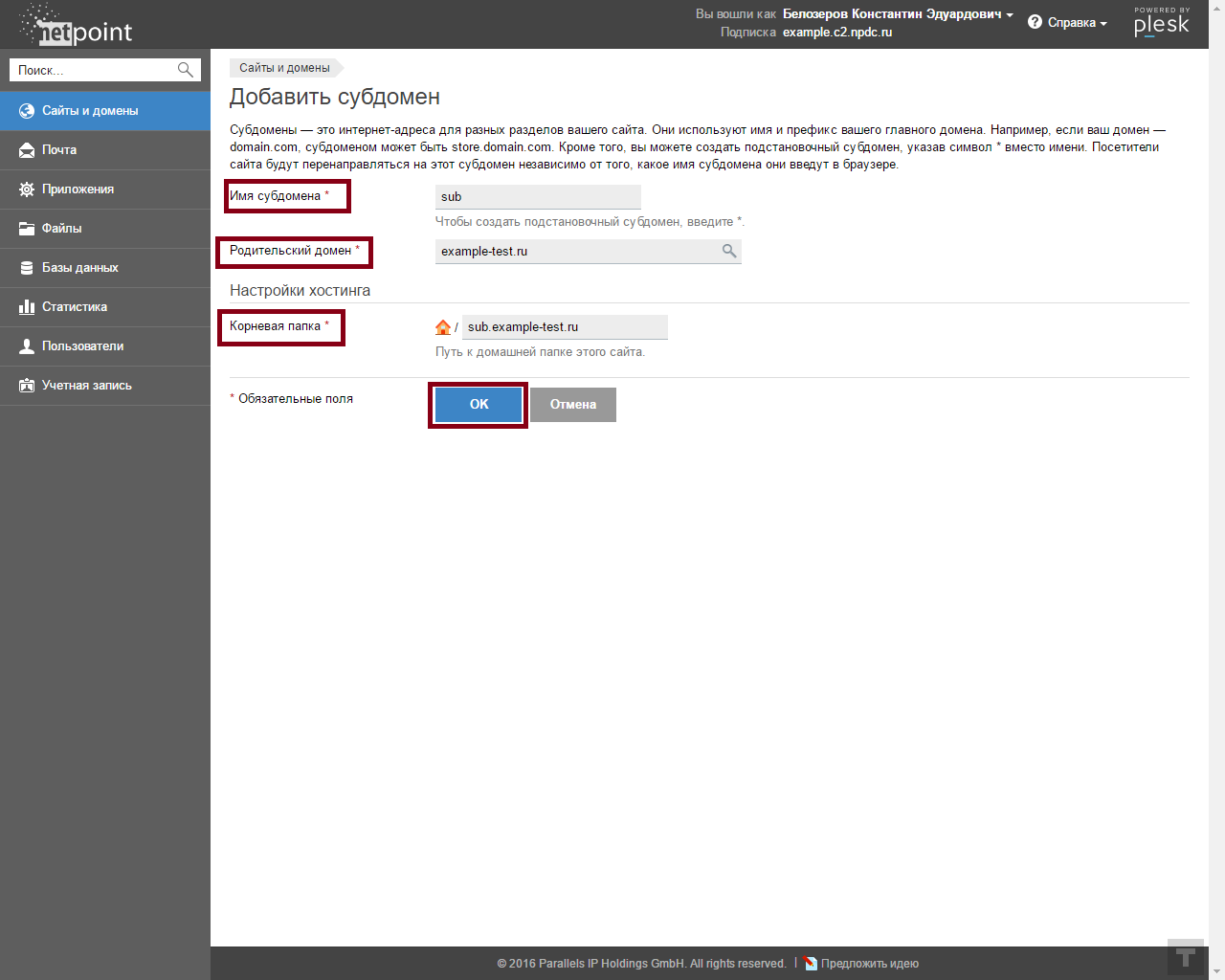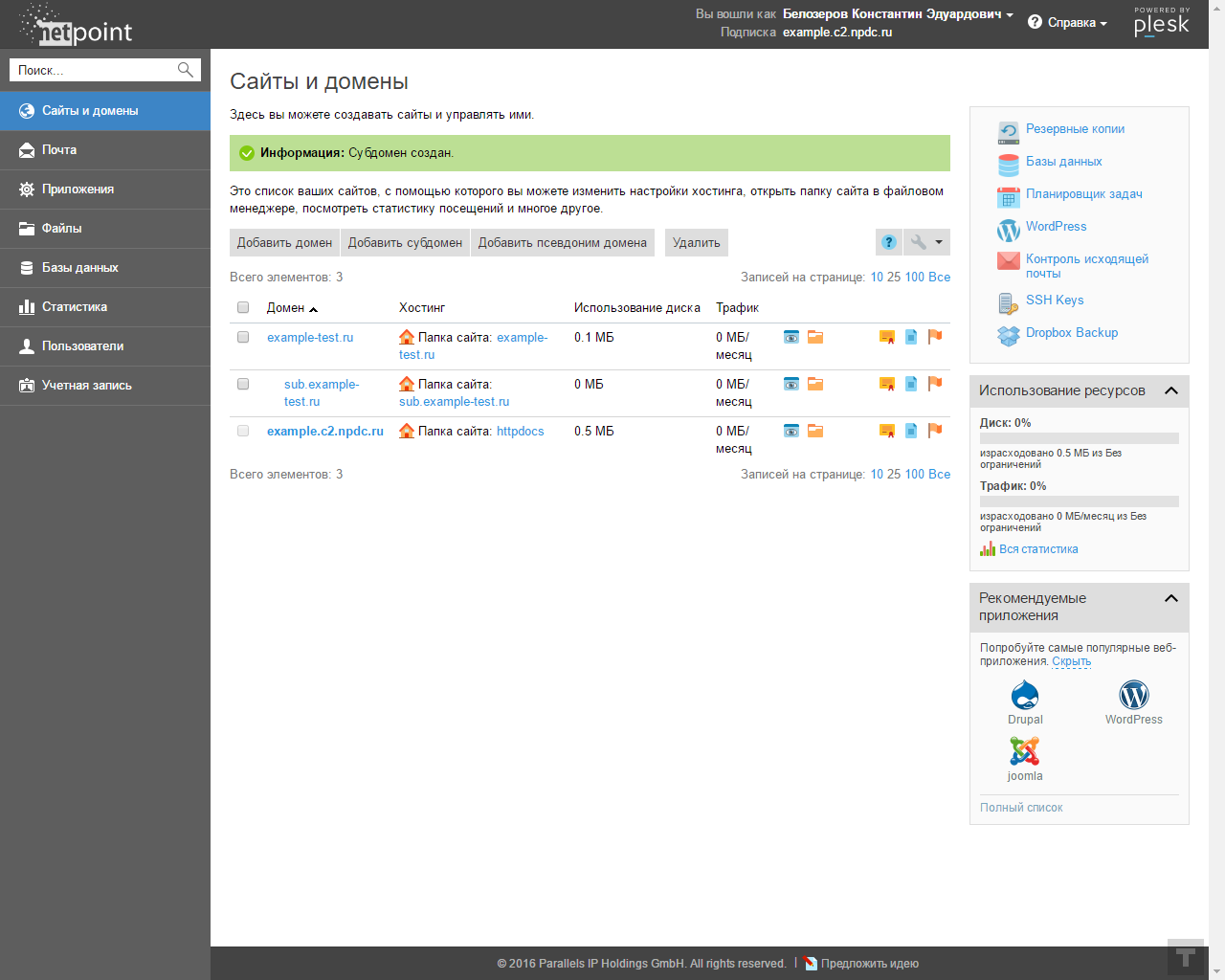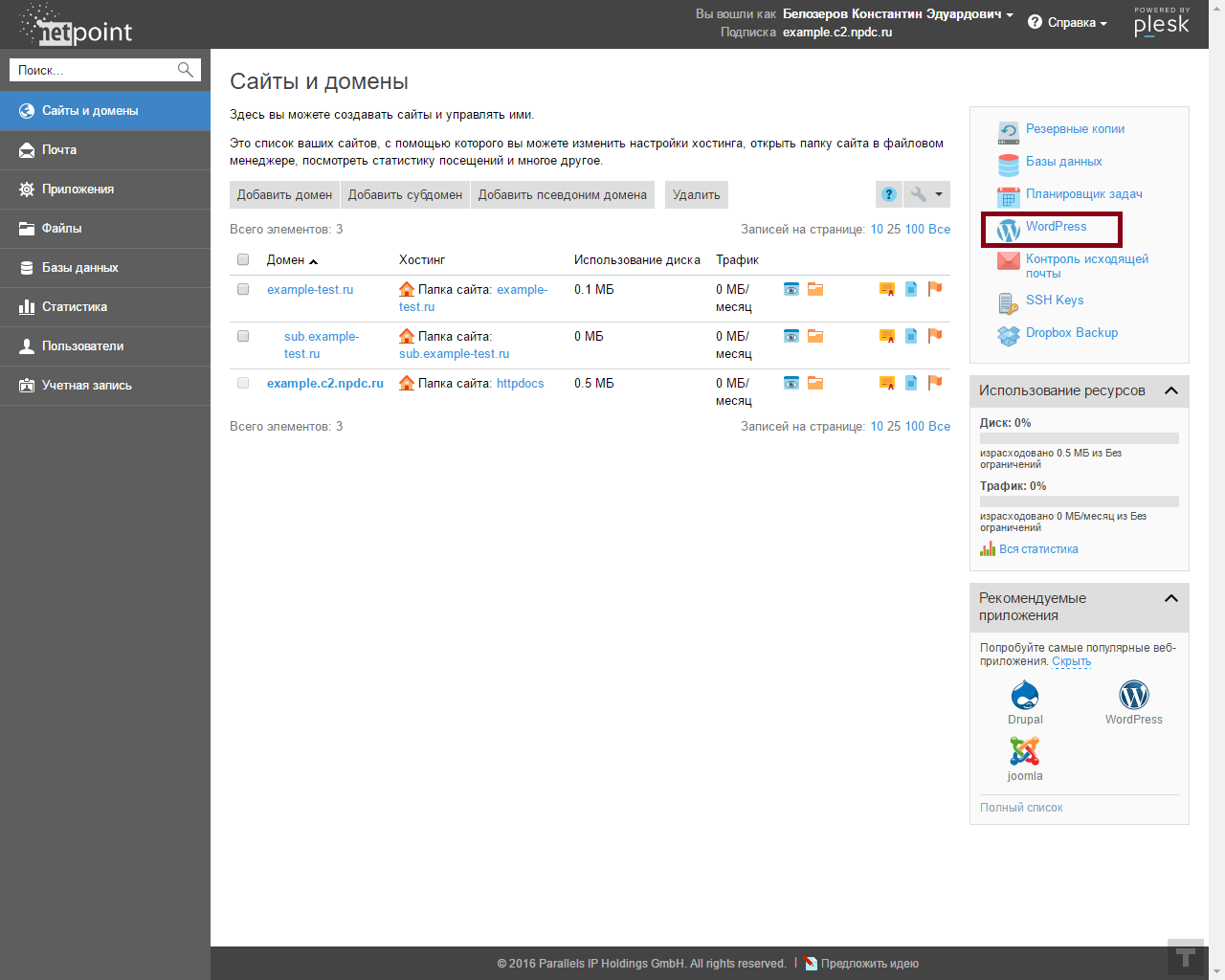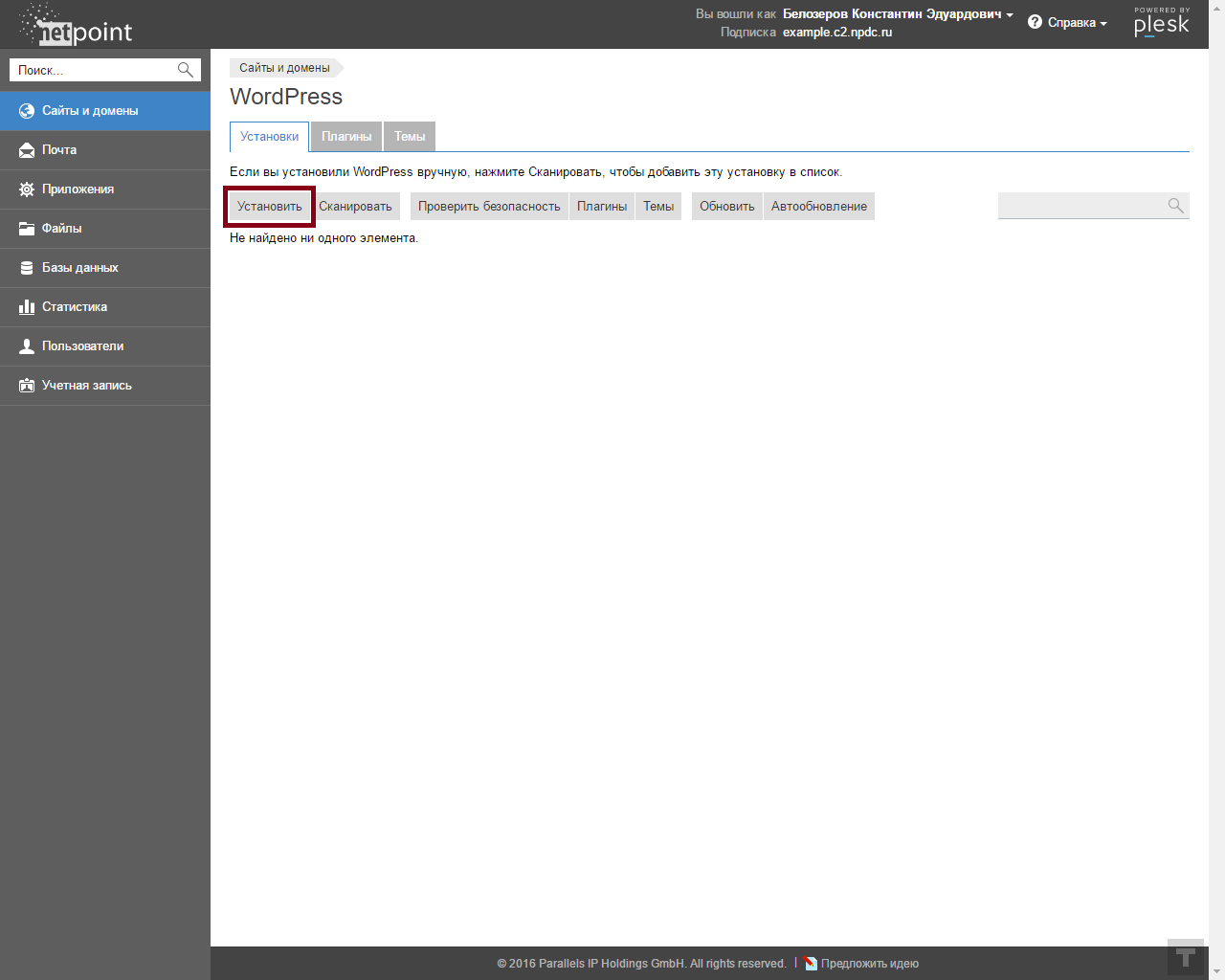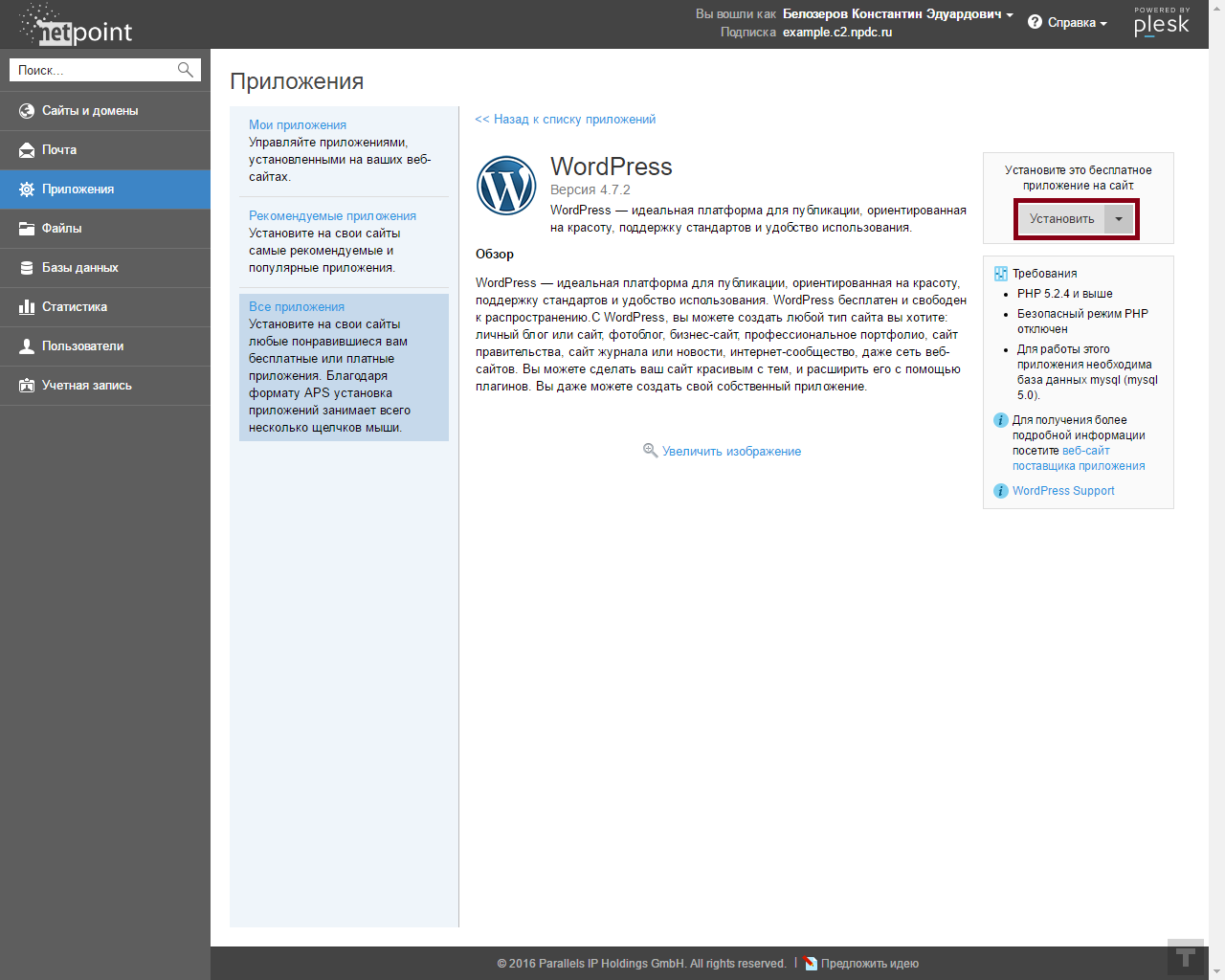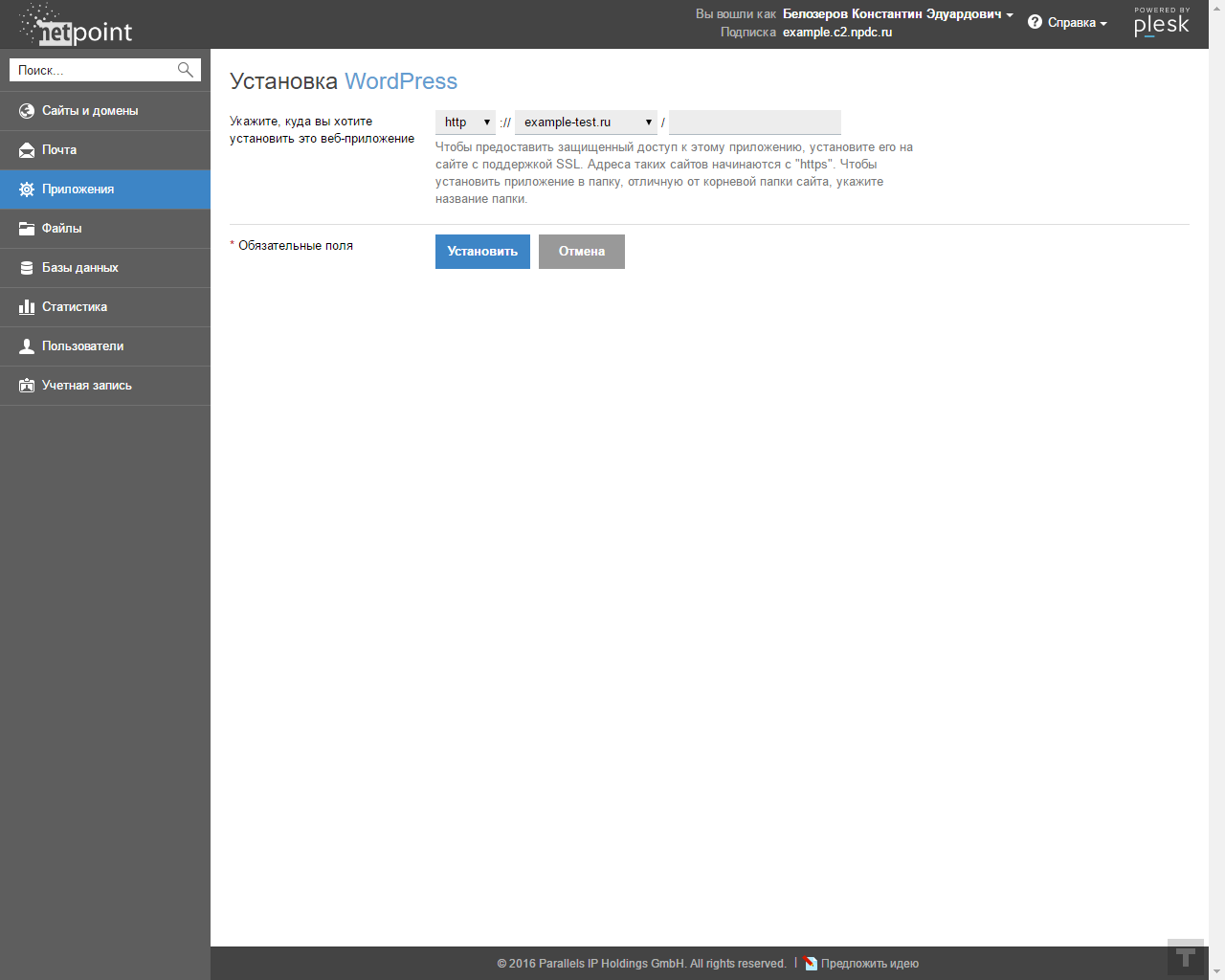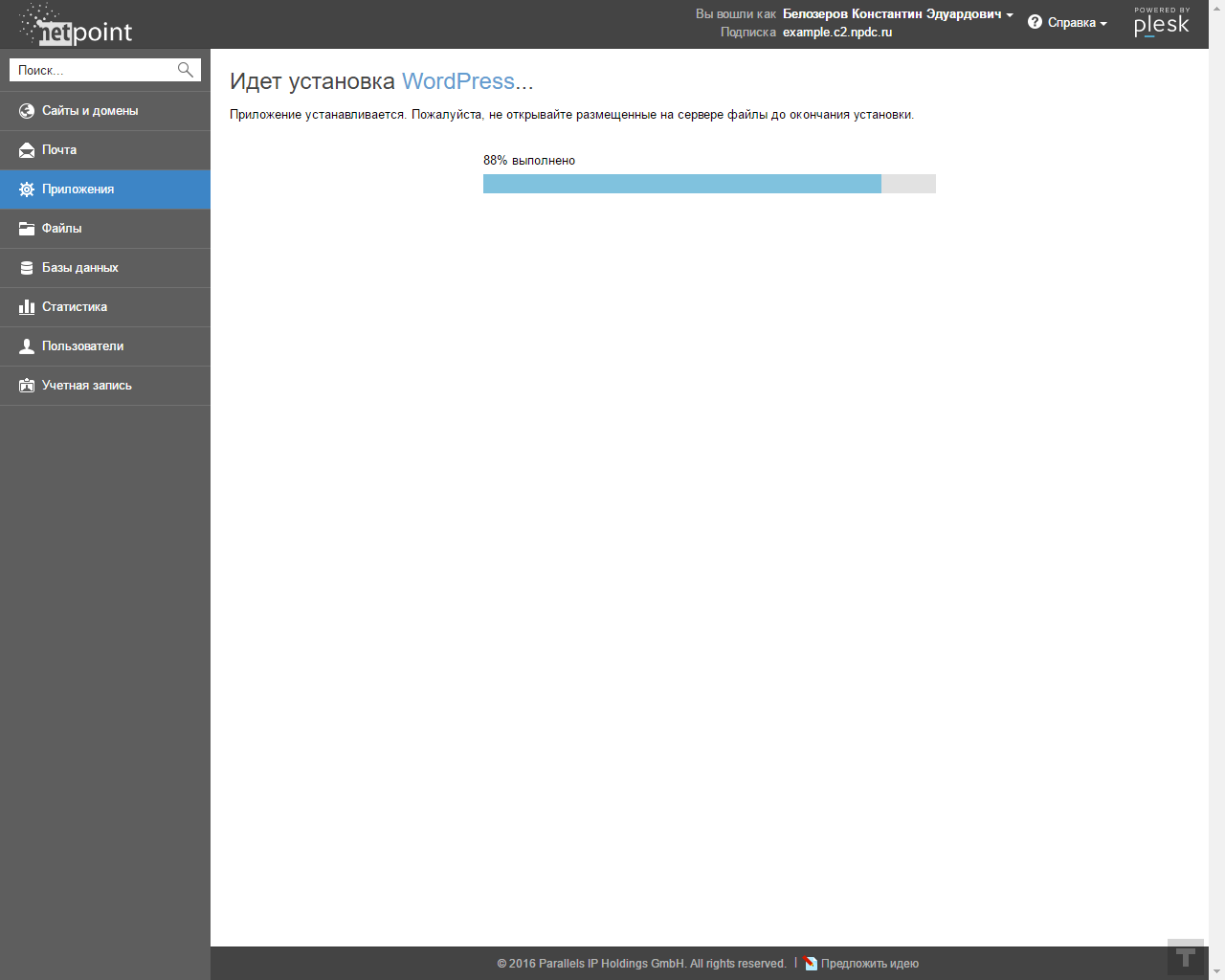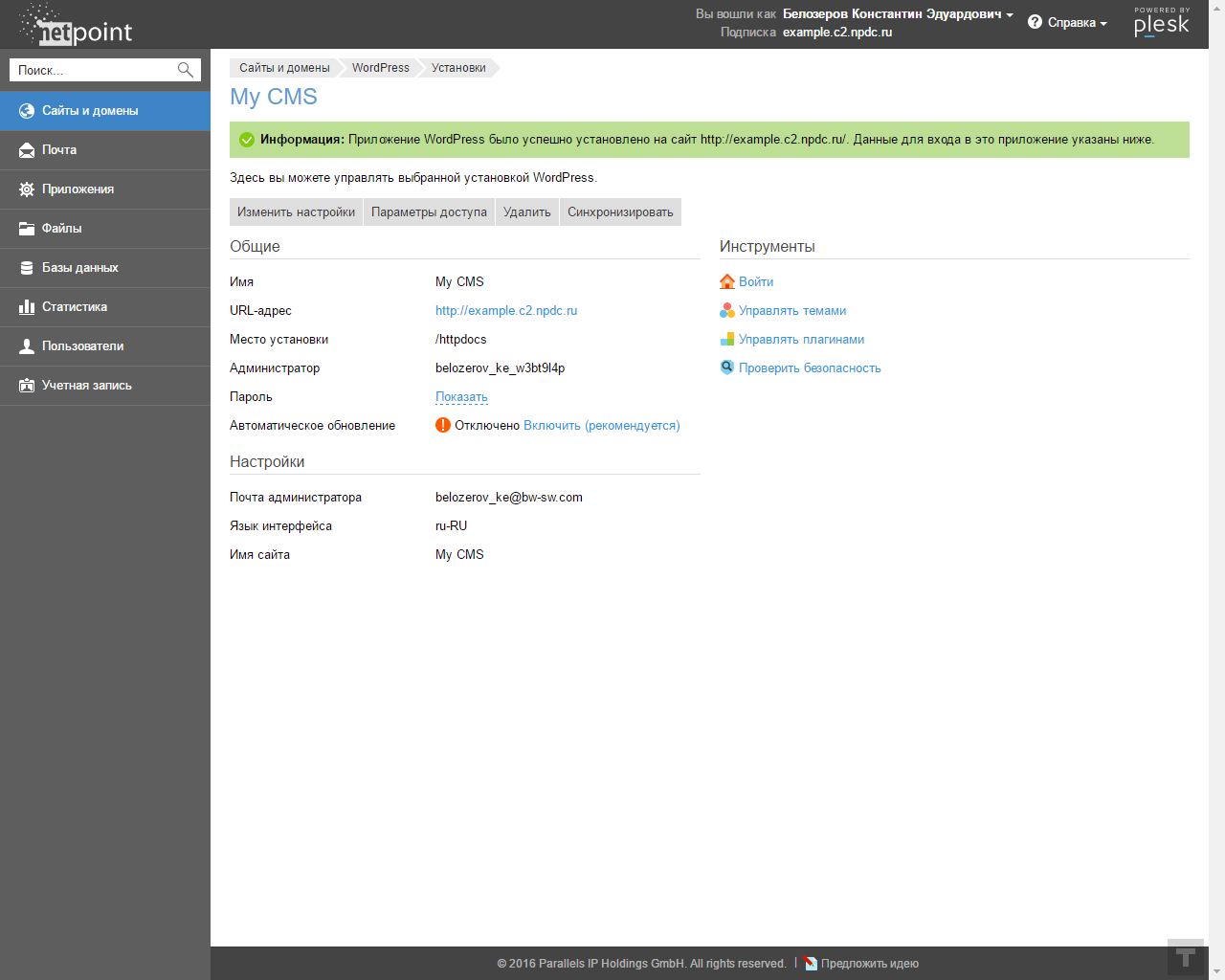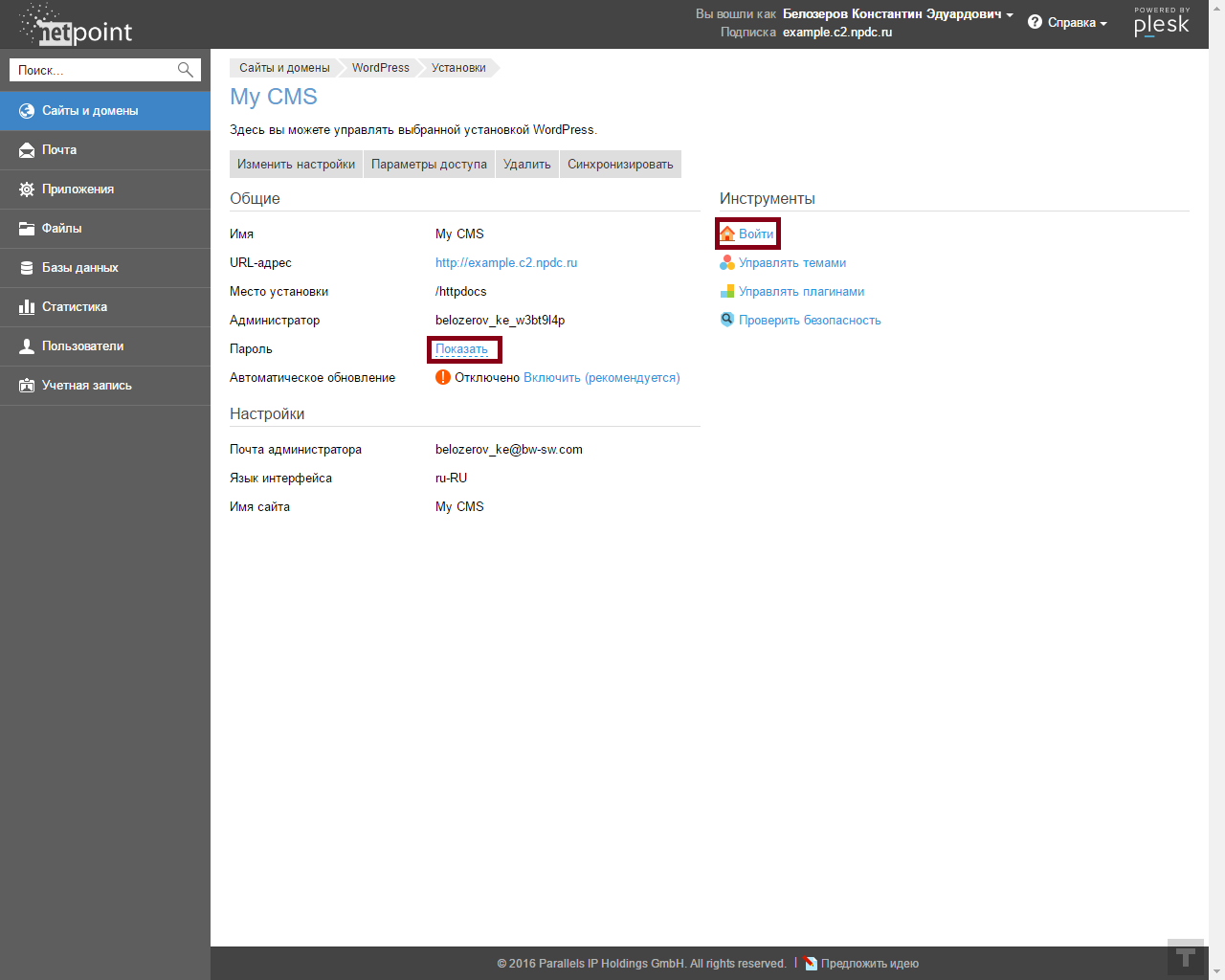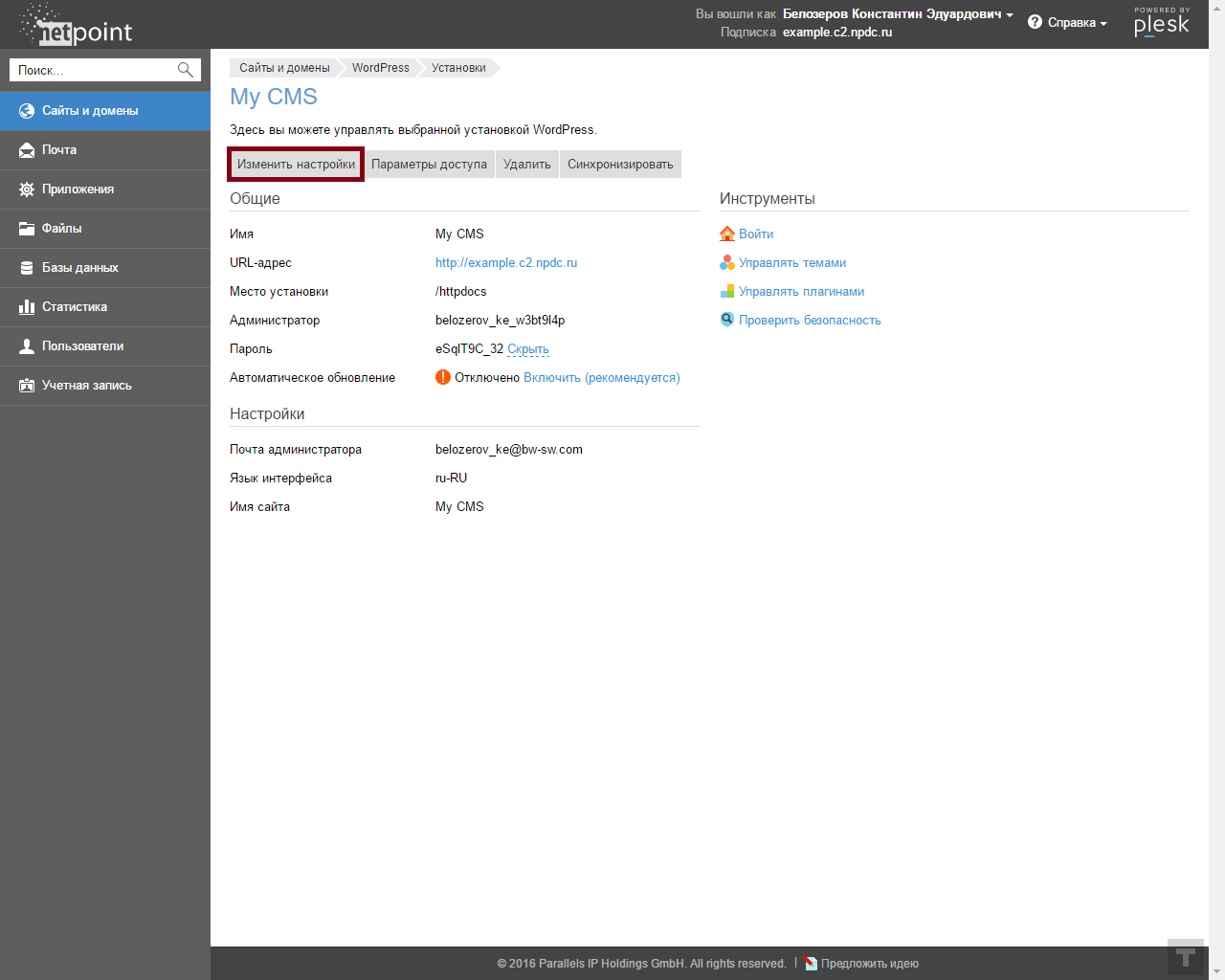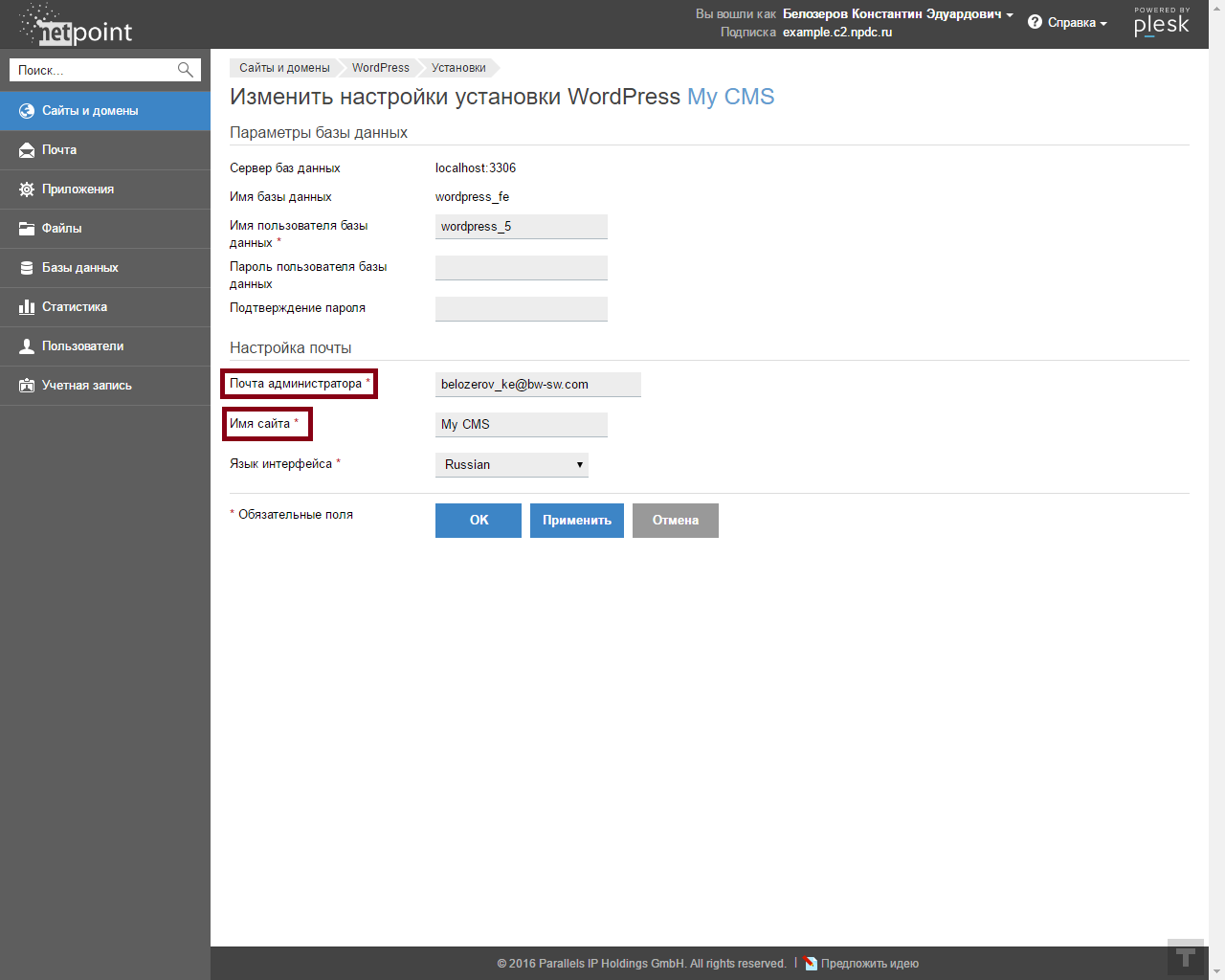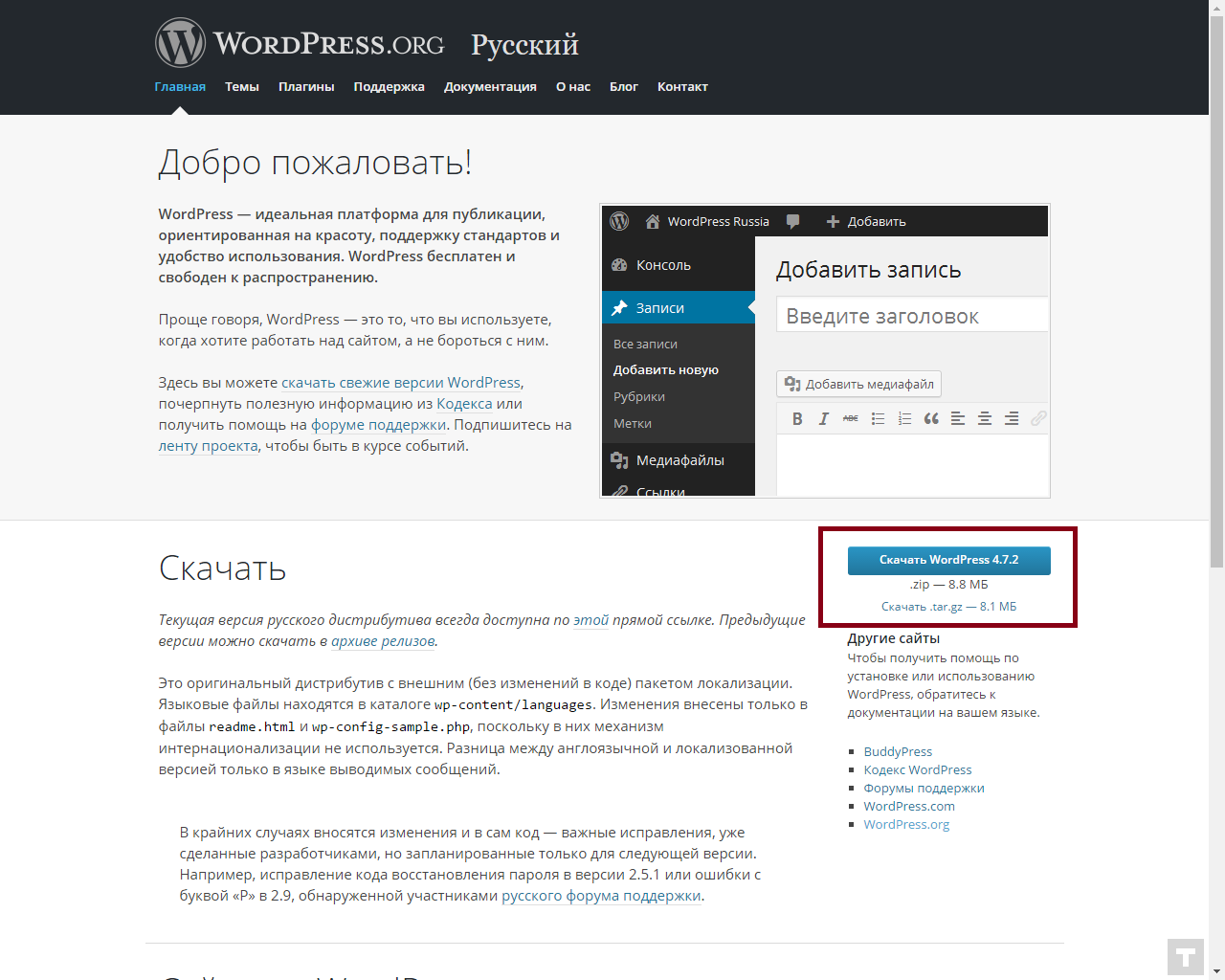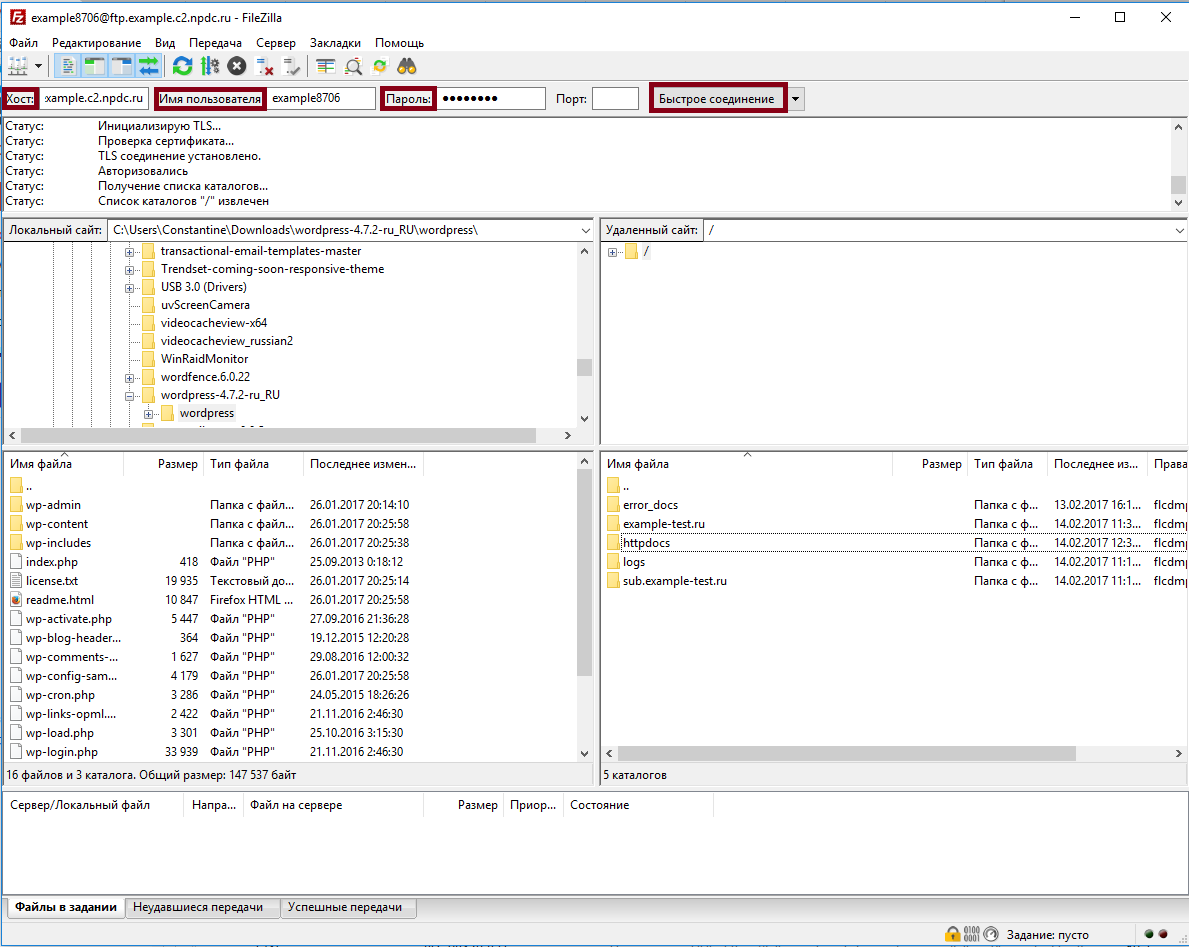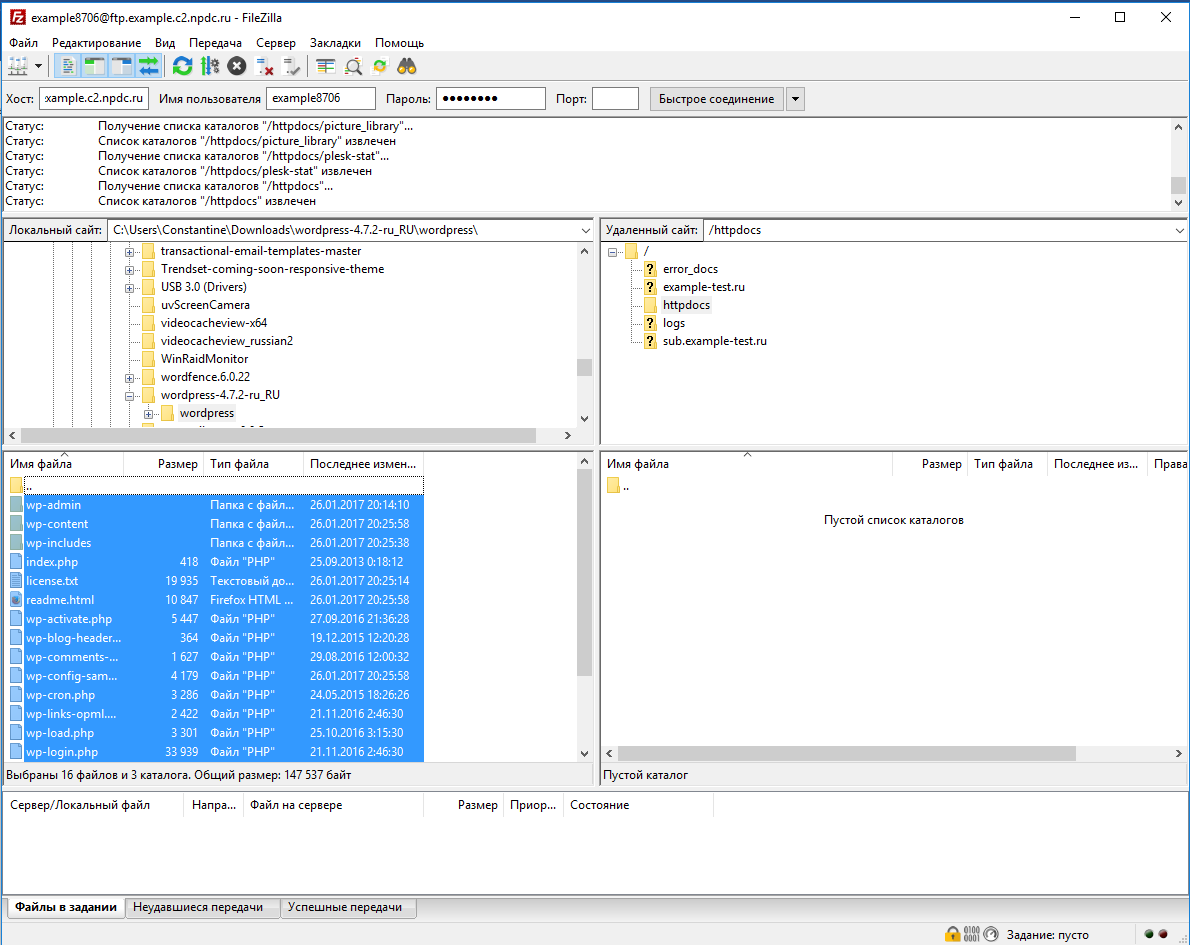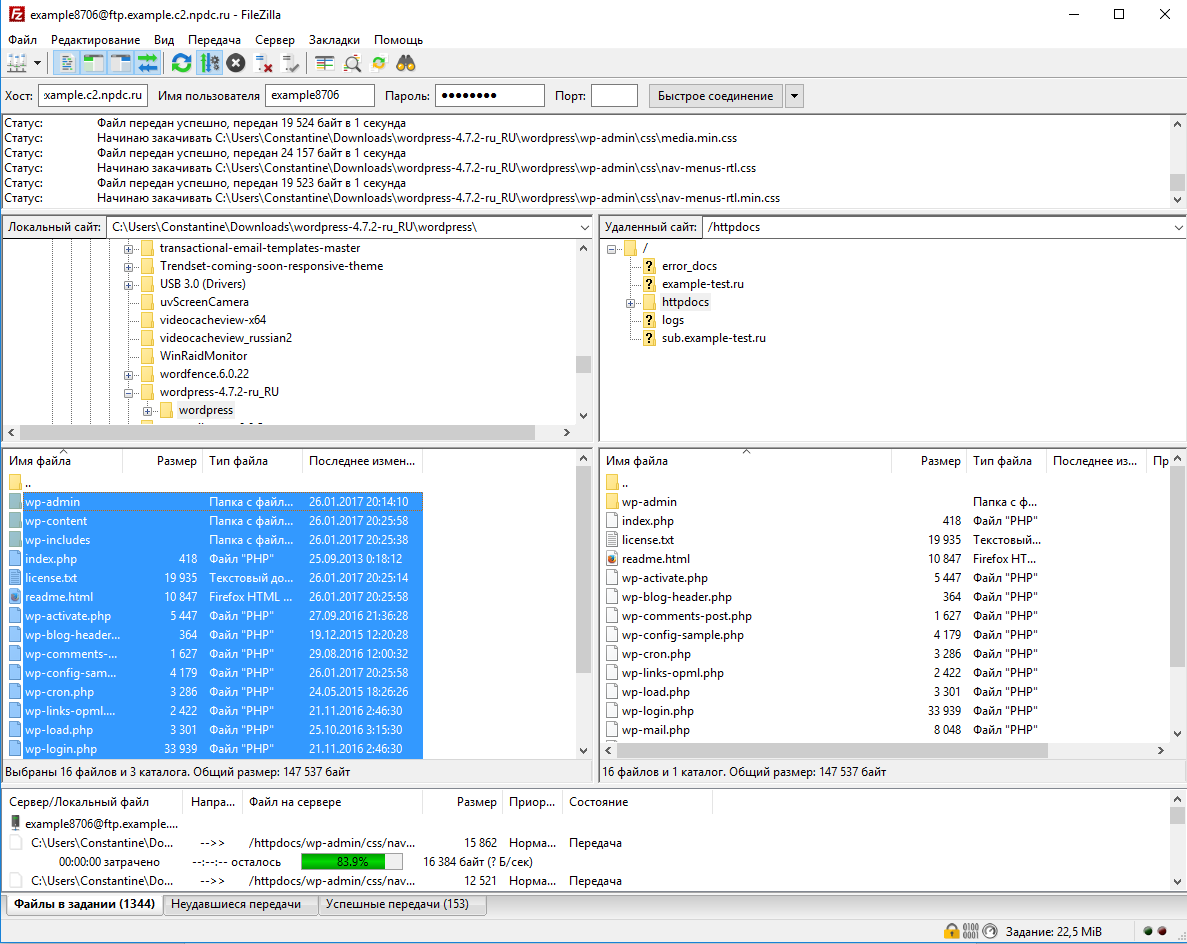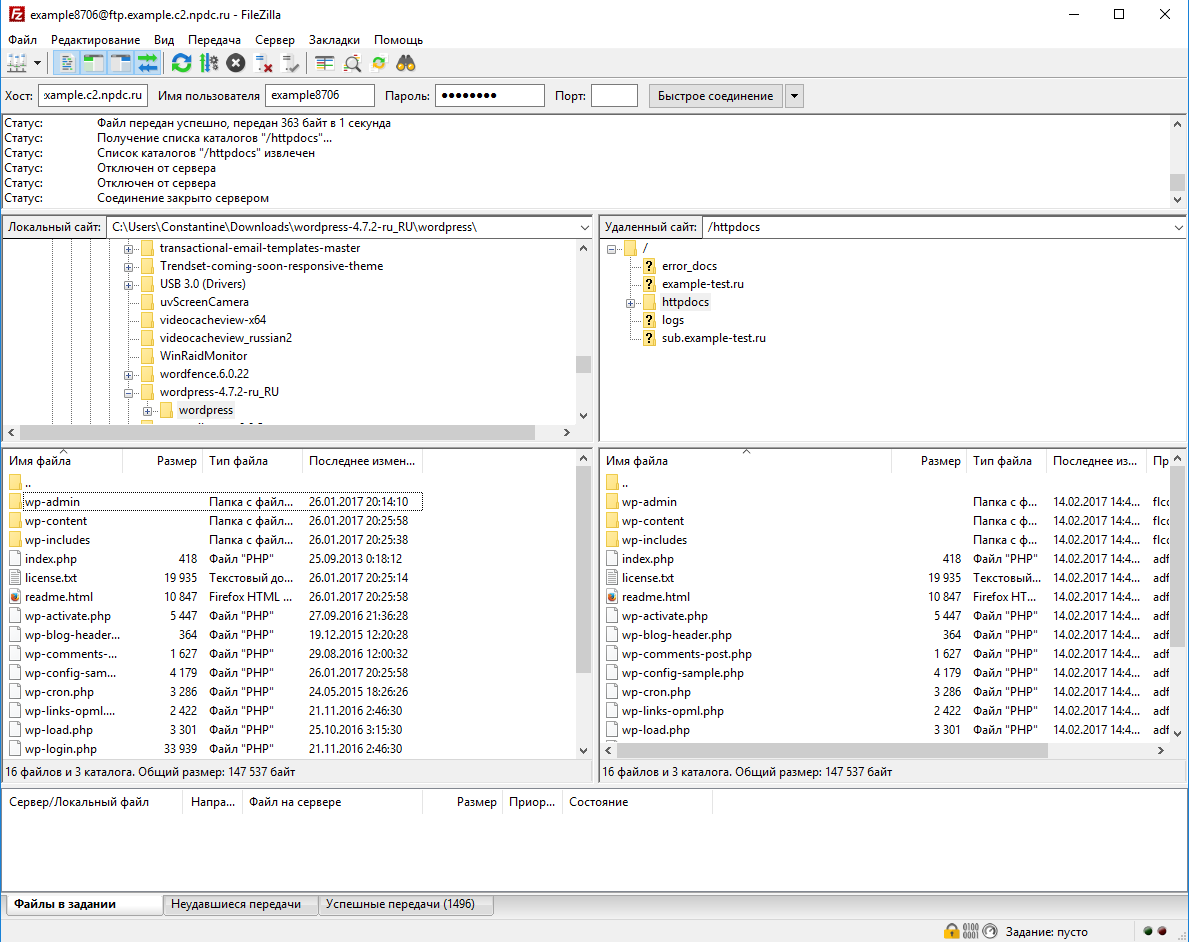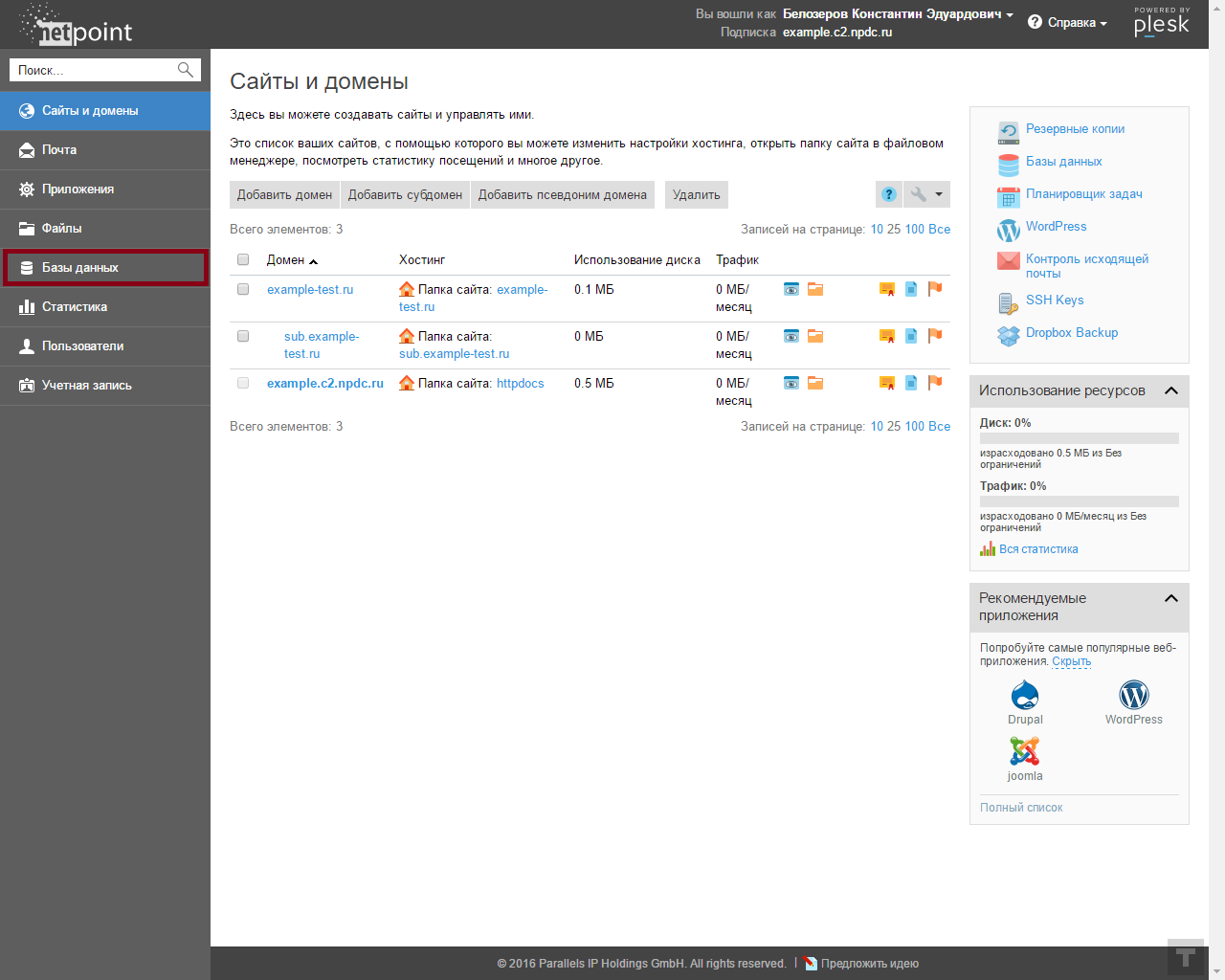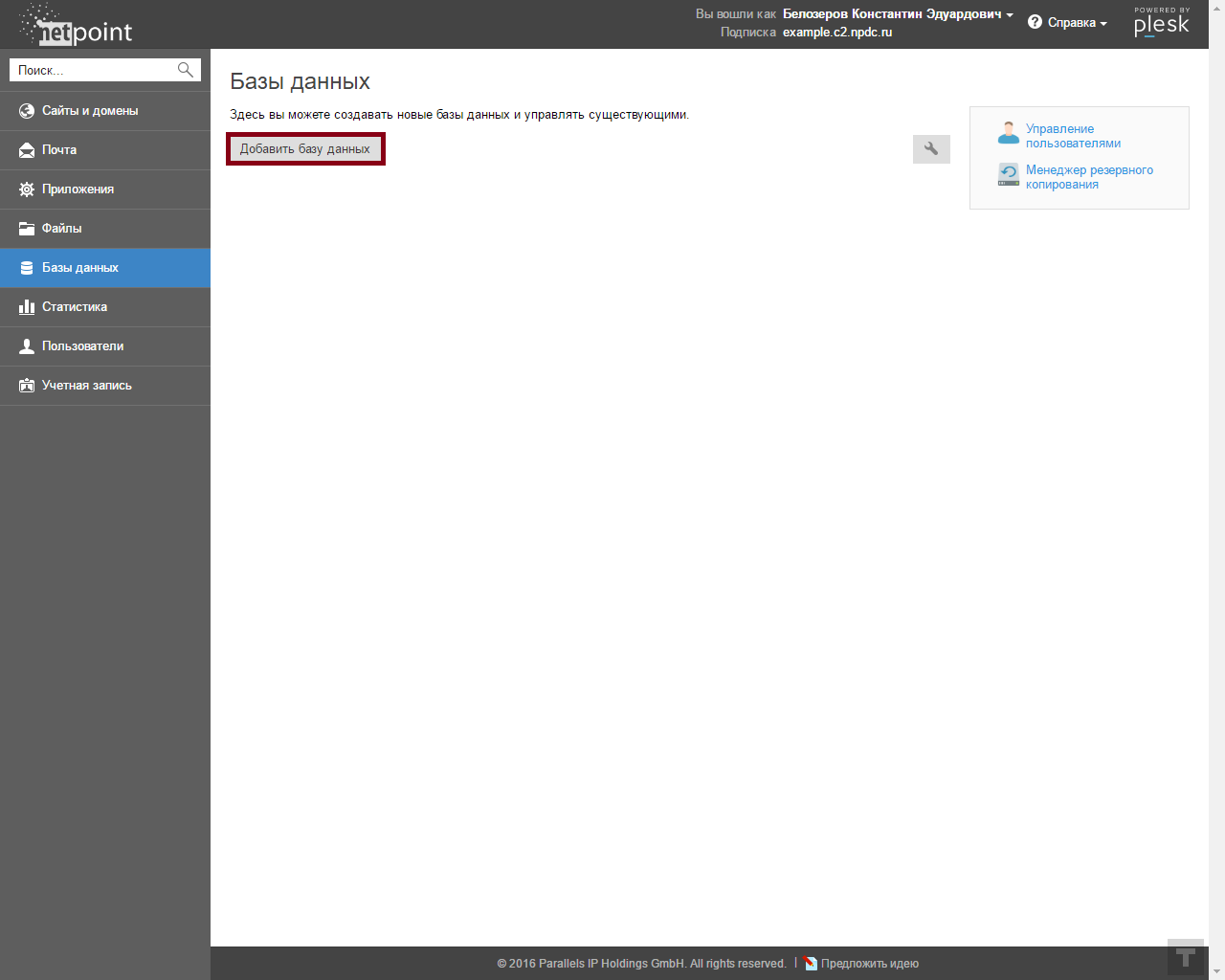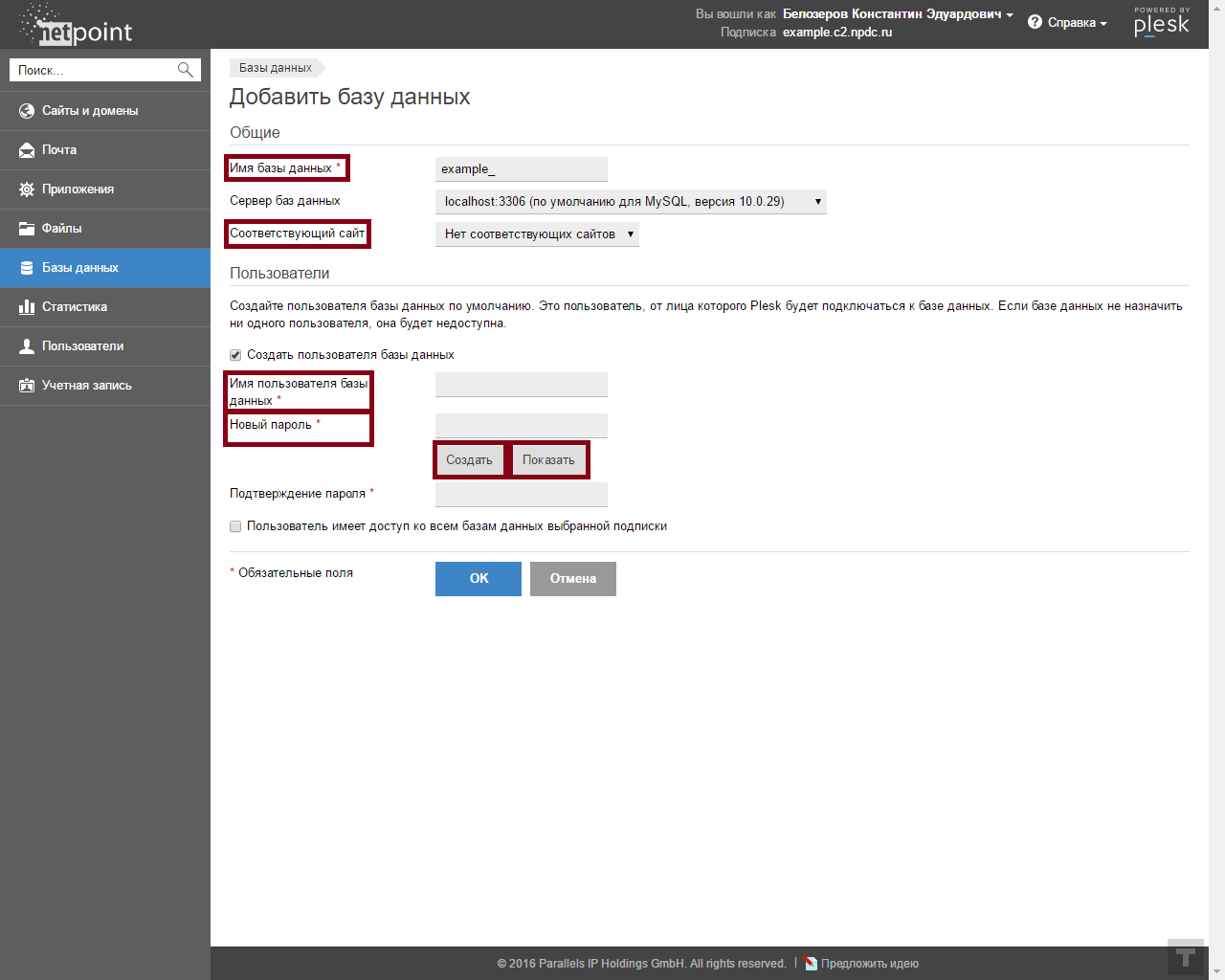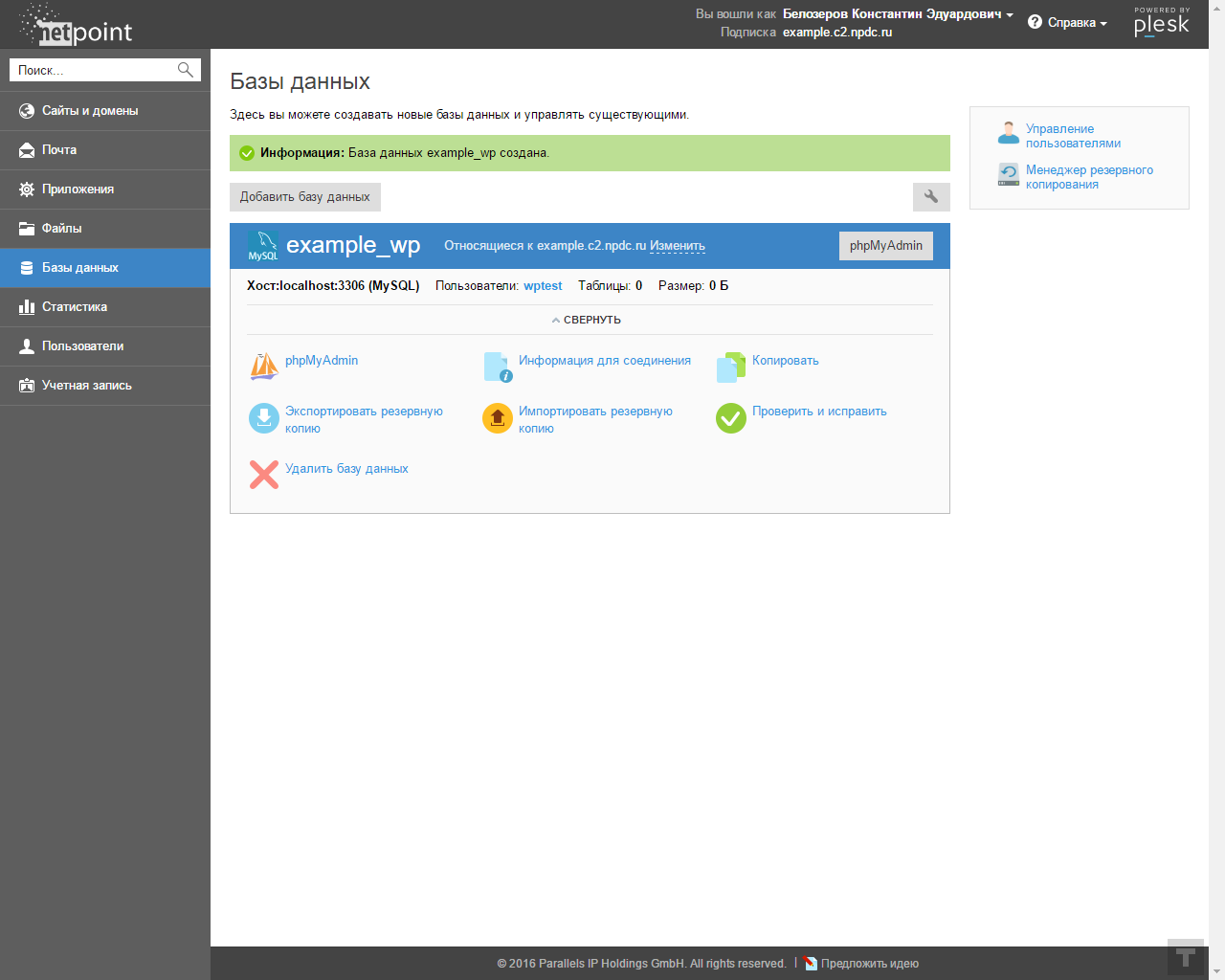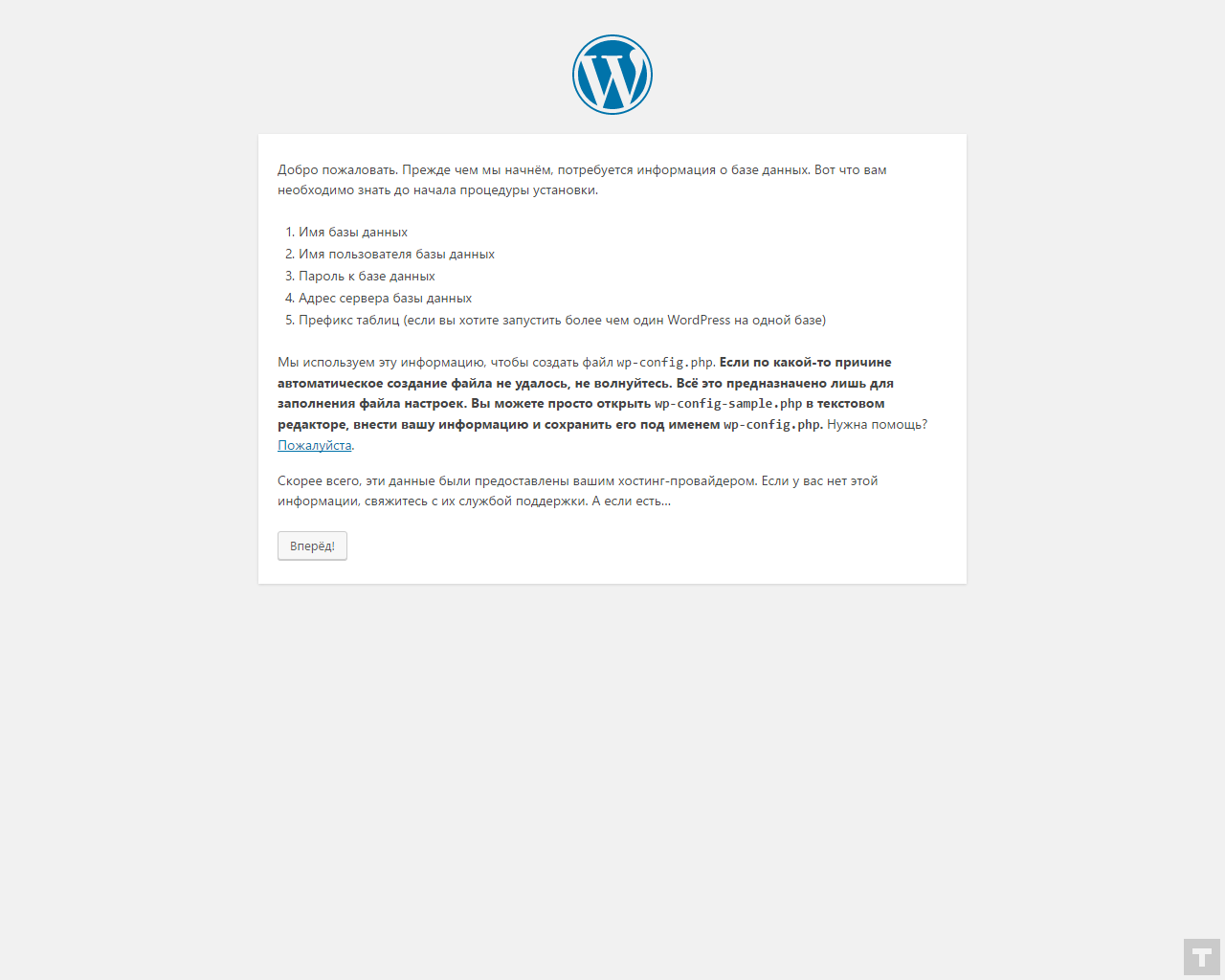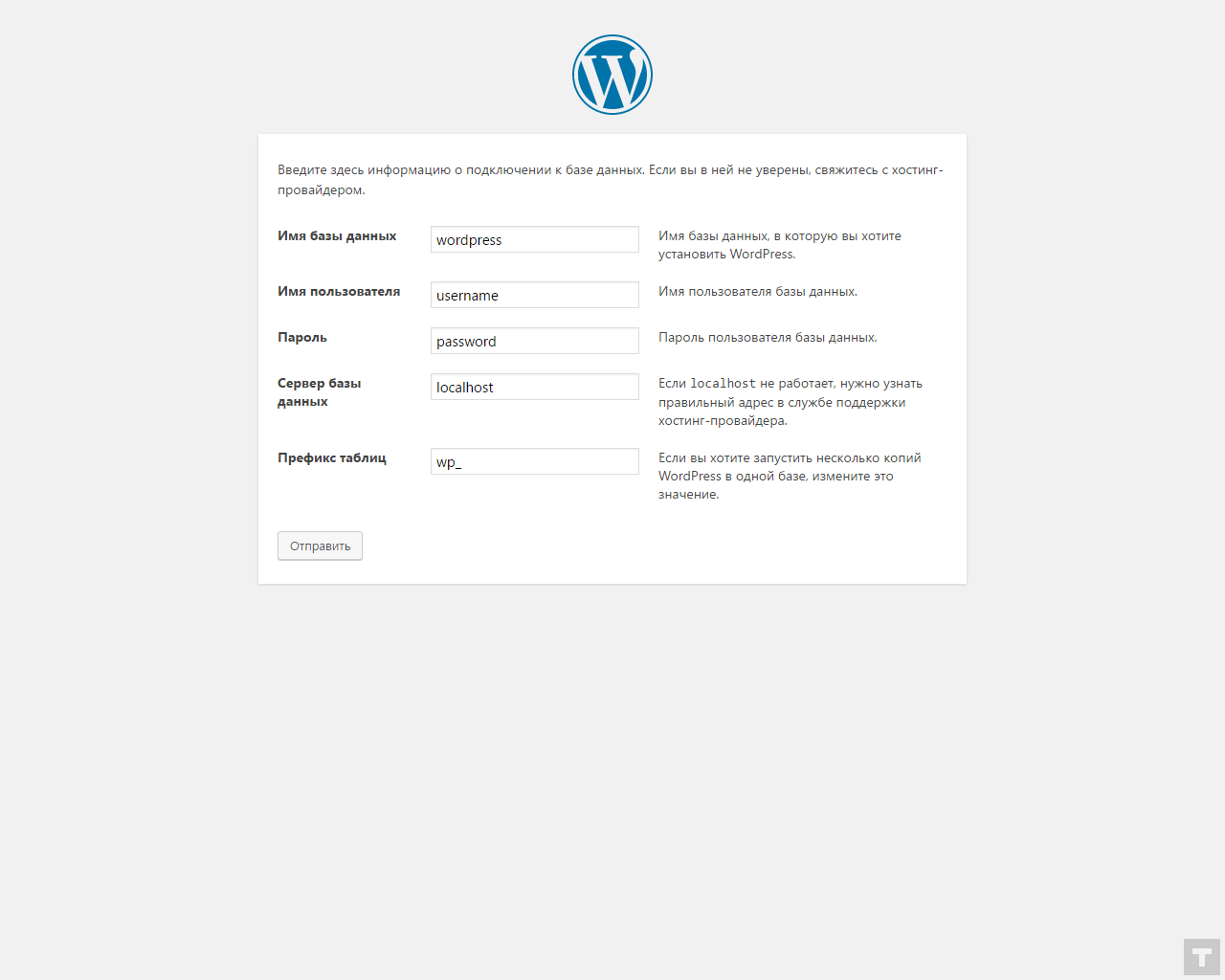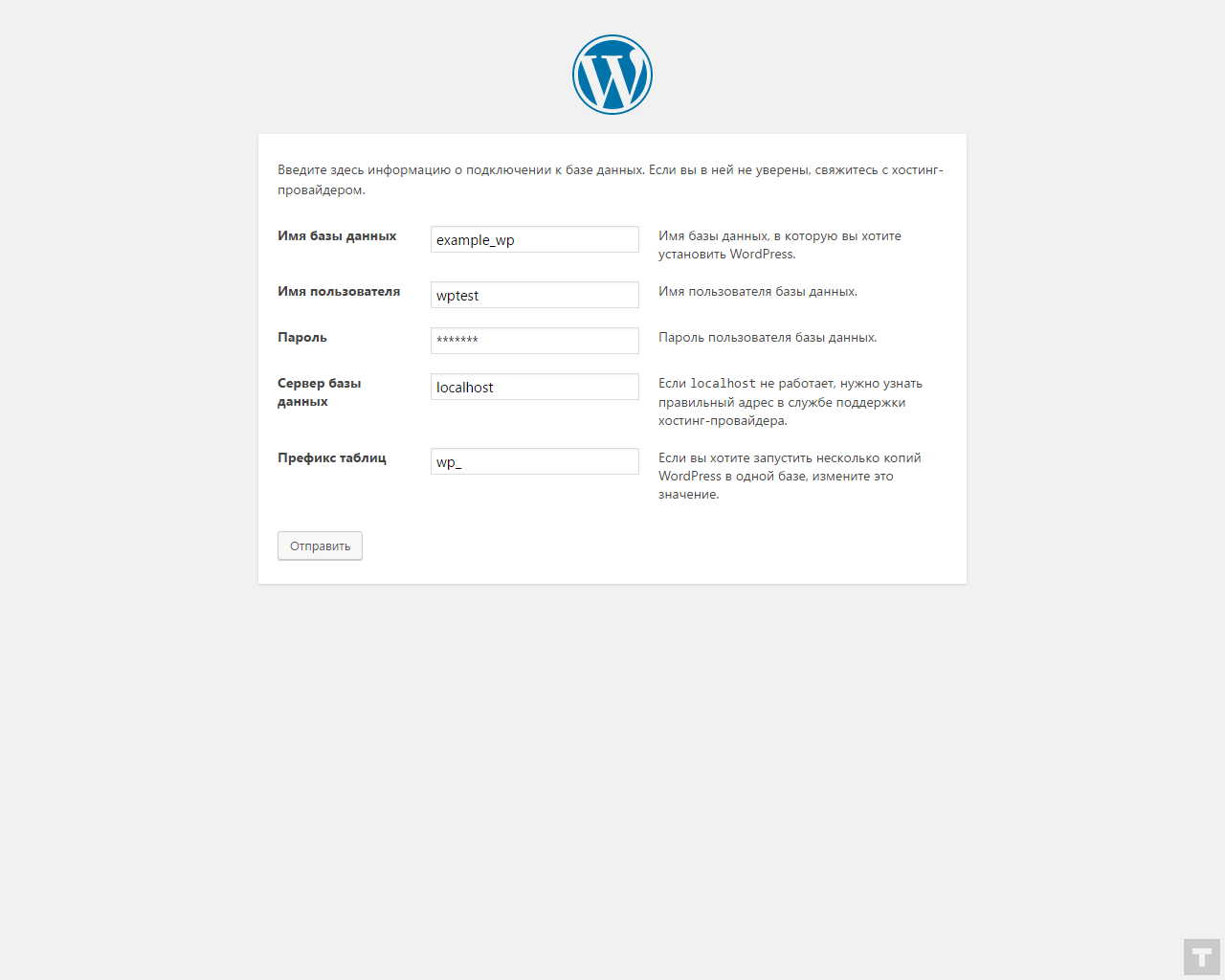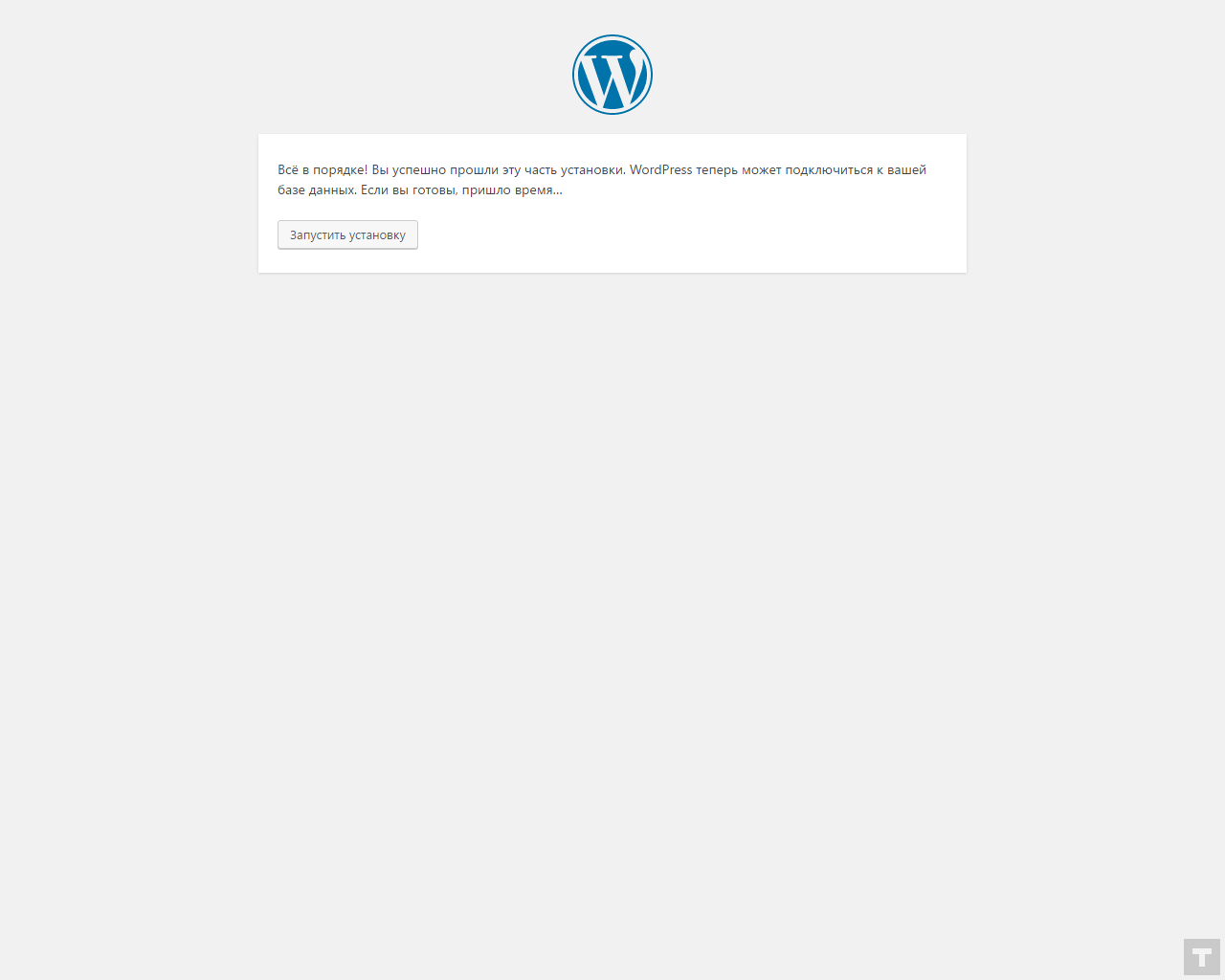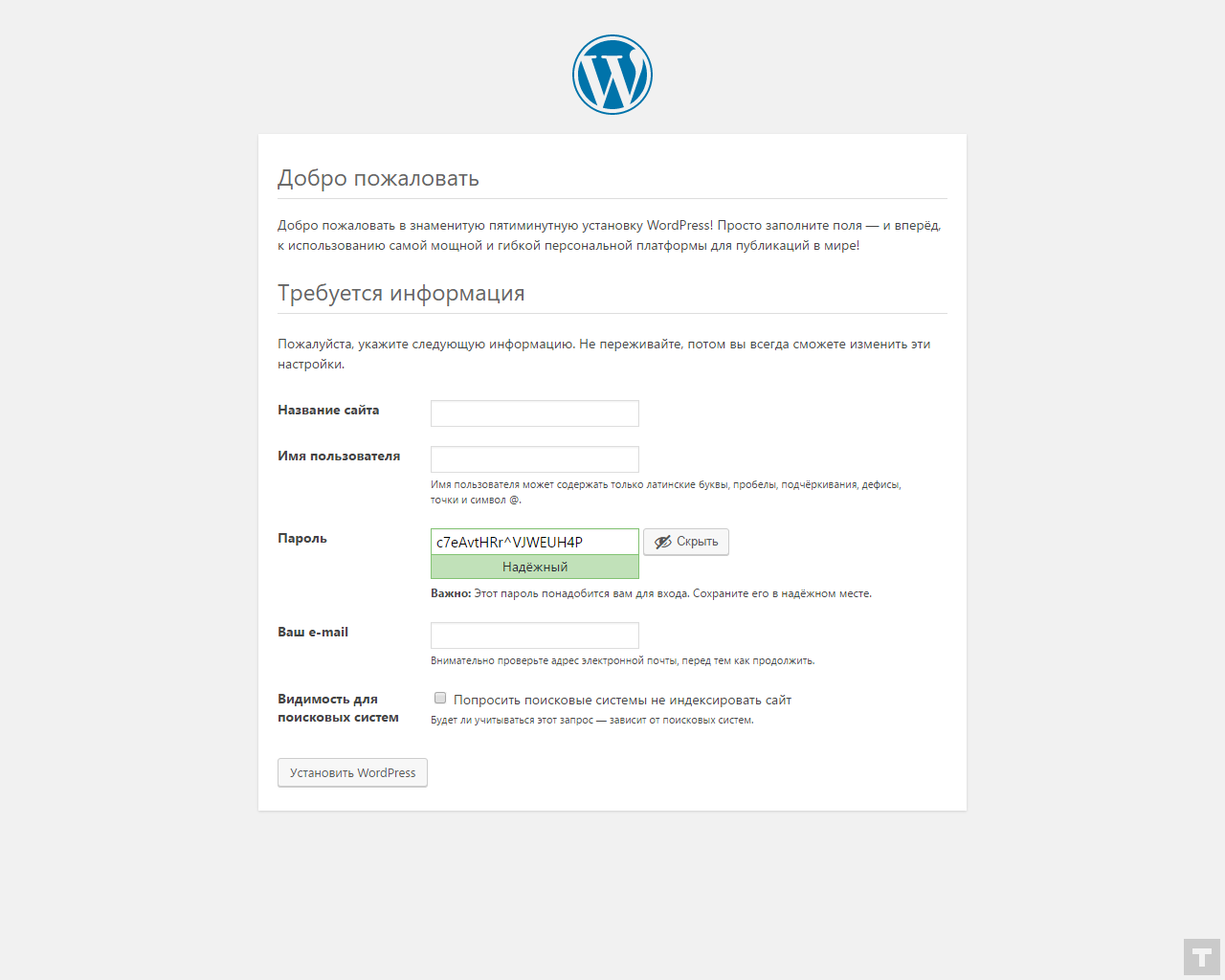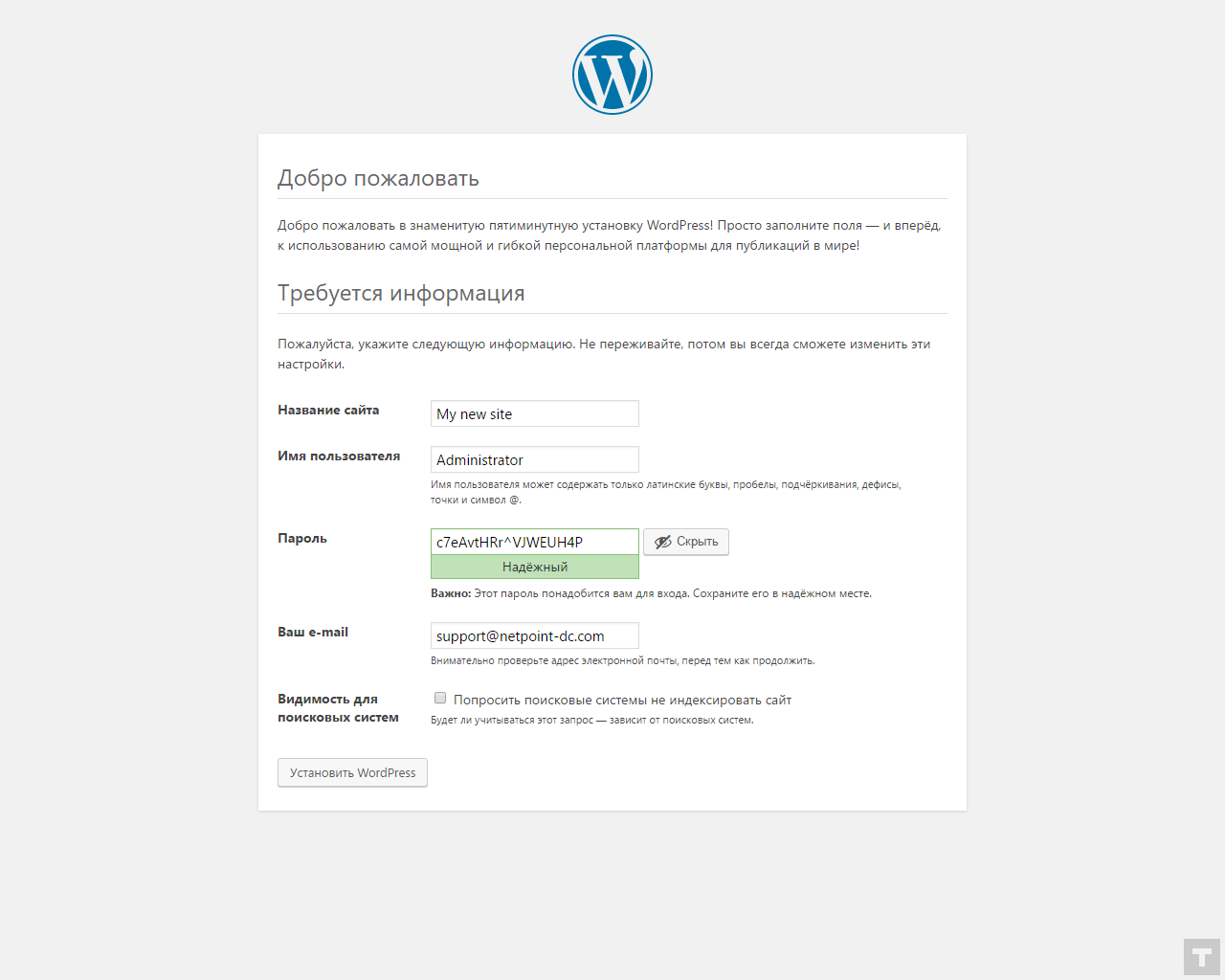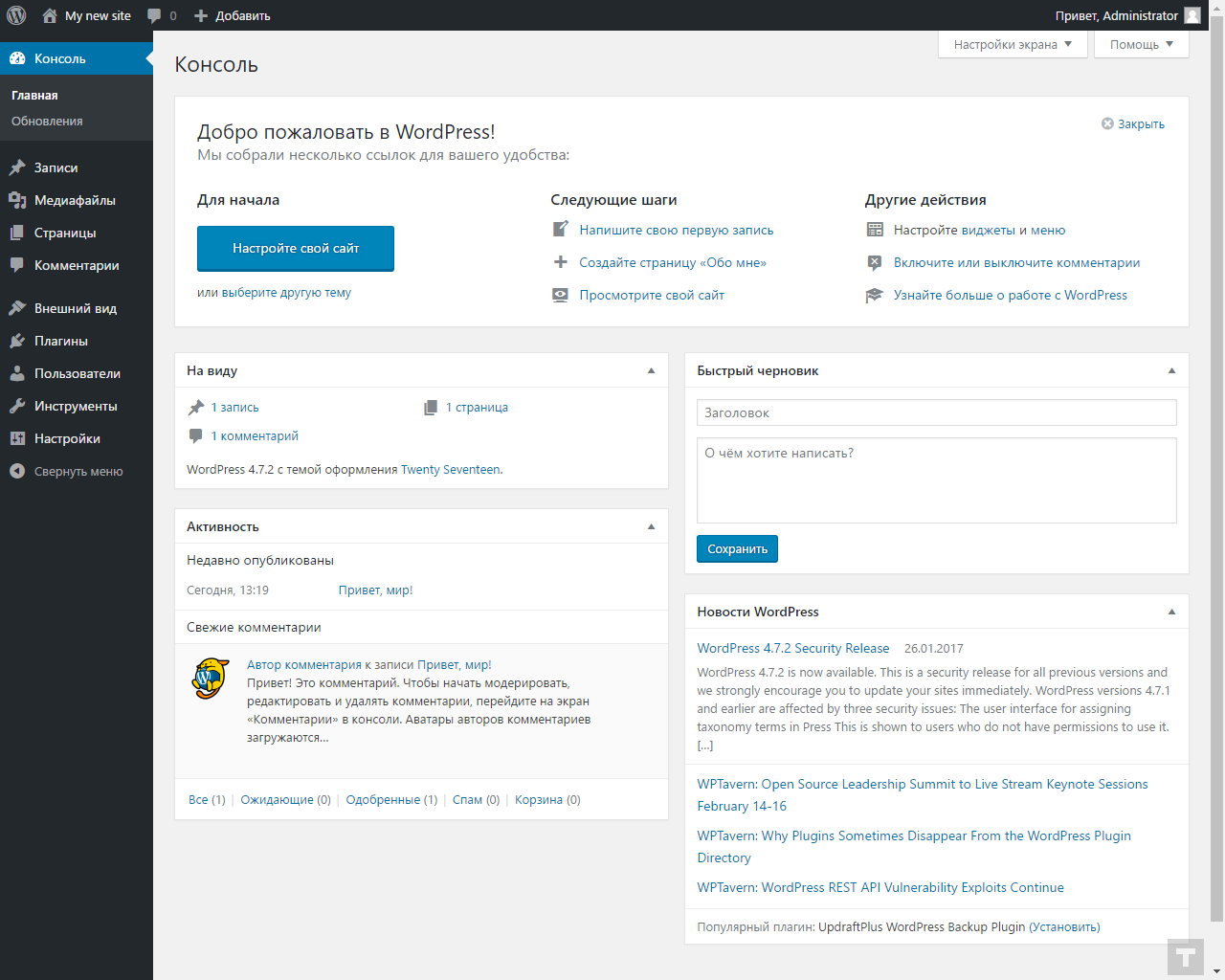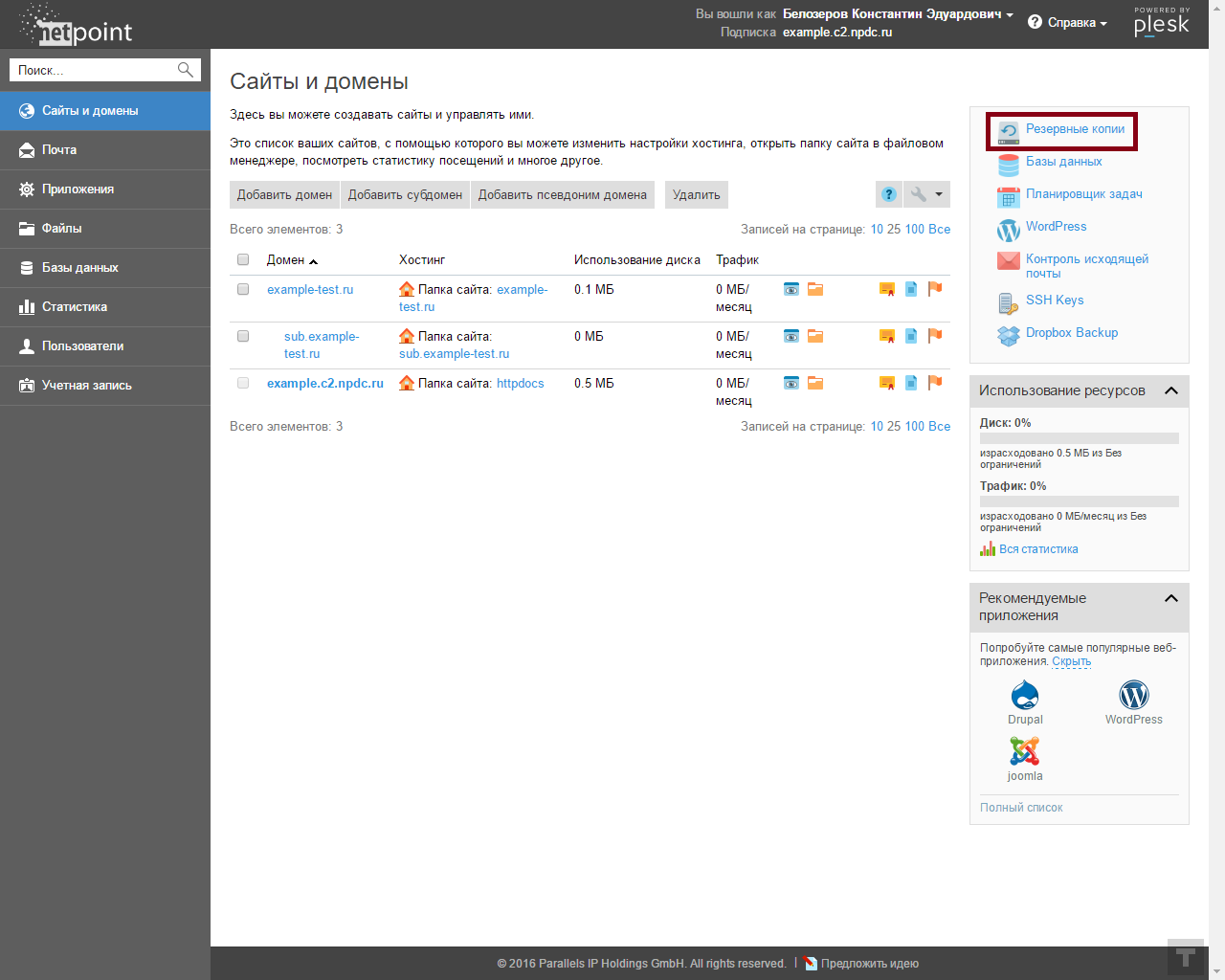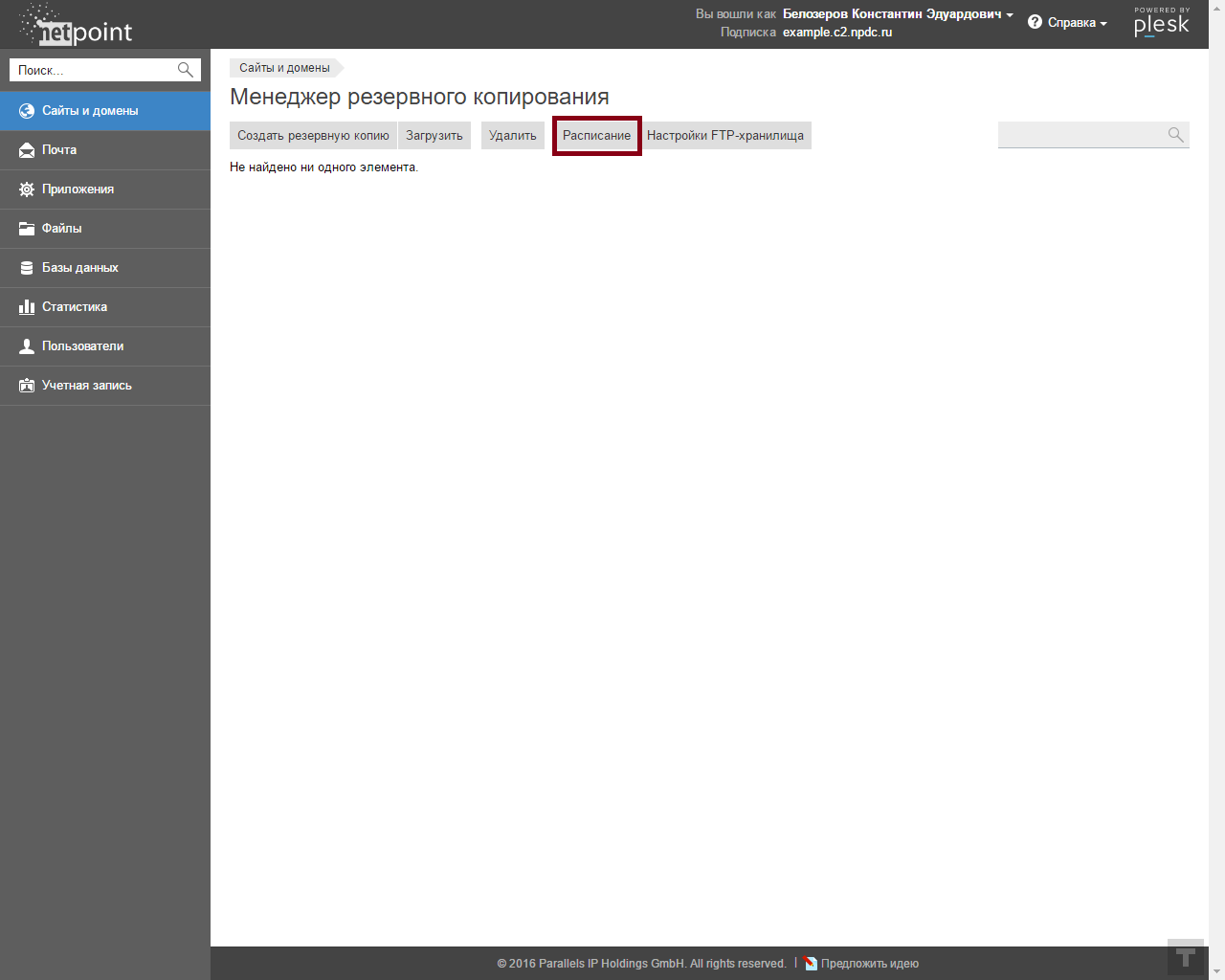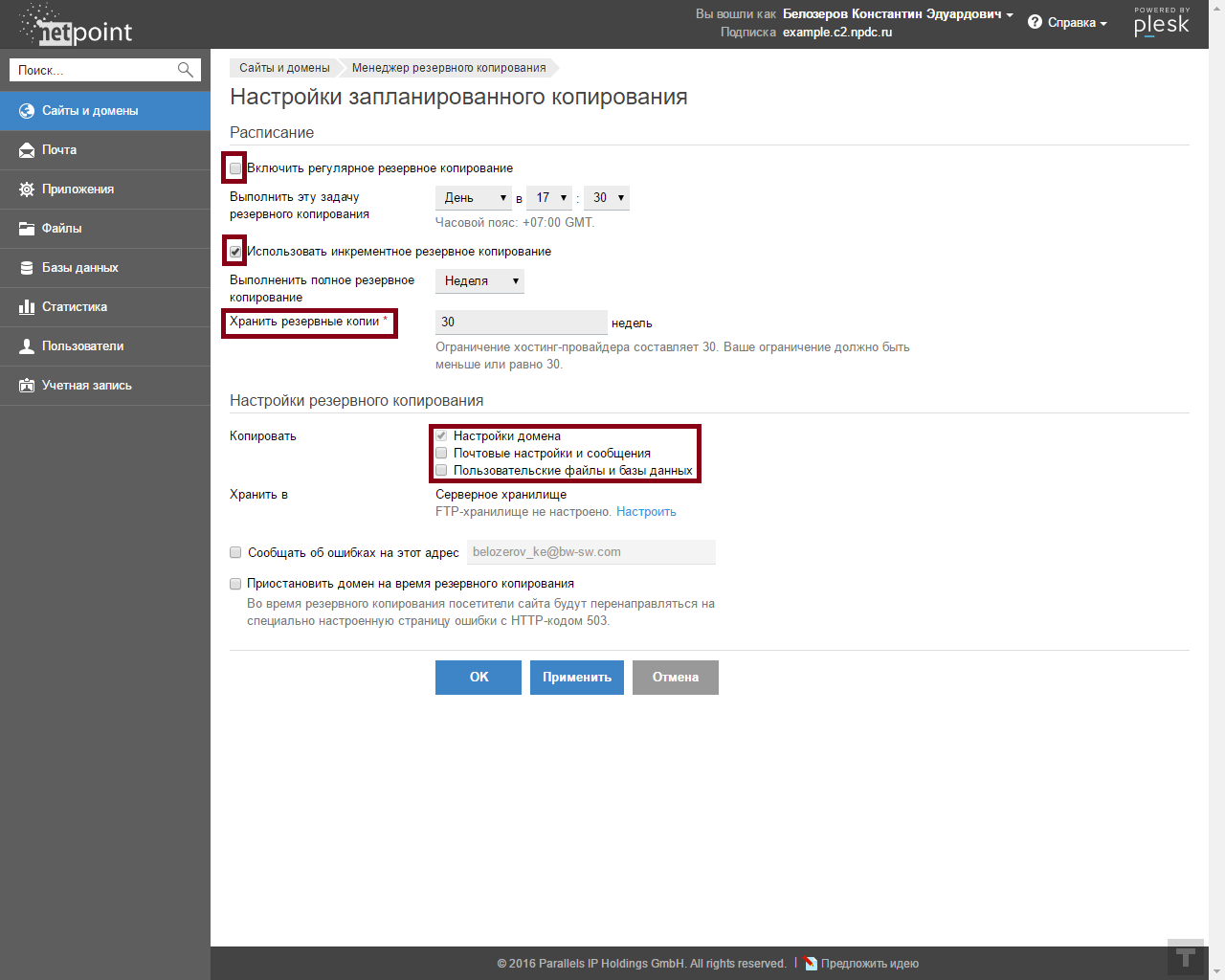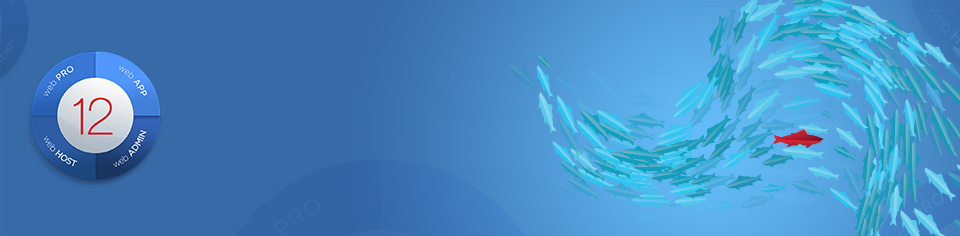 Работа с панелью управления возможно окажется для вас простым делом, после прочтения данной инструкции. Вы научитесь добавлять домены, субдомены, и блог на CMS WordPress, настраивать резервное копирование.
Работа с панелью управления возможно окажется для вас простым делом, после прочтения данной инструкции. Вы научитесь добавлять домены, субдомены, и блог на CMS WordPress, настраивать резервное копирование.
Начнем…
Оглавление:
1. Добавление домена
2. Добавление субдомена
3. Как разместить CMS WordPress на хостинге?
4. Вариант 2. Как разместить CMS WordPress на хостинге
5. Настройка резервного копирования
1. Добавление домена
1.1 Пройдите авторизацию в панели управления хостинга С2 по ссылке https://c2.netpoint-dc.com:8443
Рис. 1.1
- 2 Нажмите на ссылку «Сайты и домены»
Рис. 1.2
1.3 Нажмите на кнопку «Добавить домен».
Рис. 1.3
1.4 Введите данные в поля:
Имя домена – имя вашего домена. Например, example.ru
Корневая папка – путь до папки с файлами сайта. Он будет написан автоматически, но вы можете изменить его на другой. Например, /sites/имя_домена.ru
Рис. 1.4
1.5 Сообщение о том, что домен успешно добавлен.
2. Добавление субдомена
2.1 Пройдите авторизацию в панели управления хостинга С2 по ссылке https://c2.netpoint-dc.com:8443
Рис. 2.1
2.2 Нажмите на ссылку «Сайты и домены».
Рис. 2.2
2.3 Нажмите на кнопку «Добавить субдомен».
Рис. 2.3
2.4 Введите данные в соответствующие поля.
Имя субдомена – напишите имя вашего субдомена. Основной домен в этом поле писать не нужно.
Родительский домен – выберите основной (родительский) домен из выпадающего списка.
Корневая папка – будет написана автоматически. Вы можете написать свой путь, если нужно. Например, /sites/ваш_субдомен.ваш_домен.ru
Рис. 2.4
2.5 Нажмите на кнопку «Ок». Сообщение об успешном добавлении.
Рис. 2.5
3. Как разместить CMS WordPress на хостинге?
Есть два способа по установке:
1. Автоматический – установка производится прямо в панели управления Plesk 12 и не требует особых знаний.
2. Ручной – установка из дистрибутива, скачанного с официального сайта https://ru.wordpress.org/
Вариант 1
3.1 Сначала разберем первый способ… Пройдите авторизацию по ссылке https://c2.netpoint-dc.com:8443 , если вы всё еще не в панели управления.
Рис. 3.1
3.2 Нажмите по ссылке «Wordpress» в правом верхнем блоке, как на картинке.
Рис. 3.2
3.3 На новой странице нажмите на кнопку «Установить», чтобы выполнить автоматическую установку CMS WordPress. См. рисунок 4.3.
Рис. 3.3
3.4 Еще раз нажмите на кнопку справа — «Установить».
Рис. 3.4
3.5 На следующей странице вам будет предложено выбрать протокол HTTP или HTTPS и домен, по которому должен открываться сайт на CMS WordPress. Эта страница будет, если у вас добавлено несколько доменных имен. В случае с одним доменом – такой страницы не будет и автоматическая установка CMS WordPress будет произведена на этот один единственный домен. Помимо этого, вы можете произвести установку на подкаталог вашего основного сайта. Например, у вас уже стоит сайт на ваш_домен.ru и вы хотели бы разместить блог по адресу ваш_домен.ru/blog , то вам просто нужно дописать в третьем поле нужное слово вместо blog (или же blog).
Рис. 3.5
Нажмите кнопку «Установить».
3.6 Прогрессбар отображает процесс автоматической установки WordPress.
Рис. 3.6
3.7 Сообщение об успешно завершенной установке.
Рис. 3.7
3.8 Данные для авторизации написаны на данной странице. Вы всегда можете получить к ней доступ, действия такие-же, как в пункте 4.2 . Только на странице WordPress нужно нажать еще один раз левой кнопкой мыши на название сайта.
Ссылка «Войти» — приведет вас в панель администрирования CMS WordPress.
Администратор – ваш логин для авторизации в административной панели WordPress.
По ссылке «Показать» — будет отображен ваш административный пароль для авторизации в CMS WordPress.
Рис. 3.8
3.9 Нажмите на кнопку «Изменить настройки» и вам будет доступно изменение некоторых настроек, а это:
- Изменение имени пользователя и пароля базы данных
- Почта администратора
- Имя сайта
- Язык интерфейса
Рис. 3.9.1
Рис. 3.9.2
Измените имя сайта отображаемое в панели на своё (по желанию) и адрес почты администратора.
4.1 Установка из дистрибутива, скачанного с официально сайта ru.wordpress.org .
4.2 Введите в адресной строке своего браузера ссылку https://ru.wordpress.org/ или нажмите по ней.
4.3 На главной странице нажмите на кнопку «Скачать WordPress 4.7.2». Тогда вы скачаете архив с расширением .zip . По ссылке ниже доступен для скачивания архив с расширением .tar.gz . На момент написания статьи, версия WordPress 4.7.2 , поэтому наименование кнопки может отличаться.
Рис. 4.3
4.4 Распакуйте скачанный архив в удобную для вас папку.
4.5 Запустите ваш любимый FTP Manager (в данной статье я использую FileZilla, как самый распространенный и простой FTP клиент).
4.6 Подключитесь к FTP используя данные из письма, которое было отправлено вам на электронный ящик. Письмо всегда доступно для чтения в системе биллинга (нажмите на ссылку «Хостинг» в панельке слева – один раз левой кнопкой мыши по названию услуги (услуга будет выделена синим цветом) – нажмите на кнопку сверху «Письмо» ) .
Рис. 4.6
4.7 Пройдите в папку httpdocs и удалите содержимое этой папки (это стандартная страница хостинга) . Папка должна быть пустой перед загрузкой нашего сайта.
Рис. 4.7
4.8 Теперь нужно в левой области клиентской программы FTP, выделить файлы и папки. После выделения мышкой переместите эти данные в правую область окна программы (туда, где мы удаляли данные).
Рис. 4.8.1
Рис. 4.8.2
Рис. 4.8.3
4.9 Вернемся в панель управления хостинга https://c2.netpoint-dc.com:8443
и создадим базу данных для сайта на WordPress.
Рис. 4.9
4.10 На новой странице нажмите на кнопку «Добавить базу данных».
Рис. 4.10
4.11 Введите данные в соответствующие поля.
Рис. 4.11
Имя базы данных – придумайте имя вашей базы данных для сайта.
Сервер баз данных – стоит оставить, как есть. По умолчанию указан тип базы данных MySQL (чаще всего его и используют). В выпадающем списке можно переключить на тип базы данных PostgreSQL.
Соответствующий сайт – можно указать по желанию. Этот пункт позволит вам в дальнейшем различать по описанию, какому сайту принадлежит база данных.
Имя пользователя базы данных – придумайте имя пользователя для подключения к базе данных.
Новый пароль – придумайте и введите пароль для подключения к базе данных. Вы можете сгенерировать пароль автоматически по кнопке «Создать».
Нажмите на кнопку «ОК» для создания базы данных и пользователя с вашими данными.
4.12 Сообщение об успешном создании БД и пользователя.
Рис. 4.12
4.13 Откройте в браузере домен вашего сайта. В моем примере это будет — http://example.c2.npdc.ru
CMS WordPress поприветствует вас и расскажет о том, какие данные понадобятся для установки. Нажмите на кнопку «Вперёд!».
Рис. 4.13
4.14 Введите данные вашей базы данных для подключения WordPress .
Рис. 4.14.1
В полях заранее указаны демо данные. Вам нужно их удалить и ввести свои данные базы данных.
Рис. 4.14.2
В примере мы используем такие данные. У вас будут свои.
4.15 Проверка данных при подключении к базе данных. Если данные были указаны верно, то вы получите следующее сообщение:
Рис. 4.15
Нажмите на кнопку «Запустить установку».
4.16 Введите данные в поля.
Название сайта – придумайте и напишите имя вашего сайта. Оно будет отображаться в заголовке вкладки браузера и на странице.
Имя пользователя — логин администратора.
Пароль – пароль аккаунта администратора.
Email – email адрес администратора.
Рис. 4.16.1
Рис. 4.16.2
Вы можете использовать сгенерированный пароль или придумать свой. Нажмите на кнопку «Установить WordPress».
4.17 Установка завершена и вы окажитесь в панели управления CMS WordPress.
Рис. 4.17
5. Настройка локального резервного копирования
5.1 Пройдите авторизацию в панели управления хостинга по ссылке https://c2.netpoint-dc.com:8443
Рис. 5.1
5.2 Нажмите по ссылке «Резервные копии» в блоке справа.
Рис. 5.2
5.3 Нажмите на кнопку «Расписание».
Рис. 5.3
5.4 Отметьте пункт «Включить регулярное резервное копирование» и выберите как часто вам нужно это делать. Это может быть каждый день или каждая неделя, или один раз в месяц.
Поставьте отметку на пункте «Использовать инкрементное резервное копирование» и укажите, когда выполнять полное резервное копирование.
Укажите сколько времени хранить резервные копии.
Отметьте пункты, что нужно копировать и сохранять. Рекомендую отметить все пункты.
Если вам нужны уведомления об ошибках при создании резервных копий, то поставьте отметку на соответствующем пункте и напишите ваш email адрес.
Хотите ли вы приостановить работу сайта на время выполнения резервного копирования? Если да, то нужно отметить пункт.
Нажмите на кнопку «Применить».
Рис. 5.4
На этом настройка завершена.