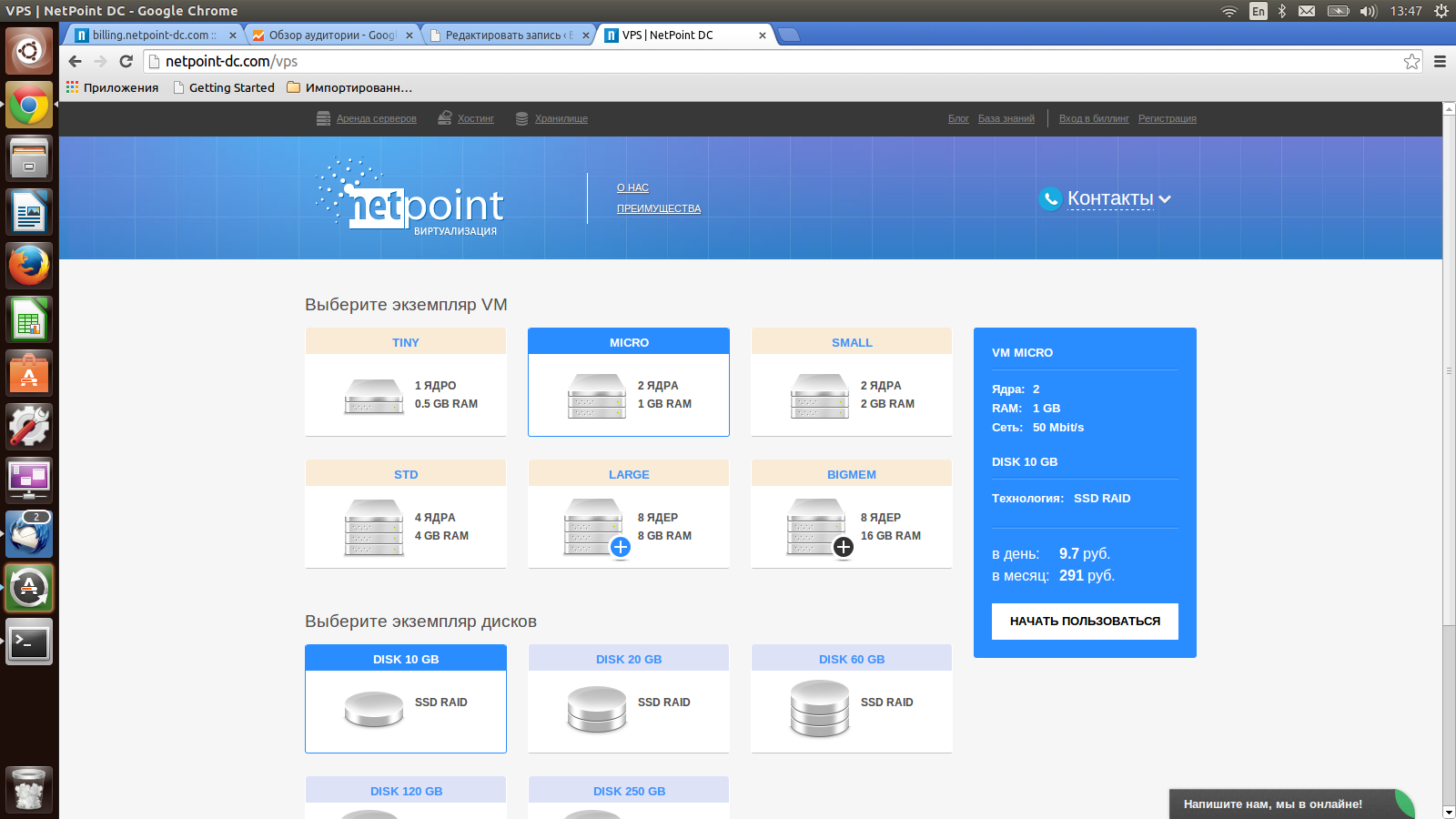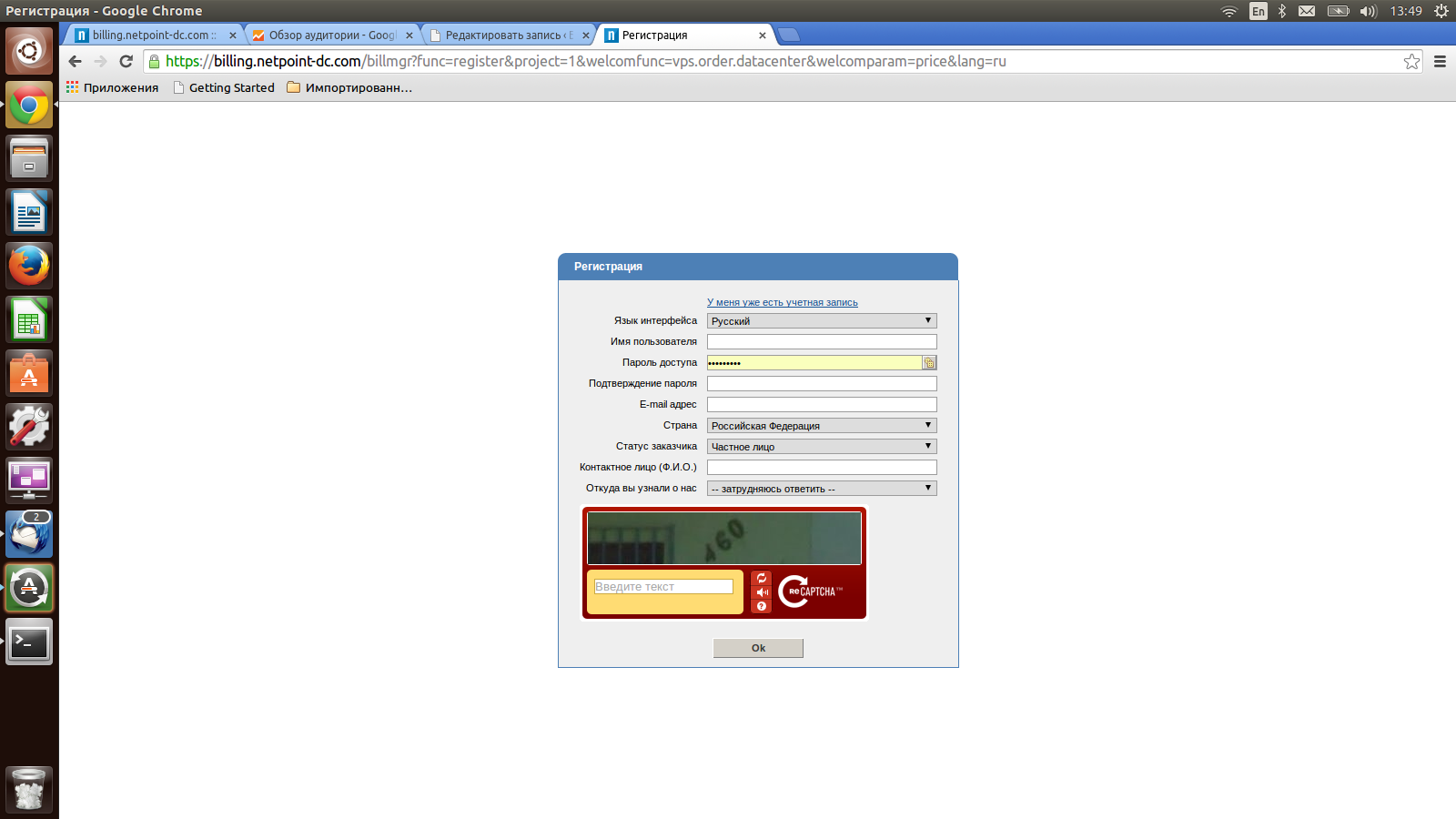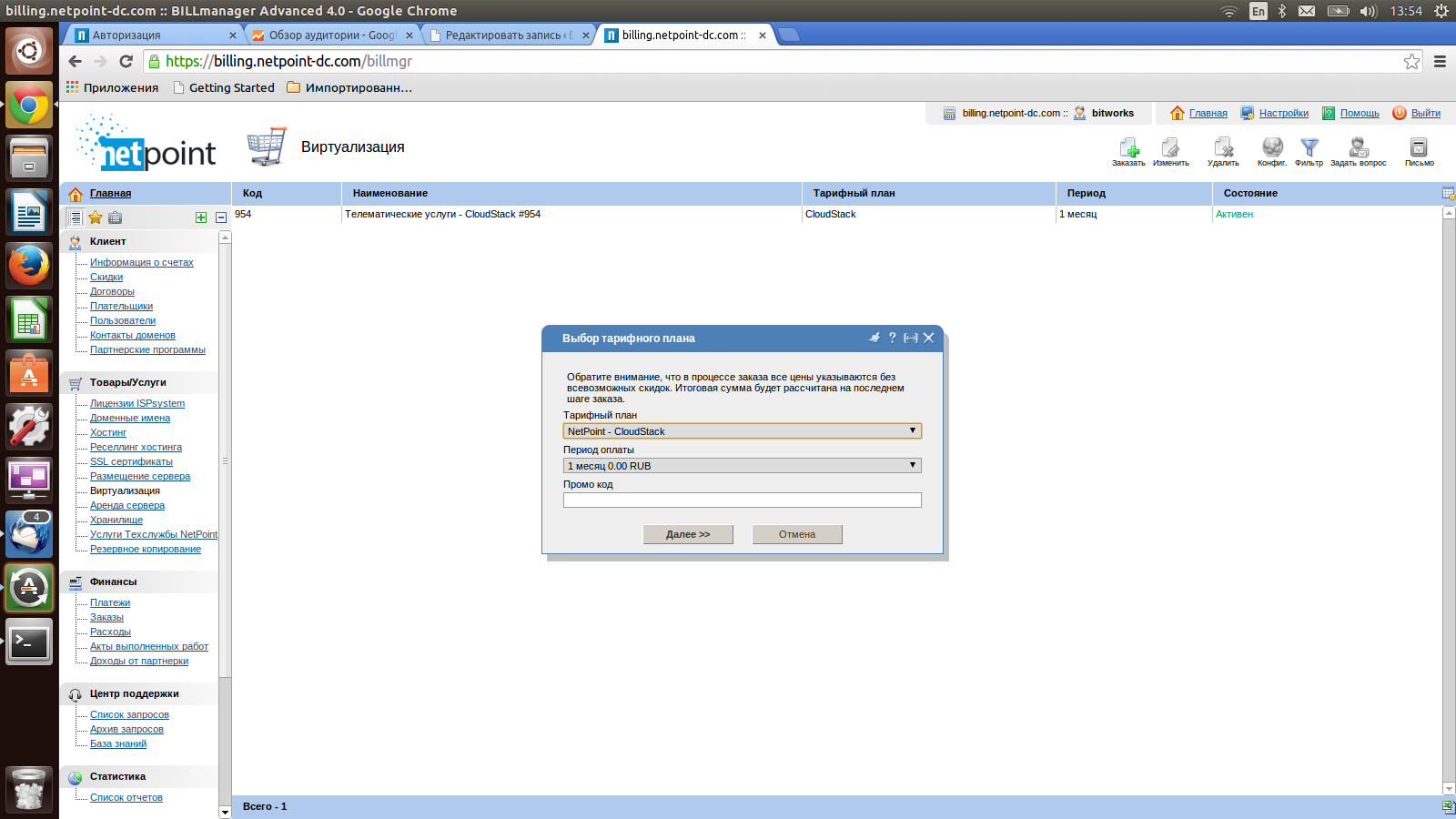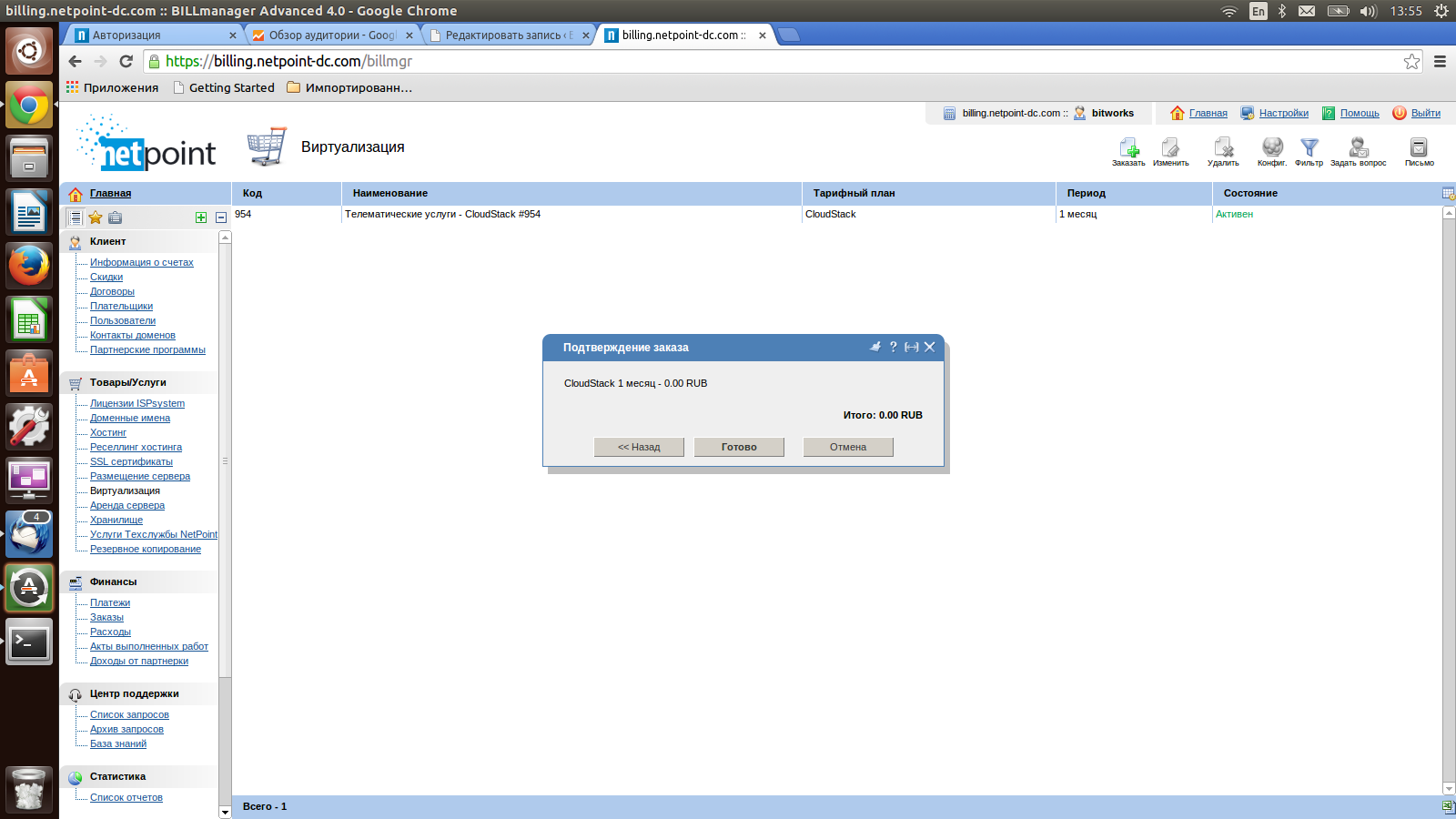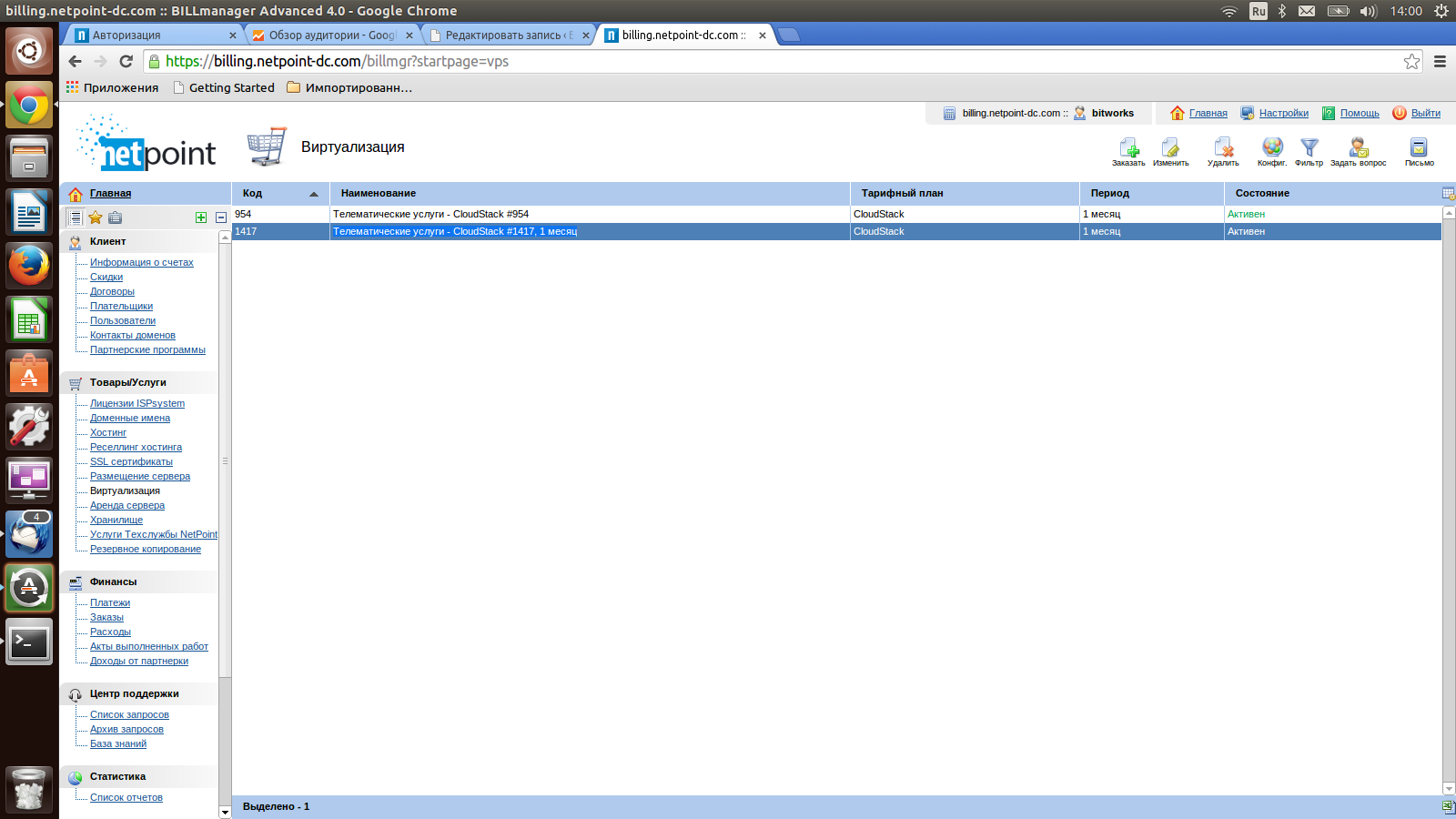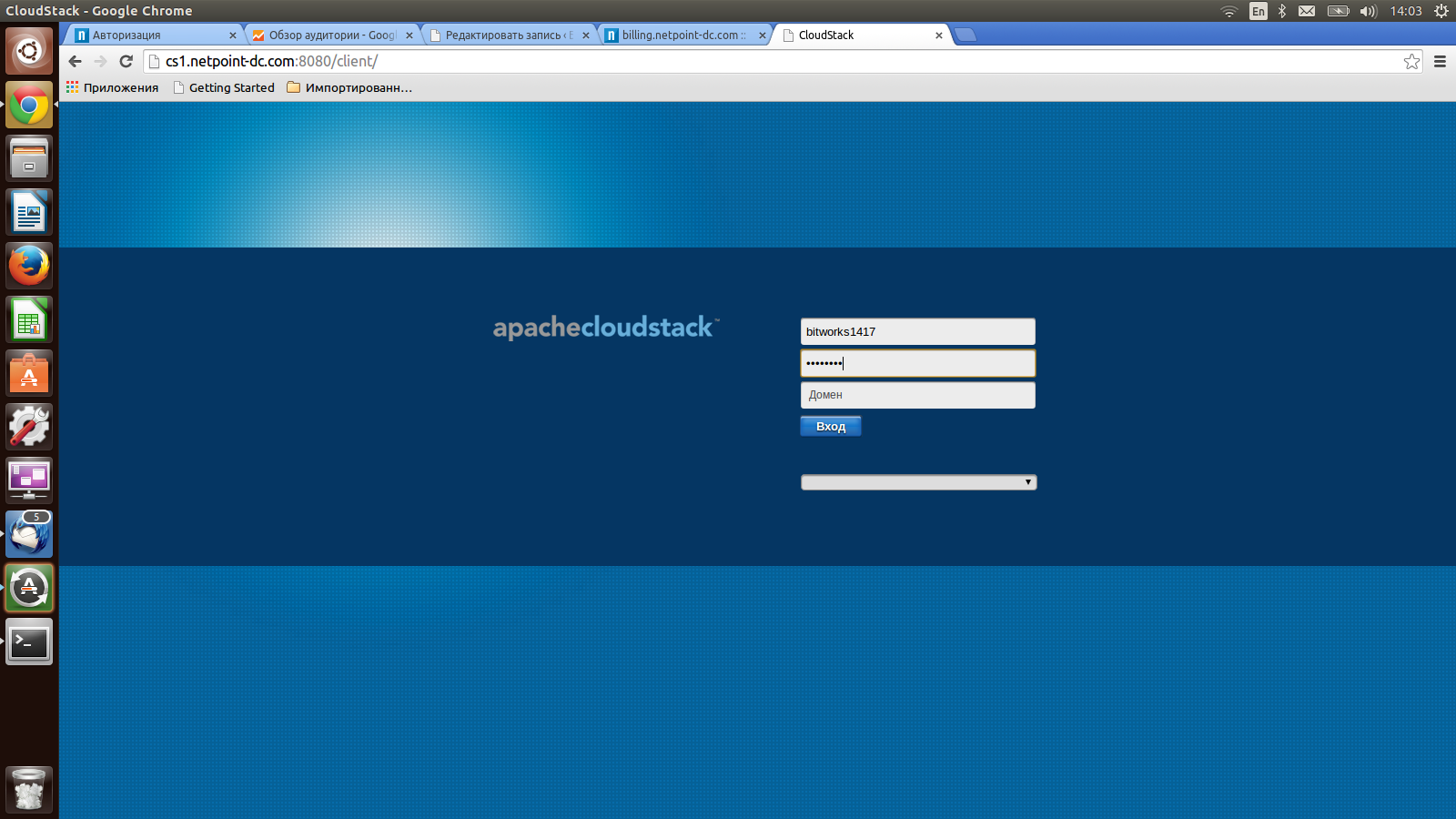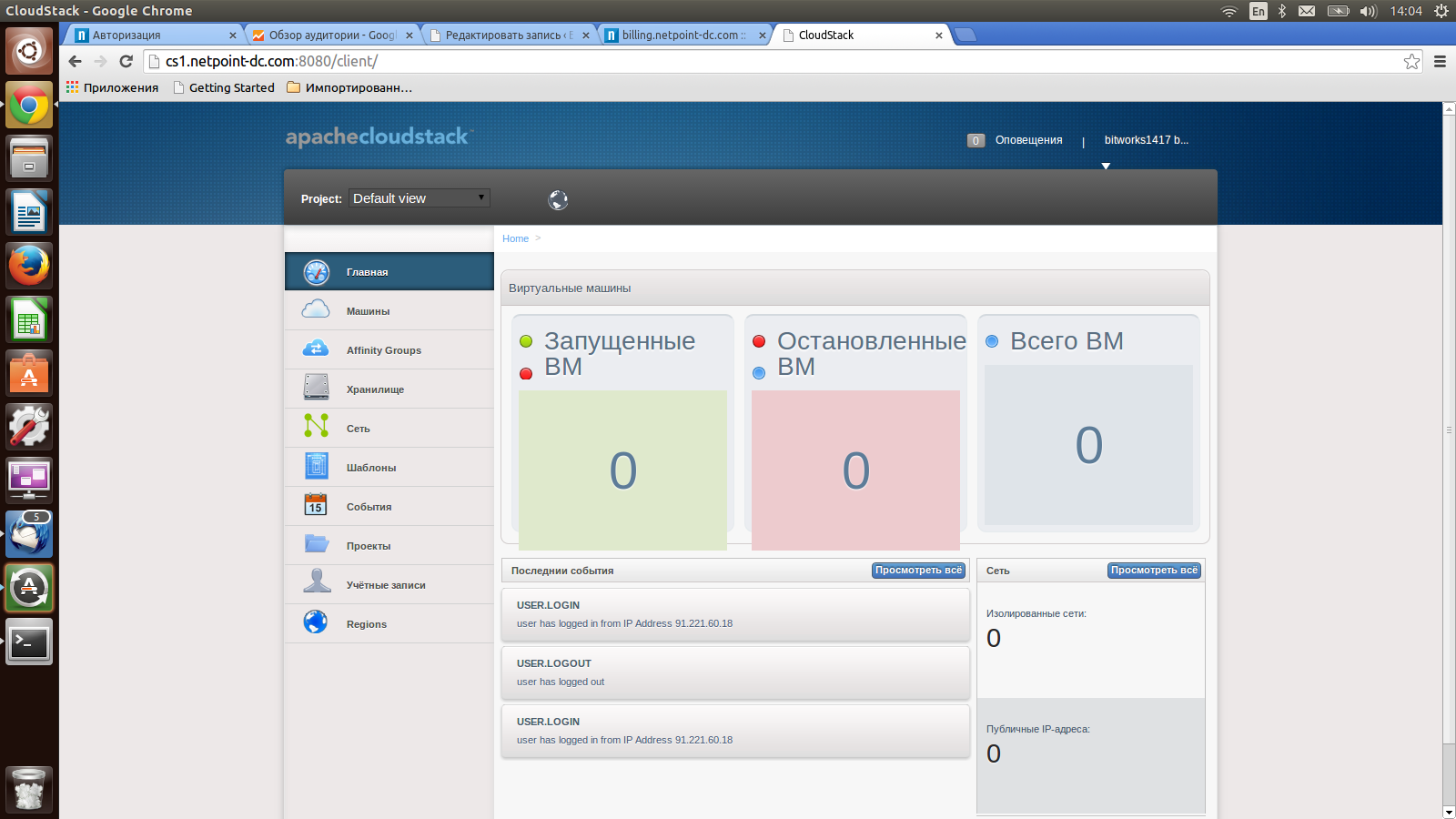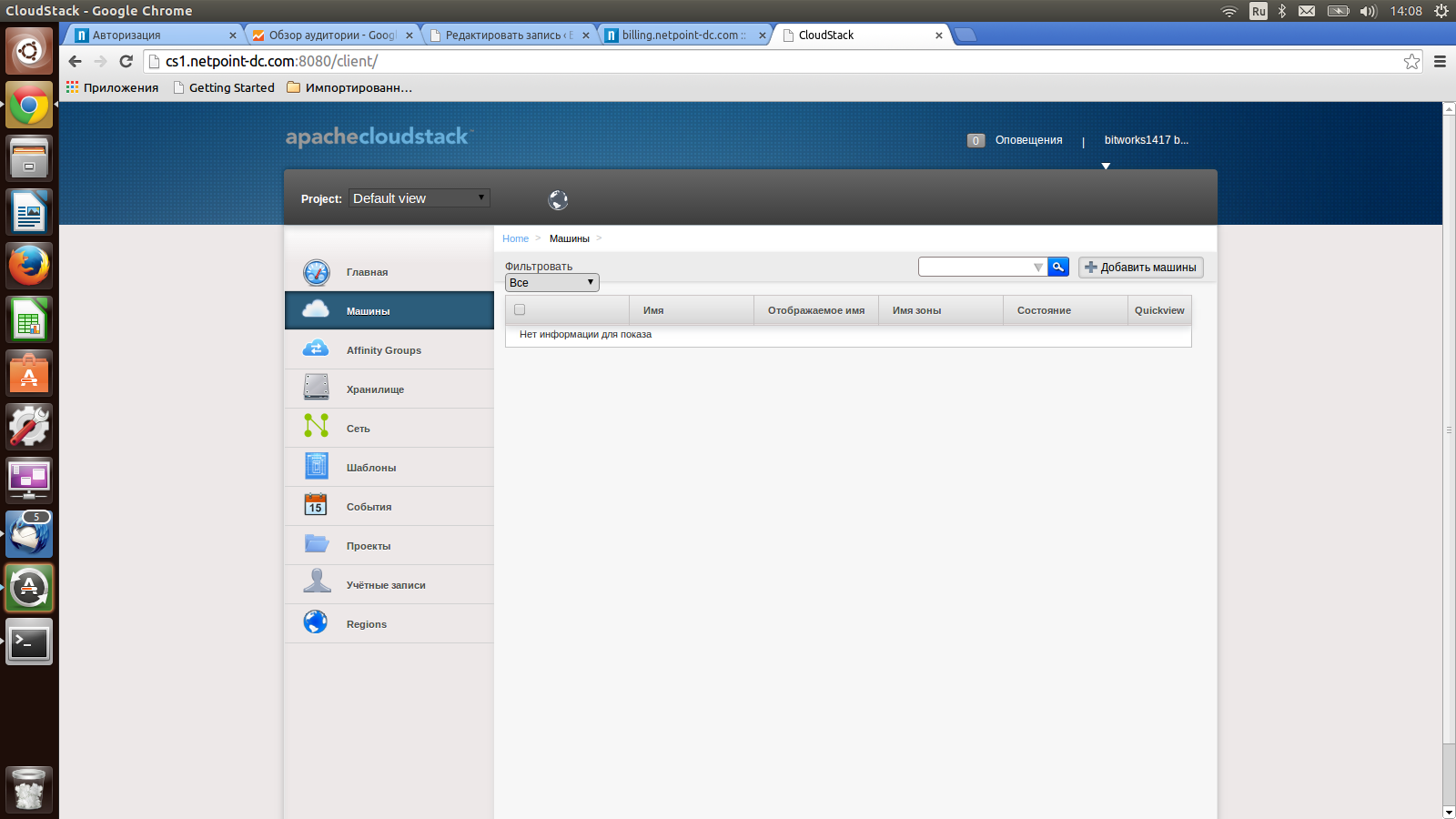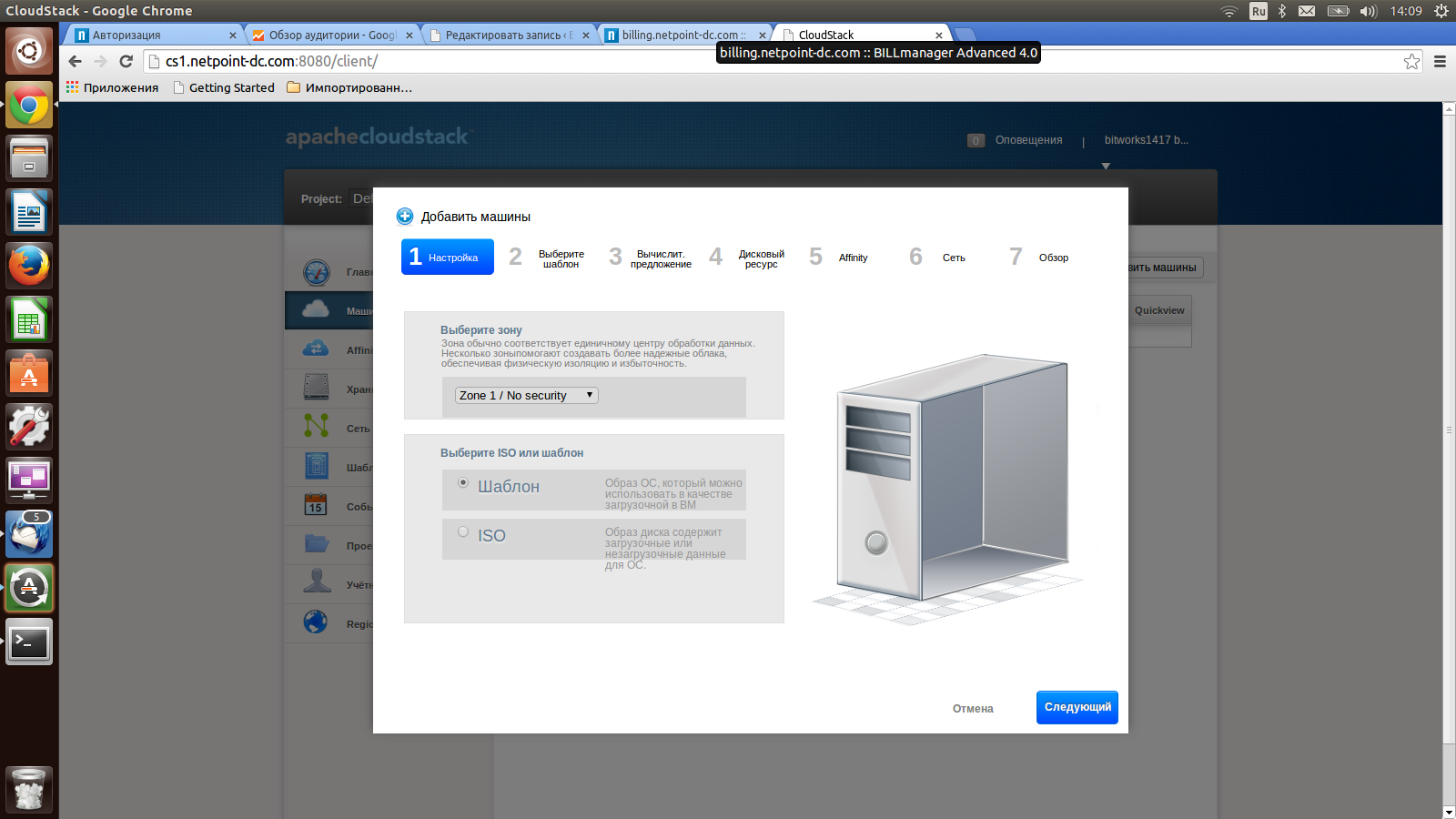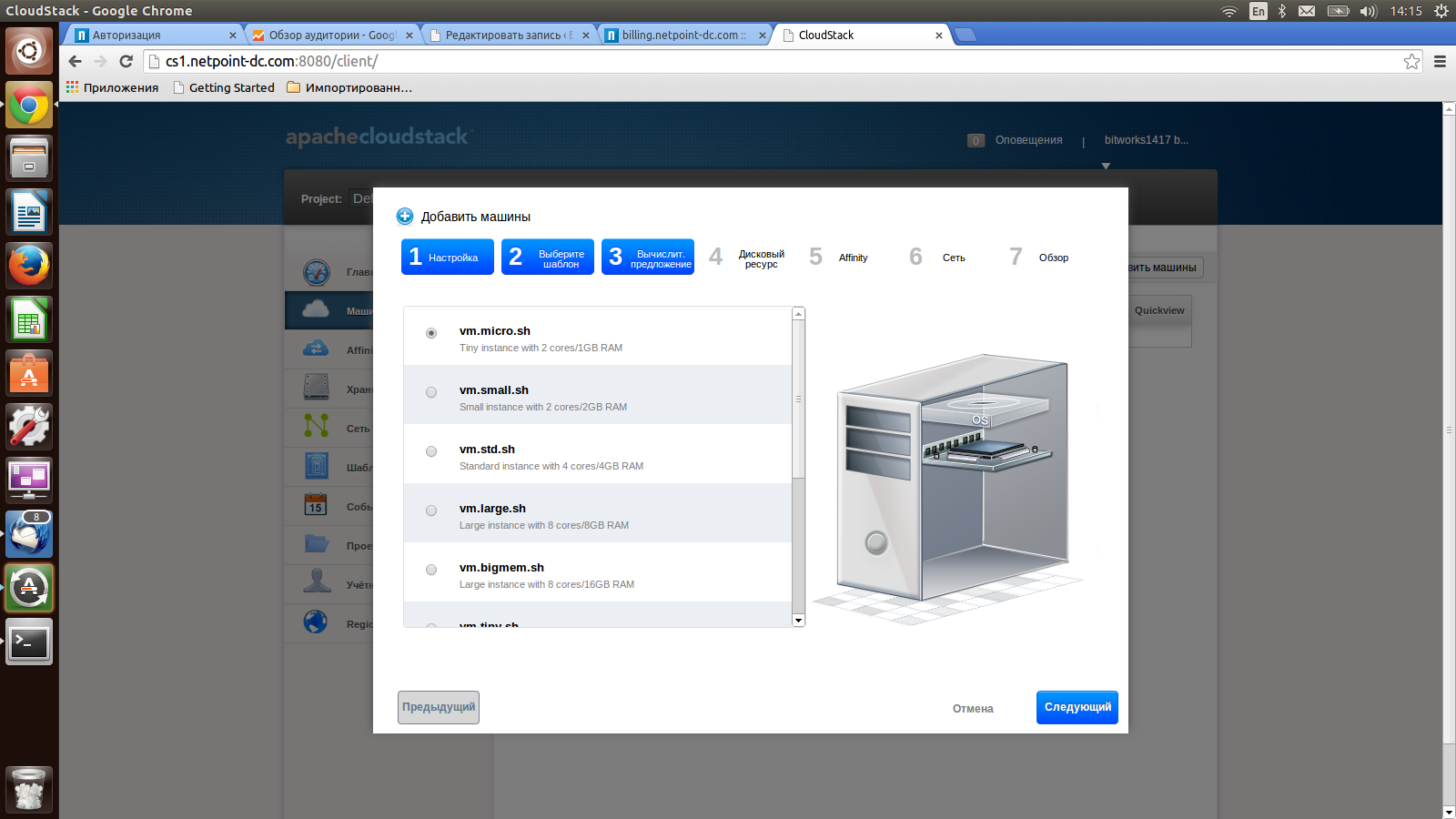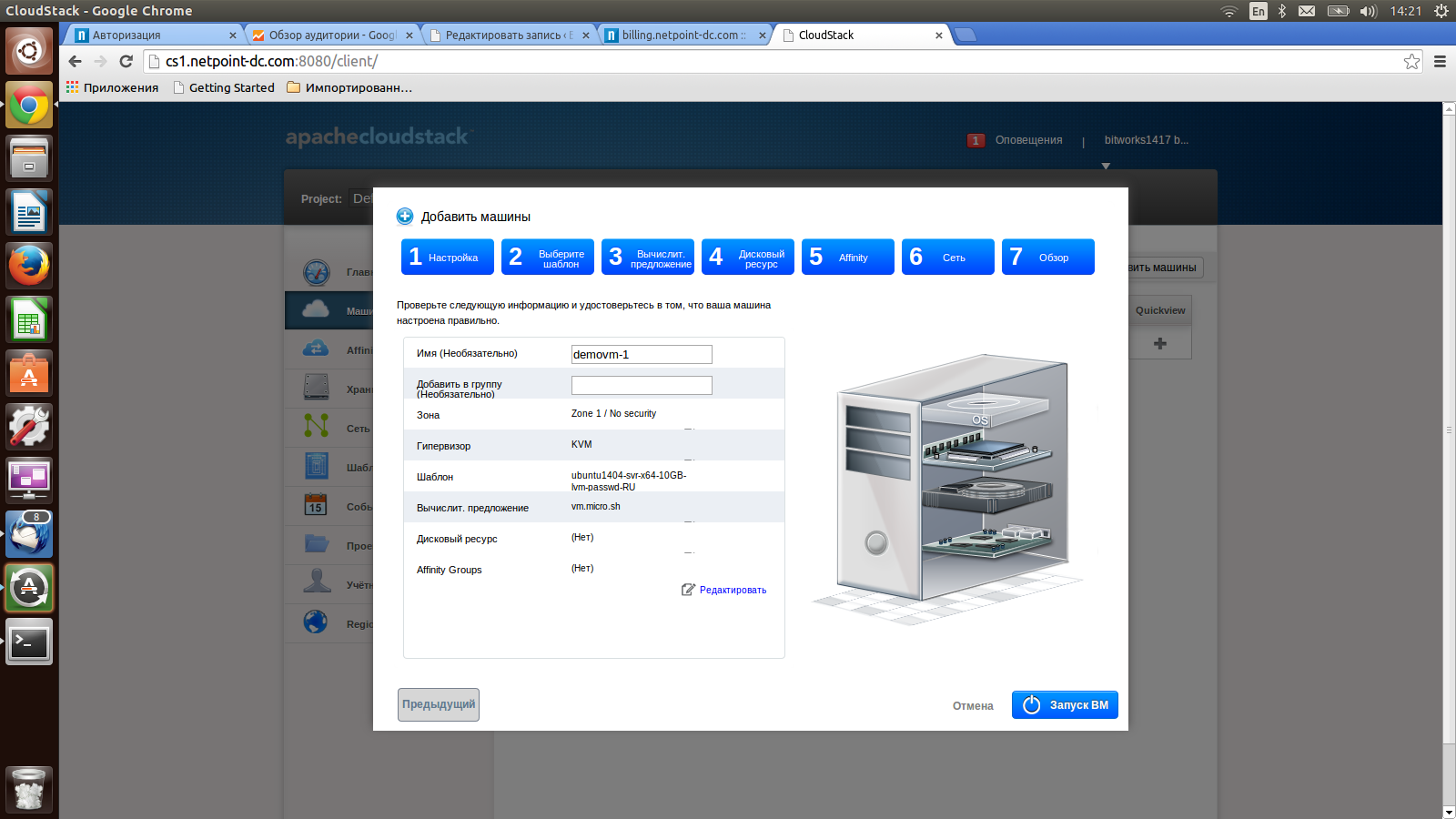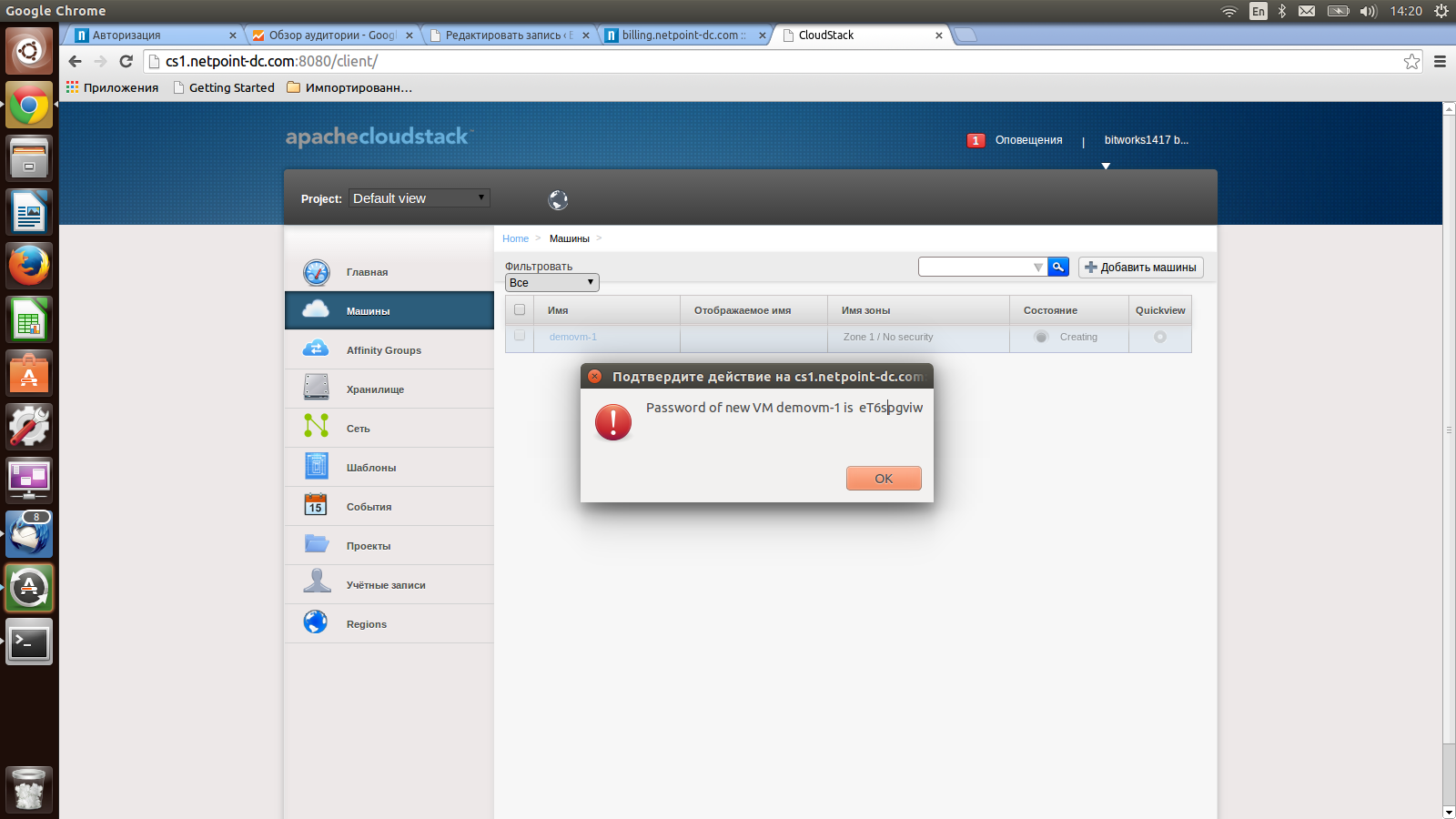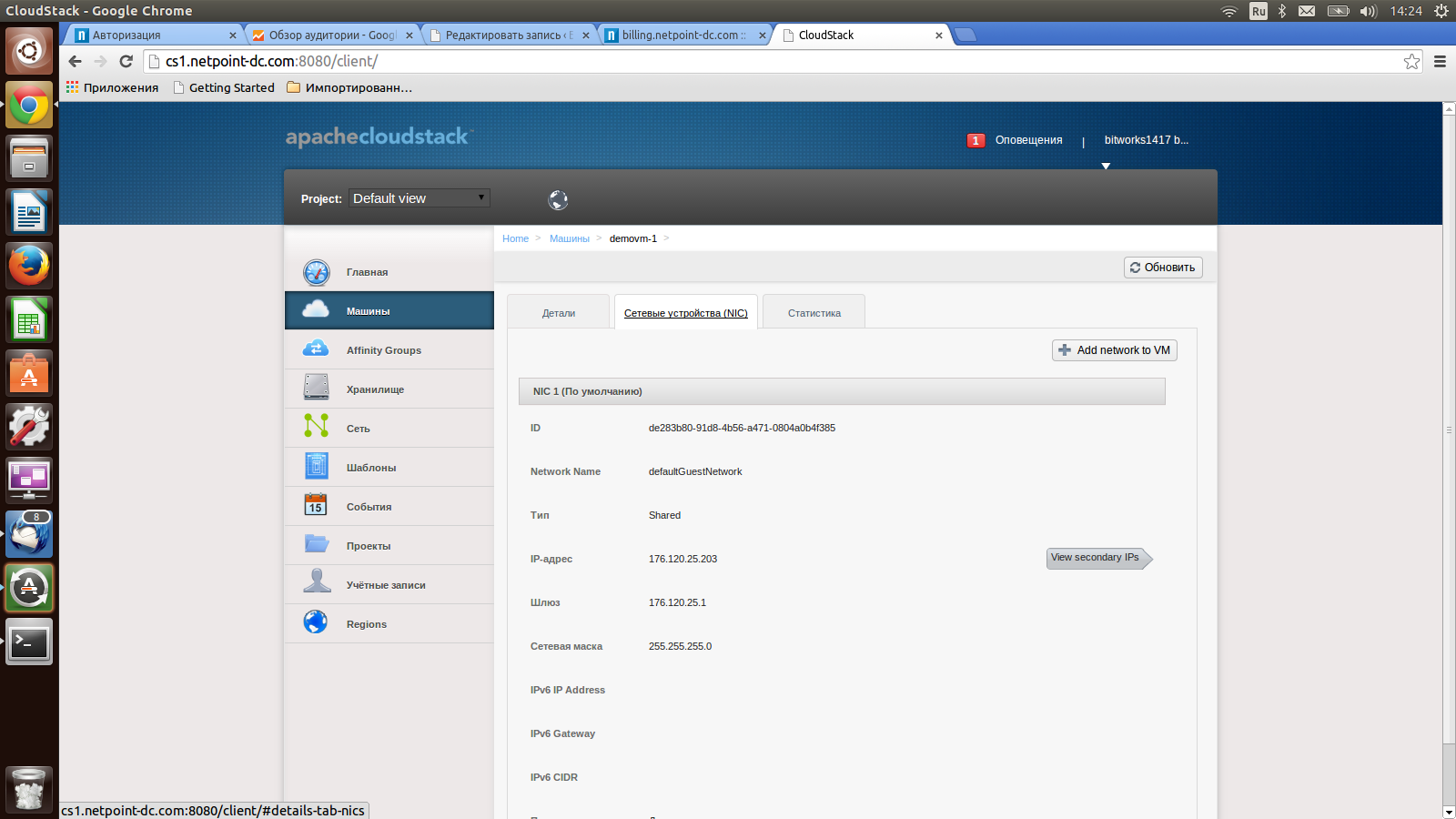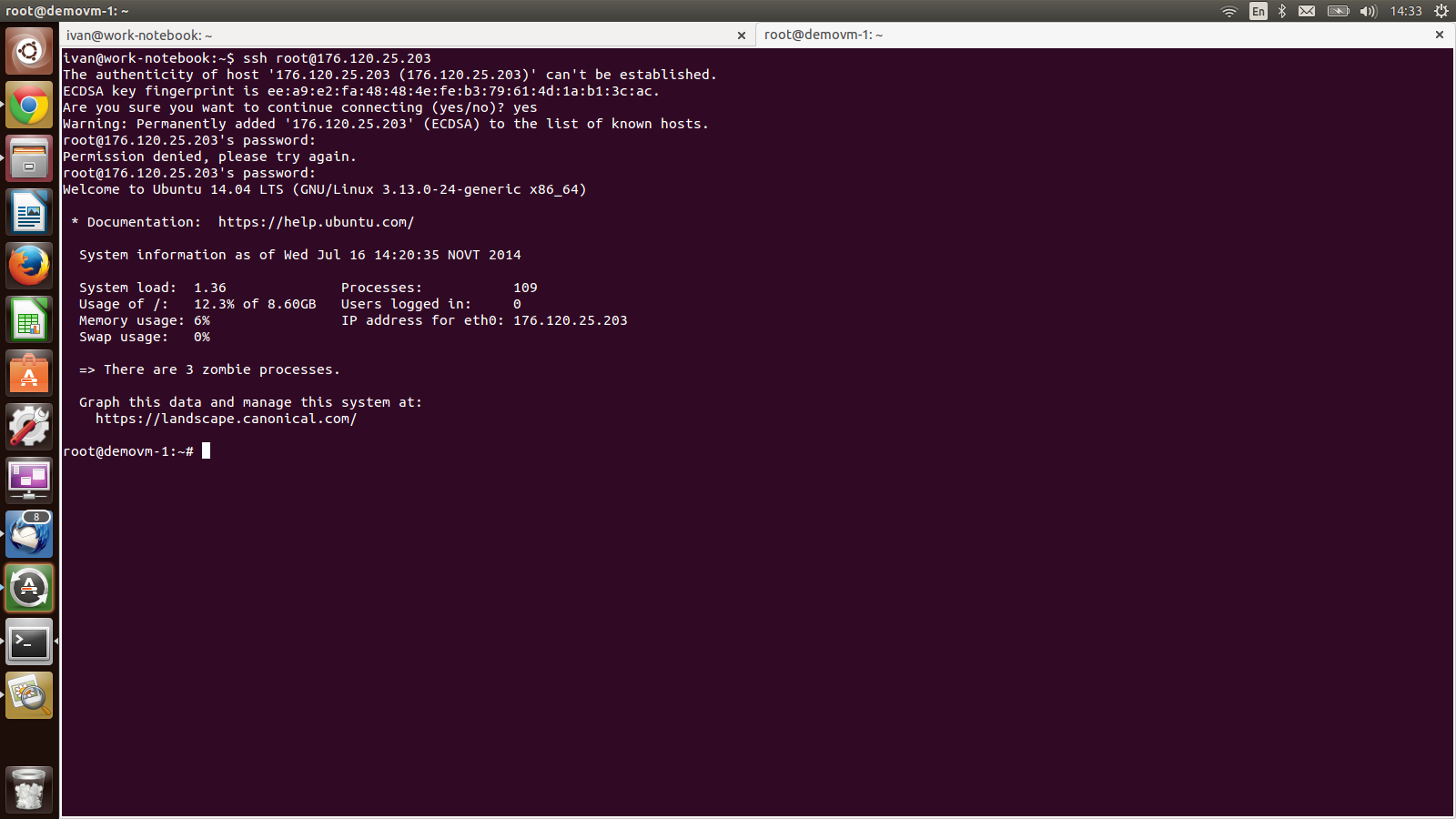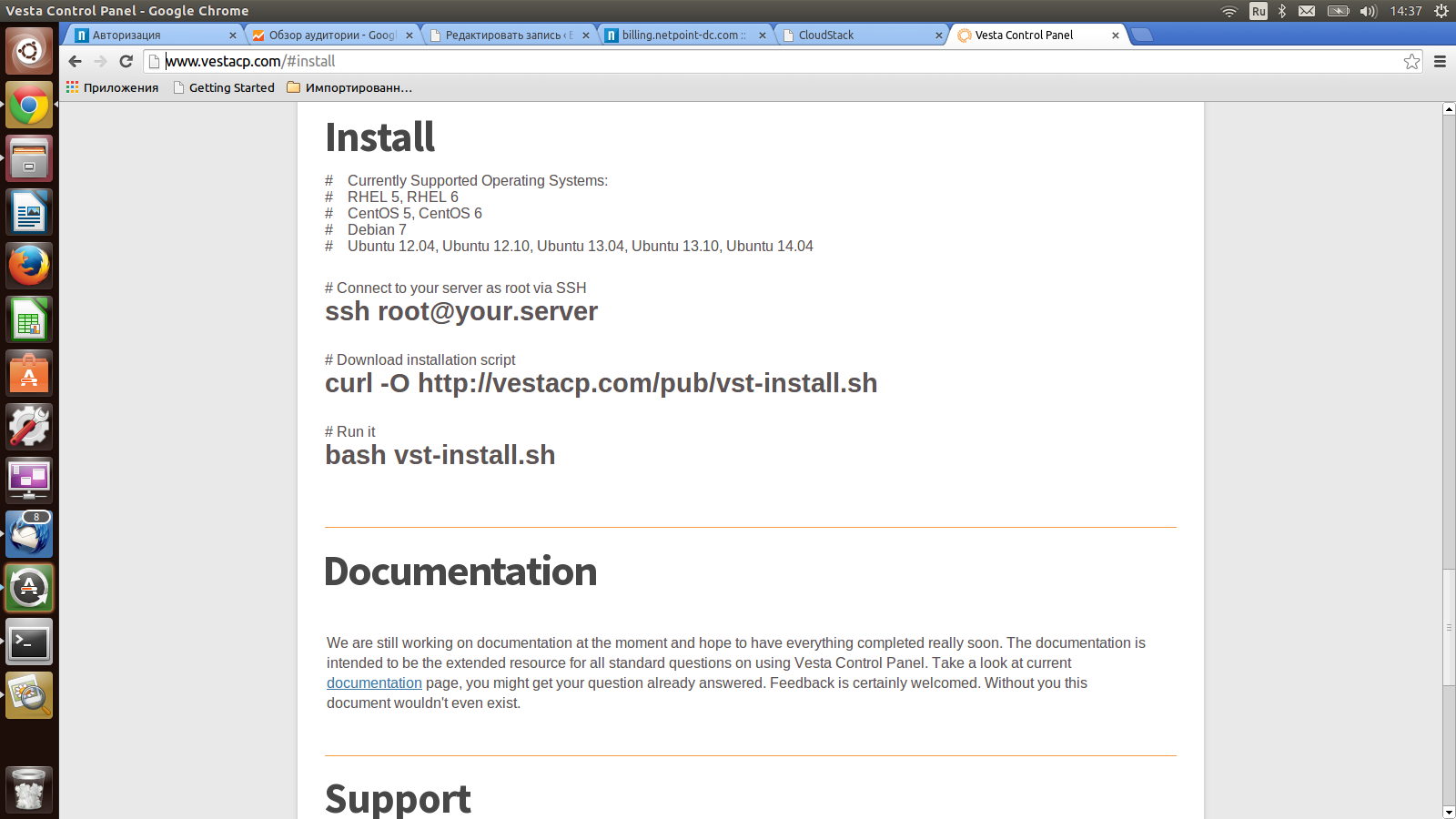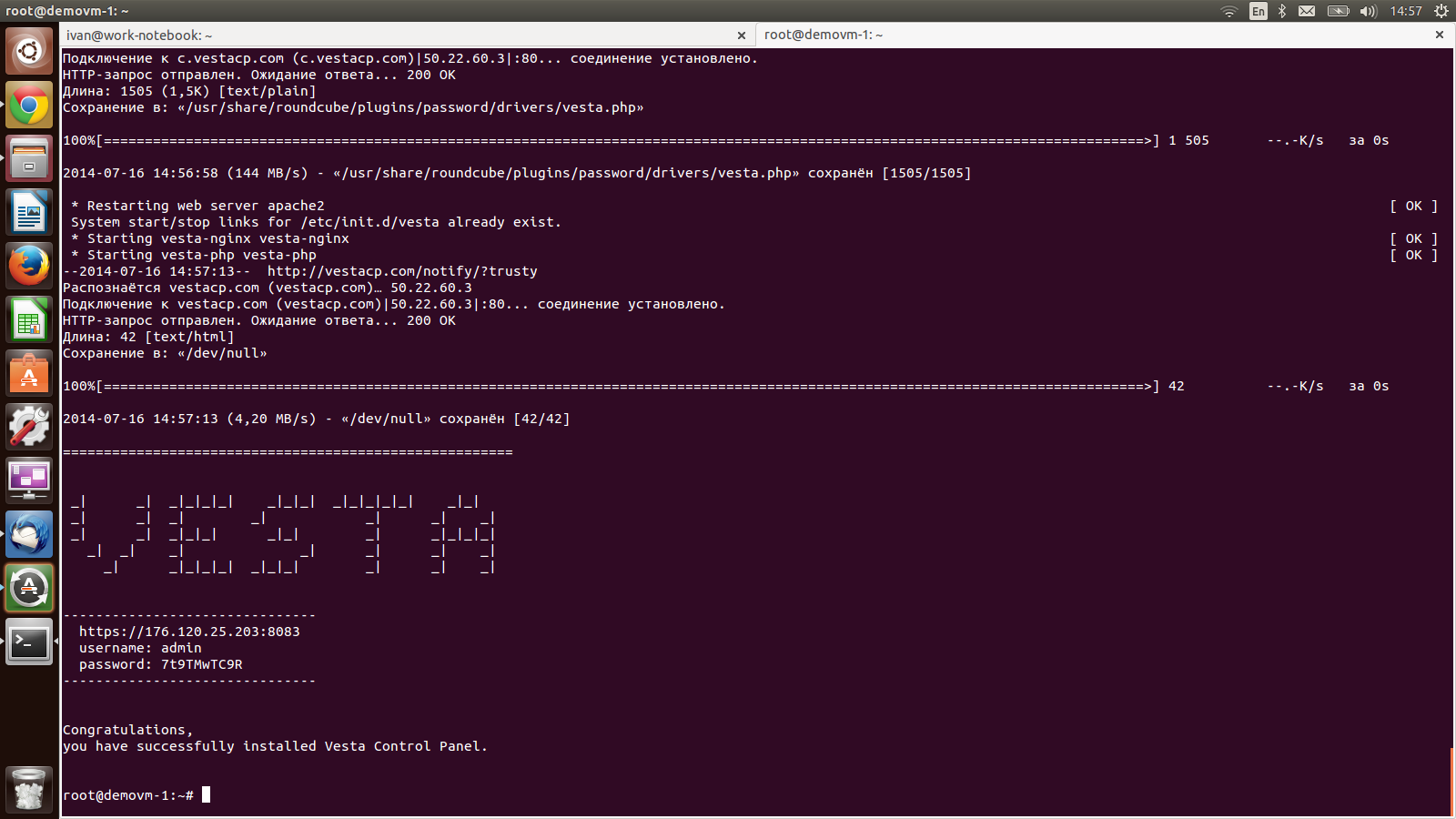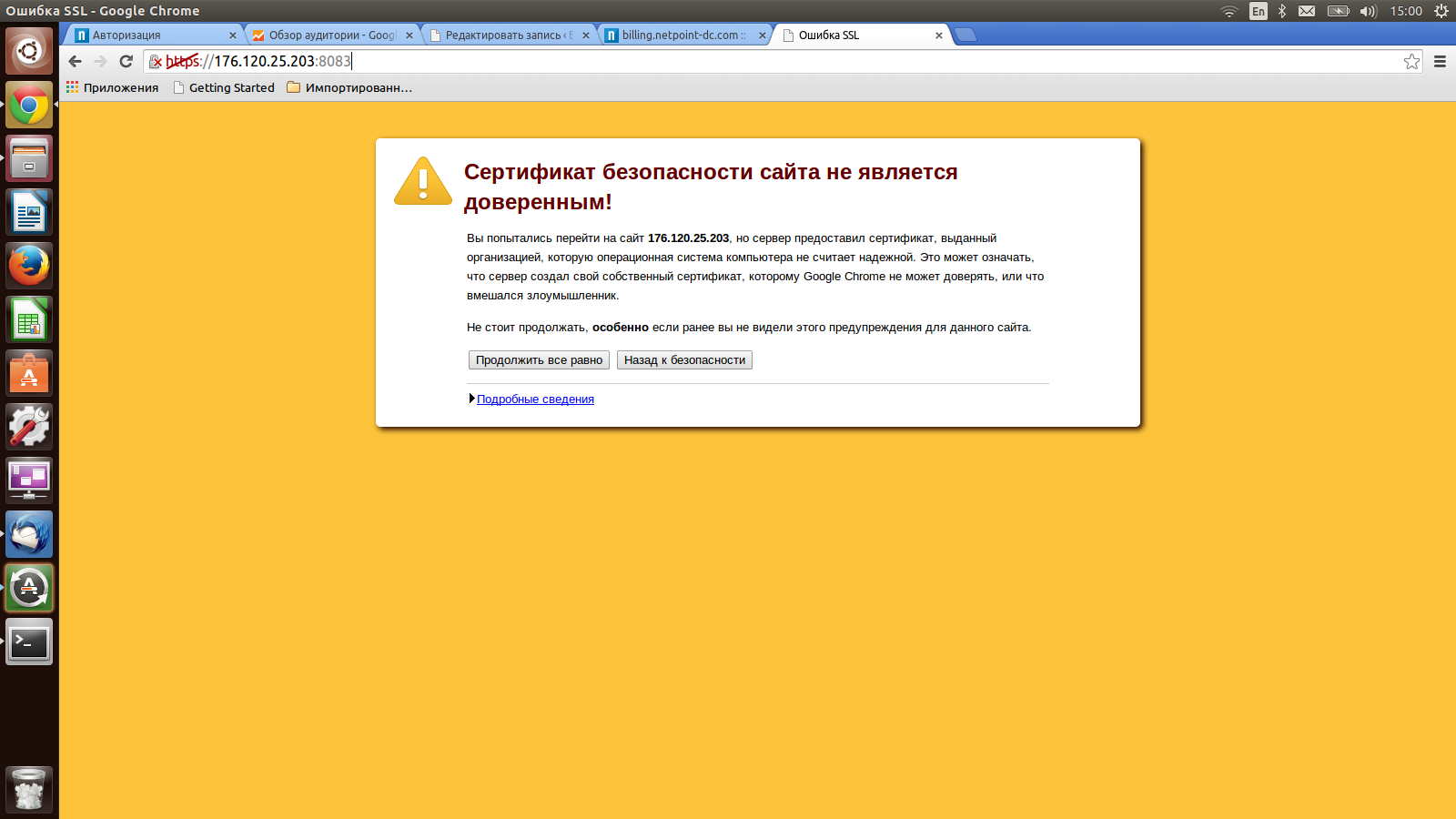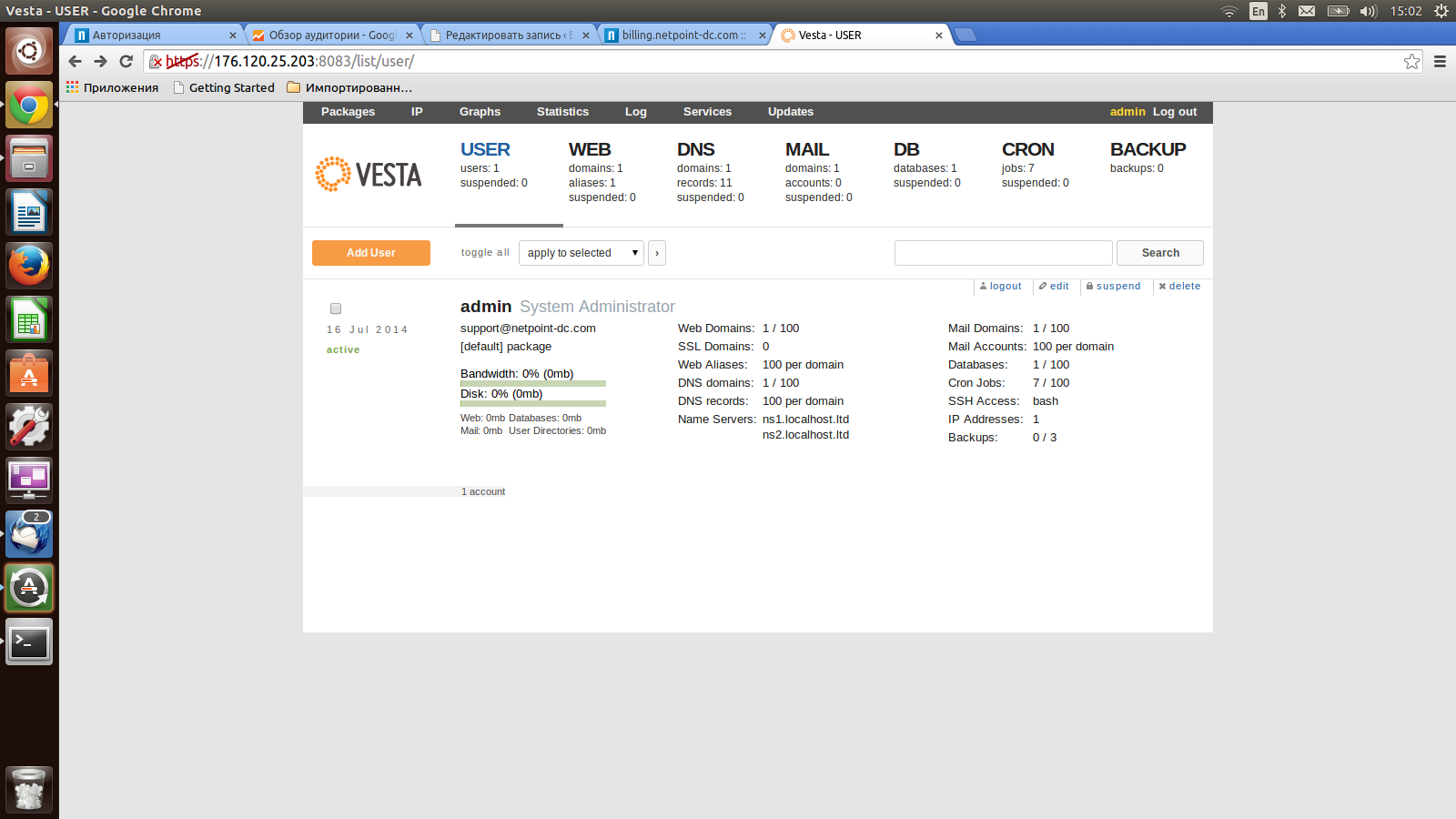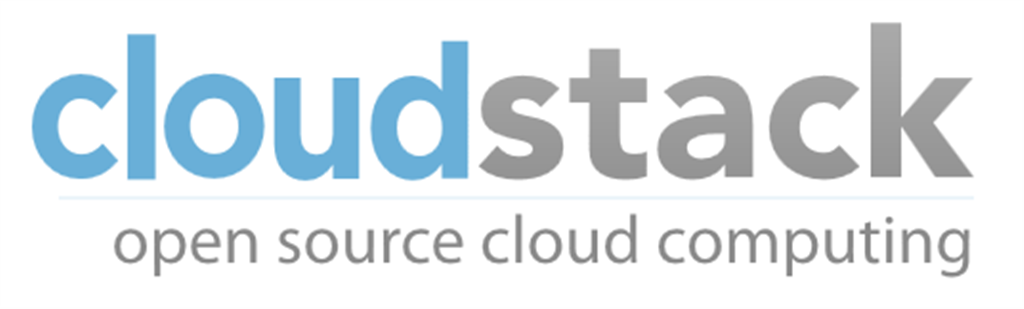 В этой статье мы рассмотрим как начать пользоваться услугой виртуализации, а именно — создадим виртуальный сервер с ОС Ubuntu linux 14.04 и установим на него панель управления VestaCP, что позволит Вам получить полноценный, готовый к использованию web-сервер, на который можно сразу поставить какой-нибудь продукт.
В этой статье мы рассмотрим как начать пользоваться услугой виртуализации, а именно — создадим виртуальный сервер с ОС Ubuntu linux 14.04 и установим на него панель управления VestaCP, что позволит Вам получить полноценный, готовый к использованию web-сервер, на который можно сразу поставить какой-нибудь продукт.
Начнем с регистрации в системе биллинга и приобретении виртуальной машины. Для небольших проектов мы рекомендуем виртуальную машину Micro (2 ядра, 1GB RAM) и диск SSD 10GB. Позднее Вы самостоятельно можете изменить машину, например, на Small или Standard. Все доступные предложения облака можно увидеть на странице, посвященной виртуализации на нашем сайте.
Стоимость виртуальной машины Micro с диском 10GB будет стоить 9.7 рублей в день (291 рубль в месяц), что не слишком отличается от цены хостинга, при этом Вы получаете полноценный выделенный контейнер. Итак, перейдем на страницу VPS:
и нажмем на кнопку «начать пользоваться» (в связи с изменением интерфейса данной кнопки нет, есть кнопка «бесплатный тест 7 дней», которая позволяет выбранную машину взять в бесплатный тест на 1 неделю без панели управления). Для того, чтобы создать полноценный аккаунт необходимо нажать на ссылку «Вход в биллинг» в верхнем правом углу экрана и зарегистрироваться в нашей учетной системе. После этого система перенаправит Вас в биллинг, где Вы должны зарегистрироваться, если у Вас еще нет учетной записи или просто войти, если учетная запись у Вас уже имеется:
После входа или регистрации биллинг сразу предложит Вам приобрести услугу NetPoint — Виртуализация:
Нажимаем «Далее», читаем условия и (если они не вызывают у Вас сомнений) соглашаемся: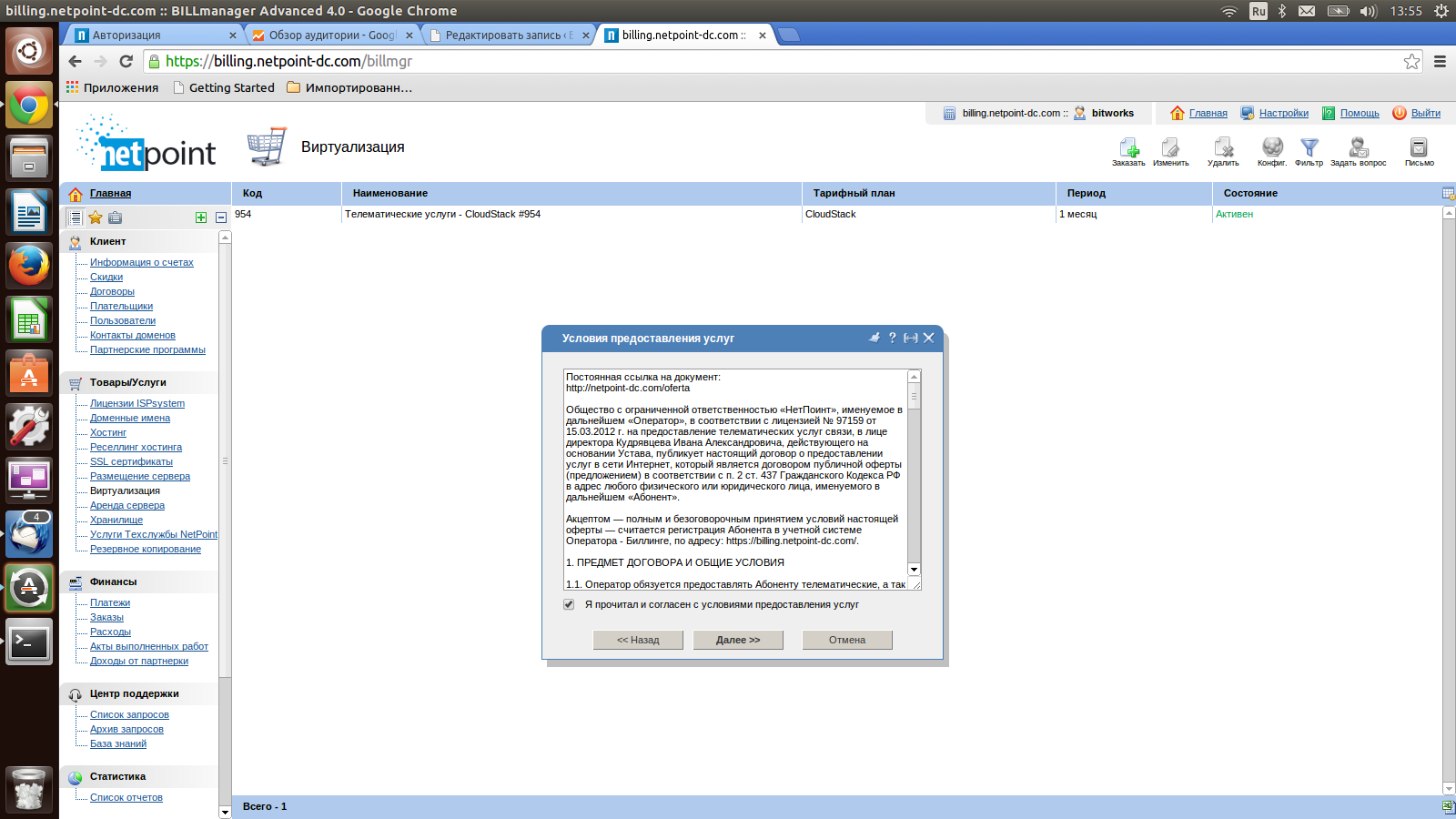
На последнем экране подтверждаем приобретение продукта, нажимая на кнопку «Готово»:
После создания услуги Вы увидите новый продукт в списке доступных продуктов (в нашем случае — #1417 Виртуализация (ранее называлась Телематические услуги — Cloudstack #1417, 1 месяц). Данные доступа к панели Cloudstack должны прийти Вам по электронной почте на указанный при регистрации почтовый ящик, так же Вы можете сразу открыть отправленное Вам письмо, нажав на кнопку Письмо в правом верхнем углу экрана.
Далее, переходим в панель Cloudstack по адресу из письма (например, https://cs1.netpoint-dc.com/client/) и входим в панель управления с выделенными Вам именем пользователя (в нашем случае bitworks1417) и паролем (тем, который выделен Вам).
После нажатия на кнопку «Вход» вы увидите интерфейс панели Cloudstack:
Сразу после входа Вы находитесь на обзорной панели, где можете видеть сводку. Первоначально для работы нам необходимо три вкладки:
- Машины — вкладка, где Вы можете управлять своими виртуальными машинами (создавать, удалять, изменять);
- Хранилище — вкладка, где Вы можете управлять дисками ваших виртуальных машин (в настоящем руководстве не нужна);
- Шаблоны — вкладка, на которой Вы можете создавать свои шаблоны (в настоящем руководстве не нужна).
Пришло время создать первую виртуальную машину. Сделать это очень просто (напомним, что мы собираемся создать машину Micro/10GB). Итак, перейдем на вкладку Машины.
и нажмем на кнопку Добавить машины в правой верхней части экрана и Вам откроется мастер создания виртуальной машины.
Поскольку мы будем устанавливать виртуальную машину из шаблона, то на первой вкладке ничего менять не надо, просто жмем Следующий. Если же Вы в будущем захотите создать виртуальную машину установкой с CD/DVD-образа, то можно будет выбрать ISO. На следующем экране Вам будет необходимо выбрать шаблон, из которого будет установлена виртуальная машина. В данном руководстве мы будем использовать шаблон ubuntu1404-svr-x64-10GB-lvm-passwd-RU, который идеально подходит для развертывания web-сервера.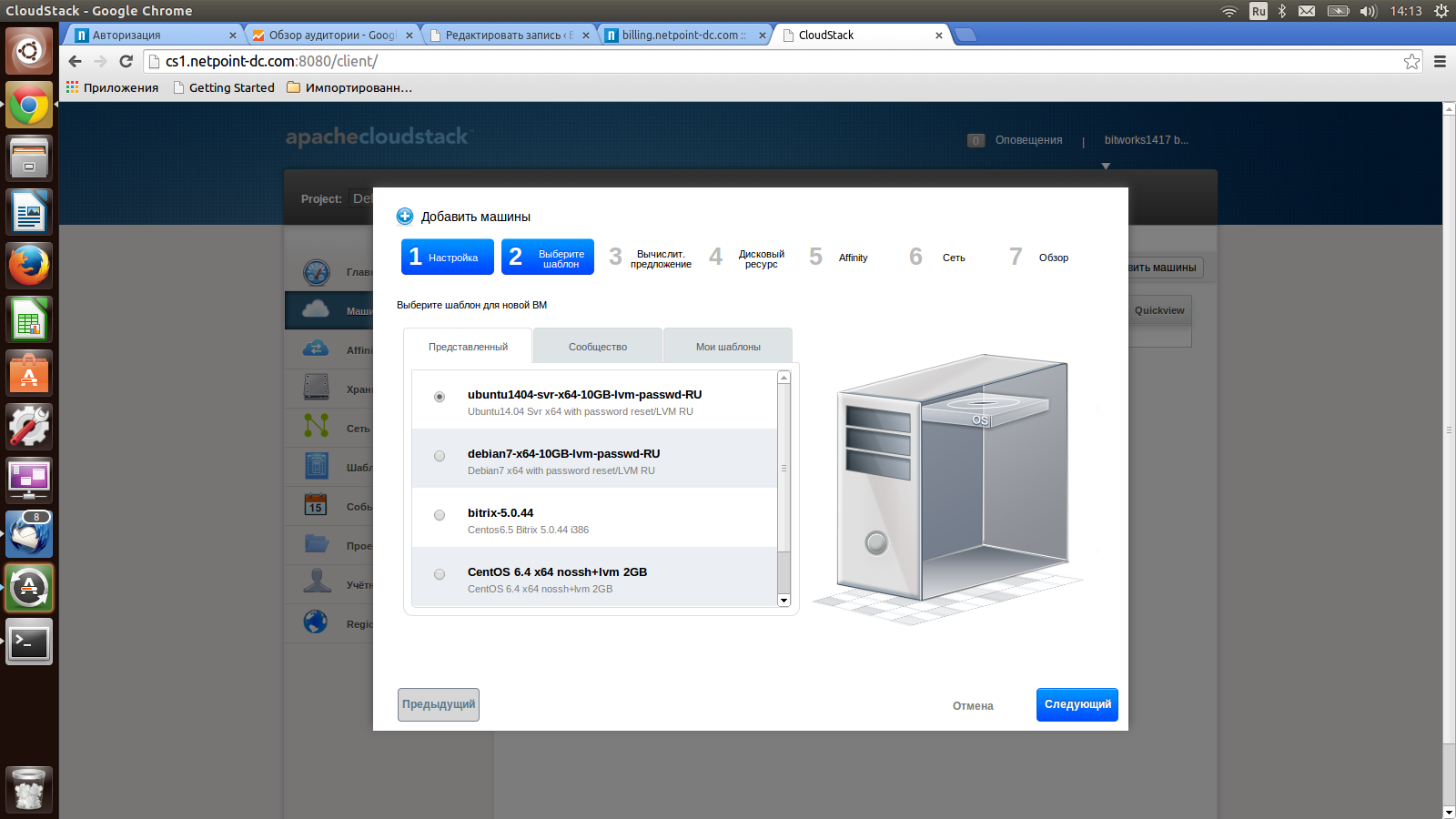 Выбираем шаблон и жмем кнопку «Следующий». На следующем шагу Вы можете Выбрать экземпляр (вычислительное предложение) — по сути вычислительную мощность виртуальной машины. Мы будем использовать экземпляр Micro.
Выбираем шаблон и жмем кнопку «Следующий». На следующем шагу Вы можете Выбрать экземпляр (вычислительное предложение) — по сути вычислительную мощность виртуальной машины. Мы будем использовать экземпляр Micro.
Жмем кнопку «Следующий» и переходим к выбору дисков. Поскольку мы устанавливаем виртуальную машину из шаблона, то дополнительный диск можно не выбирать, виртуальная машина будет создана на диске шаблона 10GB. Поэтому выбираем, «Нет, спасибо».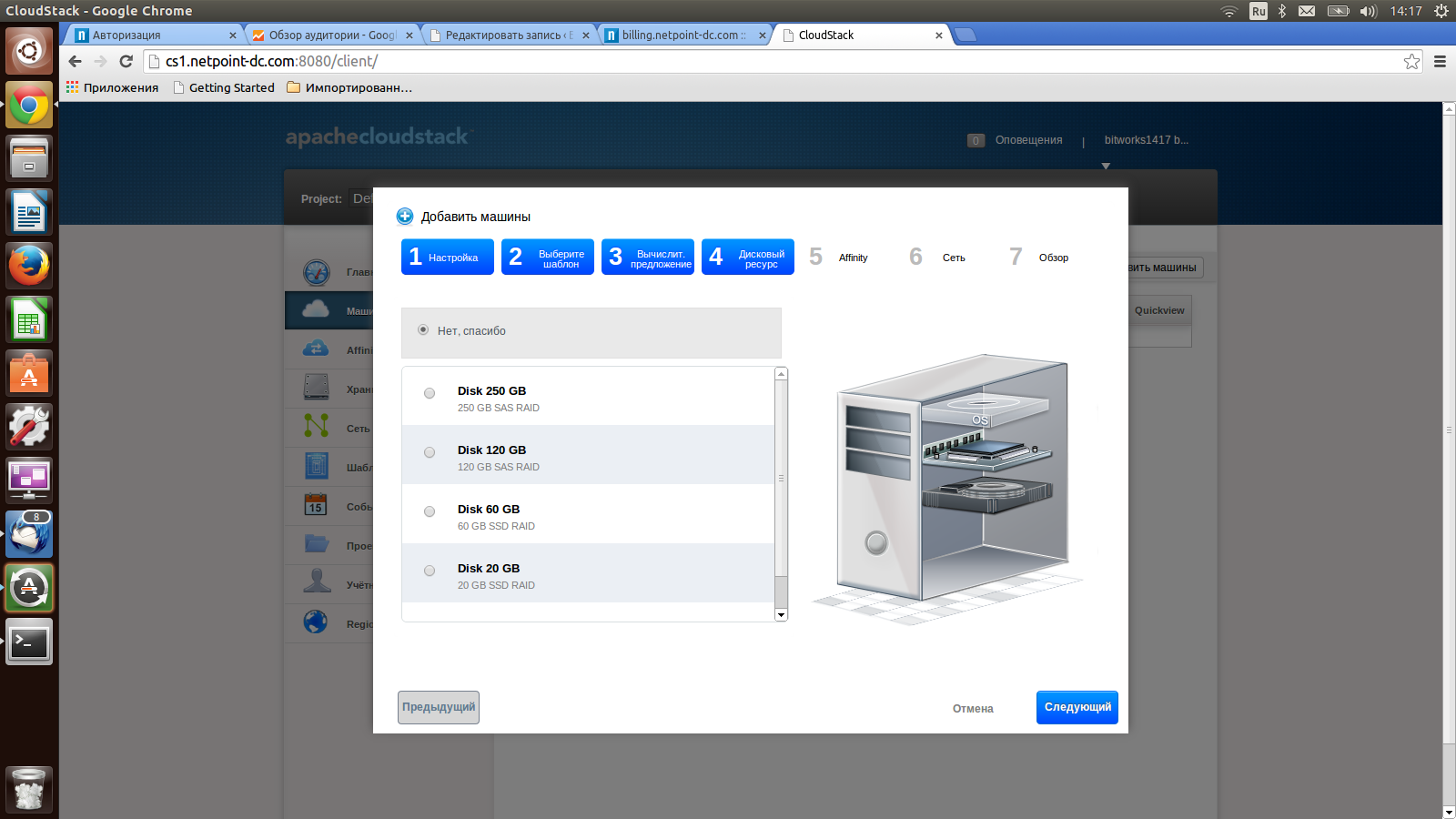
Следующий шаги Affinity и Сеть просто пропускаем. На последнем шаге задаем имя виртуальной машины (можно не задавать):
и нажимаем кнопку «Запуск VM». После этого начнется процедура развертывания VM, она может завершиться практически мгновенно, а может занять 1-2 минуты. По ее завершению система покажет Вам диалог:
где Вы увидите пароль для вновь созданной виртуальной машины. Это пароль для пользователя root. Сохраните его в какой-нибудь файл, чтобы не потерять (его можно будет поменять в будущем на более удобный или сбросить из панели, если Вы его забудете).
Теперь нам необходимо узнать IP-адрес созданного виртуального сервера. Для этого, шелкаем по имени VM, переходим на вкладку «Сетевые устройства (NIC)«:
Нас интересует поле IP-адрес (в примере 176.120.25.203). Теперь мы можем войти на виртуальную машину по SSH. Обратите внимание на вкладку Детали, на ней Вы можете найти ряд элементов управления для перезагрузки, включения, выключения, открытия консоли к VM. Сейчас мы не будем подробно останавливаться на данных функциях, Вы сможете самостоятельно разобраться с ними.
Перейдем ко второй стадии нашей работы — установке панели VestaCP. Вам понадобится доступ к VM по SSH. Для этого себе на компьютер необходимо скачать какой-нибудь SSH-клиент, например, для Windows Putty. Далее, соединяемся по SSH с виртуальной машиной по IP-адресу, имя пользователя (login) — root, пароль — тот, что Вы записали ранее в файл. После входа Вы должны увидеть приглашение командной строки, как на снимке ниже.
Теперь будем устанавливать VestaCP. Для начала перейдем на сайт панели в раздел инструкций по установке.
Поскольку вход по SSH мы уже выполнили, то переходим ко второй команде (curl…). 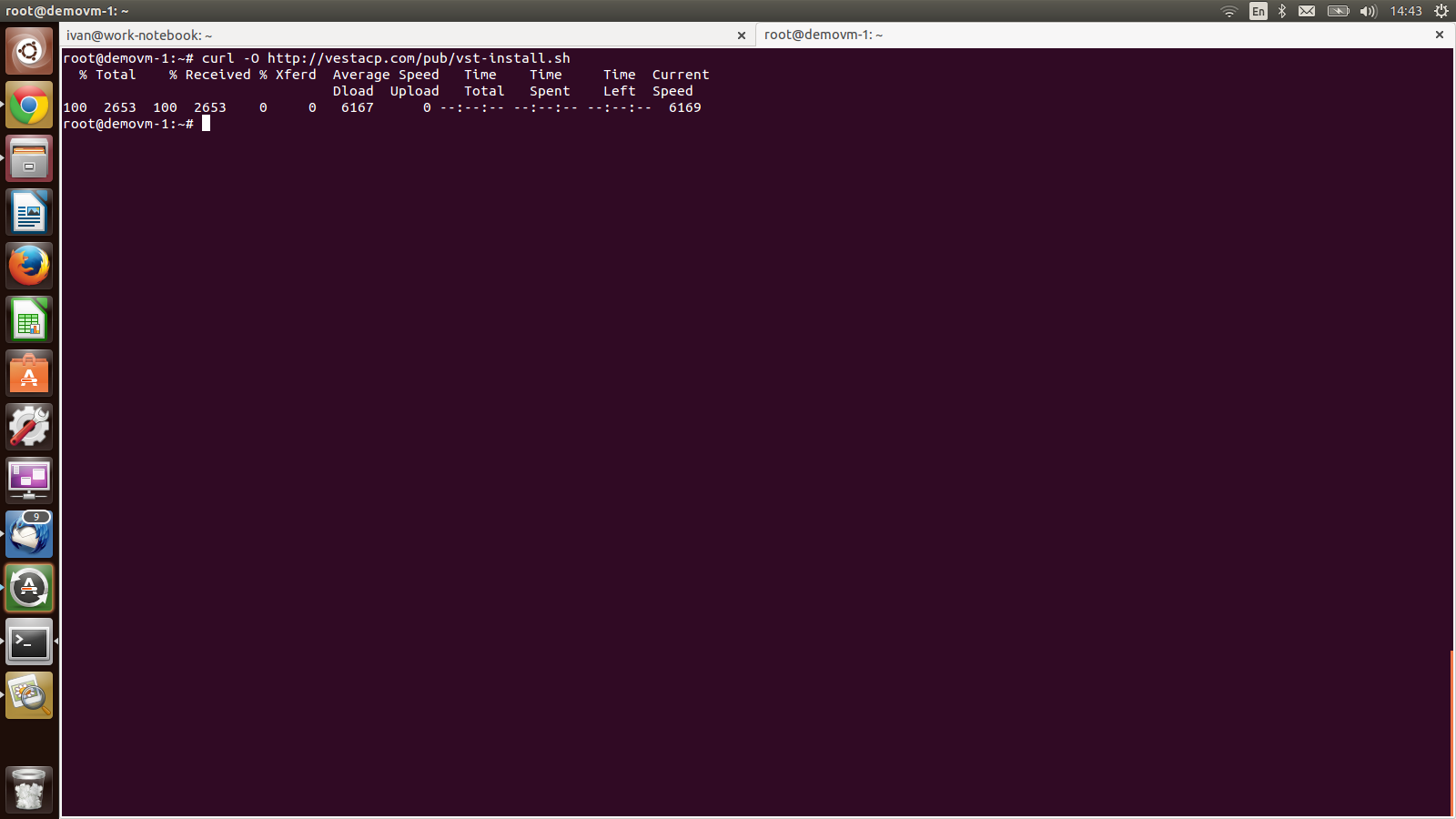
Далее необходимо обновить пакеты — вводим команду apt-get update и после обновления пакетов запускаем установку (bash…), где жмем «y» и Enter, вводим E-mail и имя:
после чего установщик vesta начнет скачивать, устанавливать и настраивать необходимые пакеты. Это займет минут 5-15. Стоит отметить, что установщик VestaCP сразу настраивает nginx и apache2, а так же устанавливает php, phpMyAdmin, Roundcube и еще ряд полезных продуктов, которые облегчают жизнь веб-мастера.
После завершения установки скрипт выдаст Вам URL, login (admin), password для входа в панель.
Стоит заметить, что панель сбрасывает пароль для root, поэтому после установки нужно задать пароль для root заново с помощью команды passwd (или не задавать, если планируете пользоваться только панелью без консоли). Итак, входим панель:
сертификат самоподписной, поэтому браузер ругается. Выбираем «продолжить все равно». Входим в панель: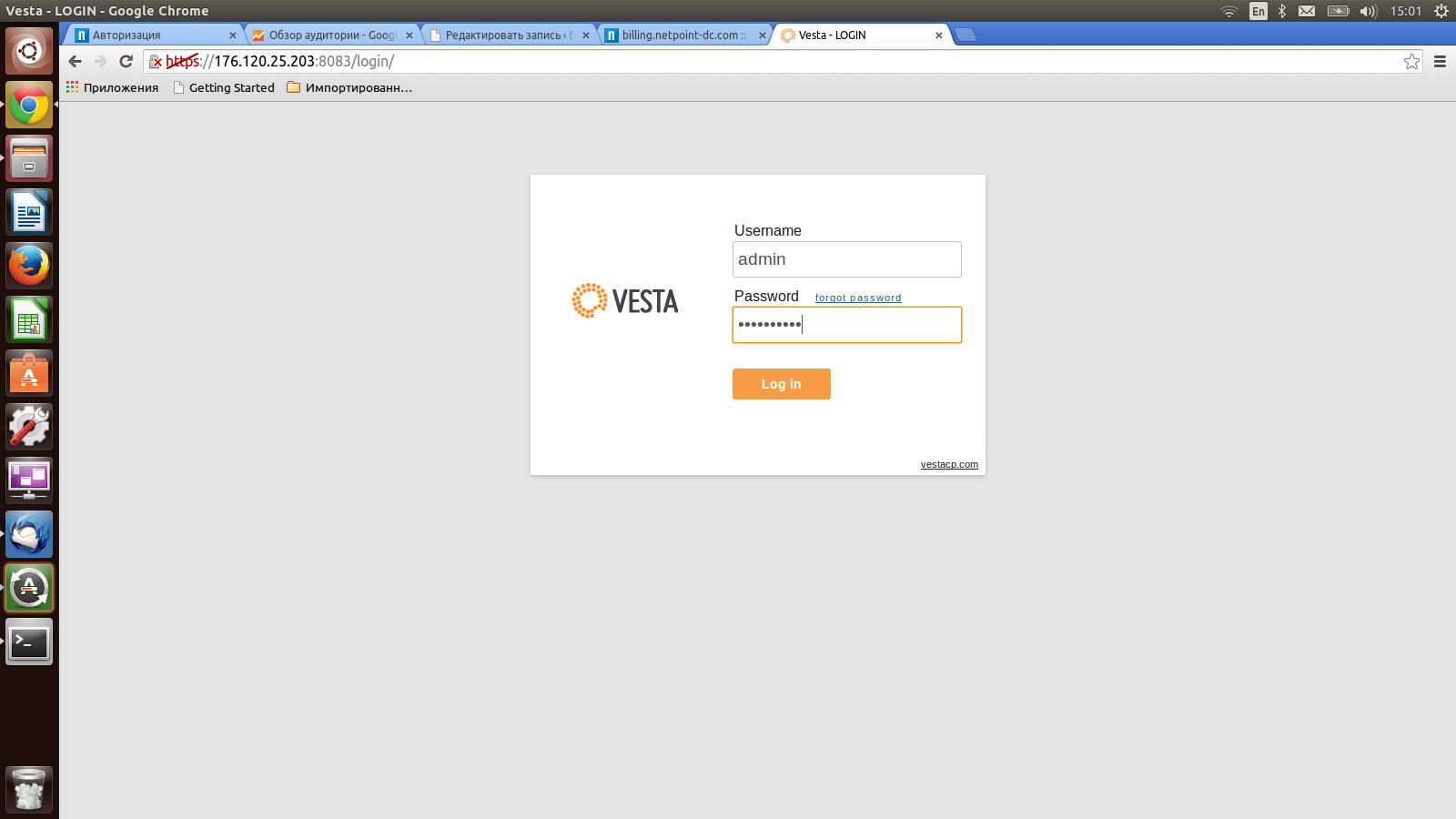 После входа мы увидим интерфейс VestaCP:
После входа мы увидим интерфейс VestaCP:
нажмем на кнопочку «edit» для учетной записи admin и изменим язык на русский (Language), нажмем Save.
В следующей части статьи мы рассмотрим как установить в созданную VM прикладное ПО: файловый менеджер Pyd.io и блог wordpress.
Будем рады комментариям и вопросам.