
В новом интерфейсе Cloud2 вы можете самостоятельно наблюдать как загружены ресурсы вашей виртуальной машины. В этой статье мы покажем как это делать.
Для начала необходимо войти в панель управления облаком Cloud2 (если проект использует домен отличный от premium, введите его в поле домена).
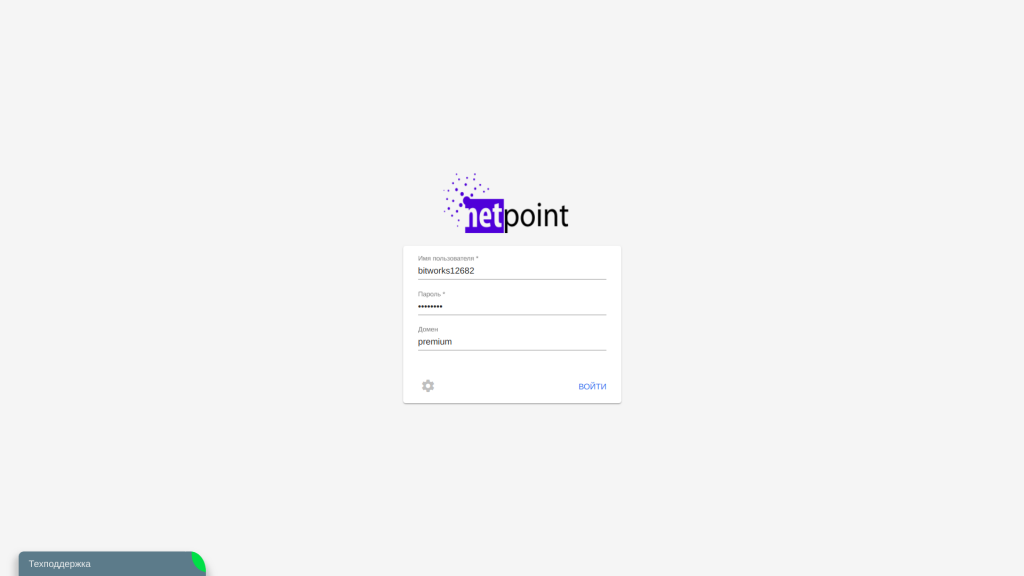
Для машины, загрузку которой вы хотите анализировать, активируйте контекстное меню:
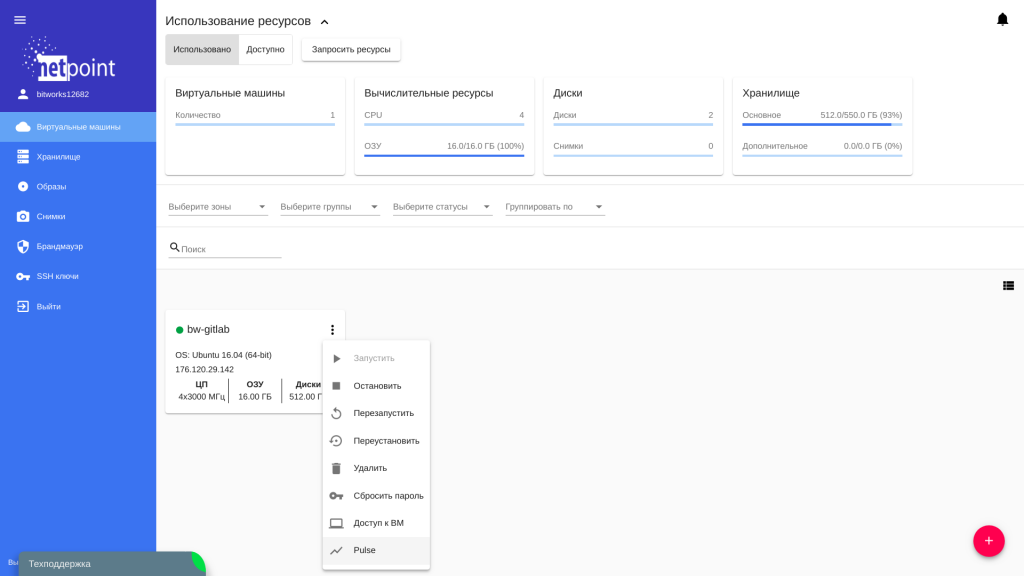
Вы увидите пункт «Pulse» — это интерфейс анализа загрузки. Нажмите на него, чтобы открыть мониторинг VM.
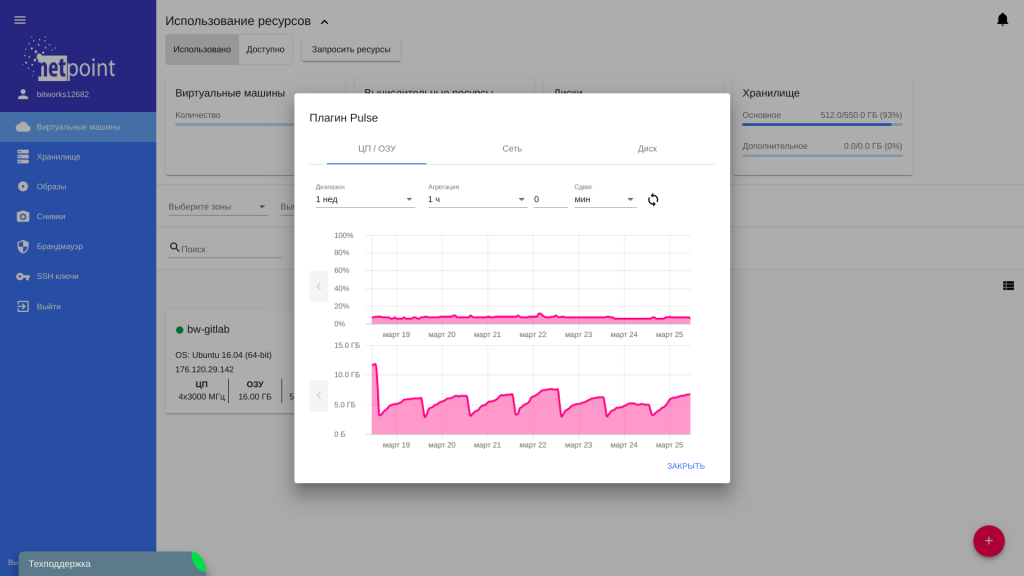
Панель мониторинга отслеживает следующие показатели:
- CPU / RAM;
- Сеть (только управляемые сетевые интерфейсы VM), для приватного интерфейса статистика не собирается;
- Дисковая подсистема.
Интерфейс открывается на вкладке «CPU / RAM», где вы можете видеть утилизацию памяти VM в GB и суммарно всех ядер CPU в процентах.
Поскольку статистика приводится в агрегированном виде, вы не можете видеть всплески и некоторые индивидуальные элементы.
К примеру, утилизация CPU равная 25% от четырех ядер может свидетельствовать как о том, что каждое из четырех ядер занято на 25%, так и о том, что три ядра из четырех простаивают, а одно занято на 100%. Для глубокого анализа необходимо использовать средства мониторинга операционной системы VM.
В интерфейсе доступно управление шкалой, где вы можете выбрать:
- диапазон — период, за который мы наблюдаем отчет;
- агрегация — интервал усреднения в рамках периода;
- сдвиг — отступ назад от текущего момента.
Чем меньше диапазон, тем более детальную информацию вы видите, чем больше диапазон, тем отображаемая информация более усреднена.
На второй вкладке вы можете видеть утилизацию сети для всех управляемых сетевых карт:
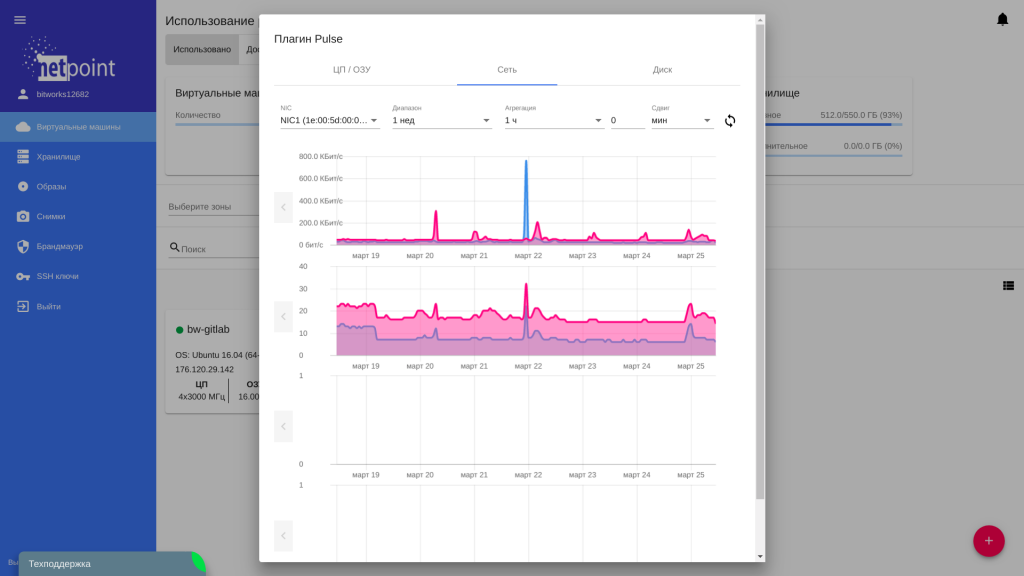
На последней вкладке вы можете видеть загрузку дисковых устройств для каждого дискового устройства, присоединенного к VM:
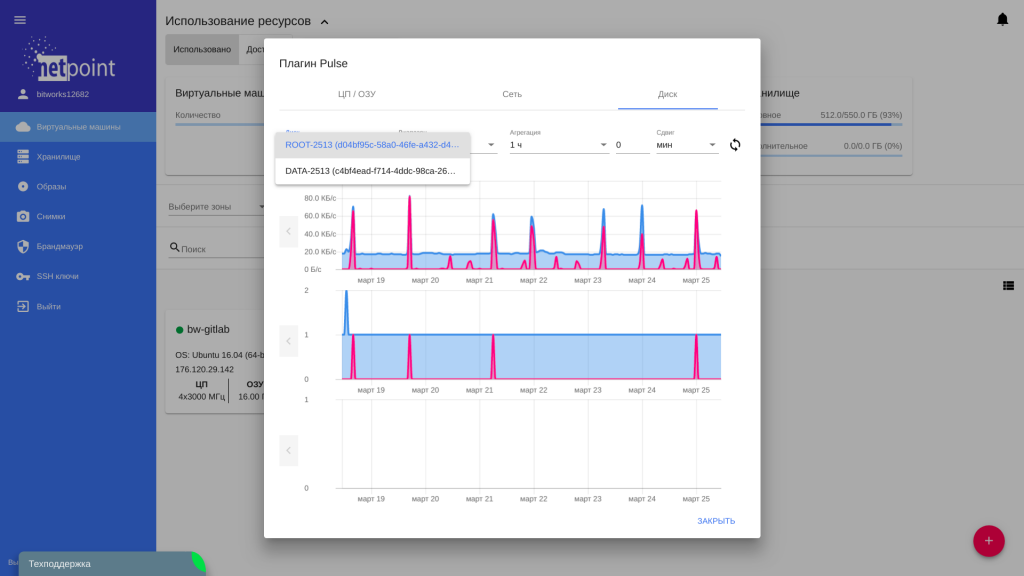
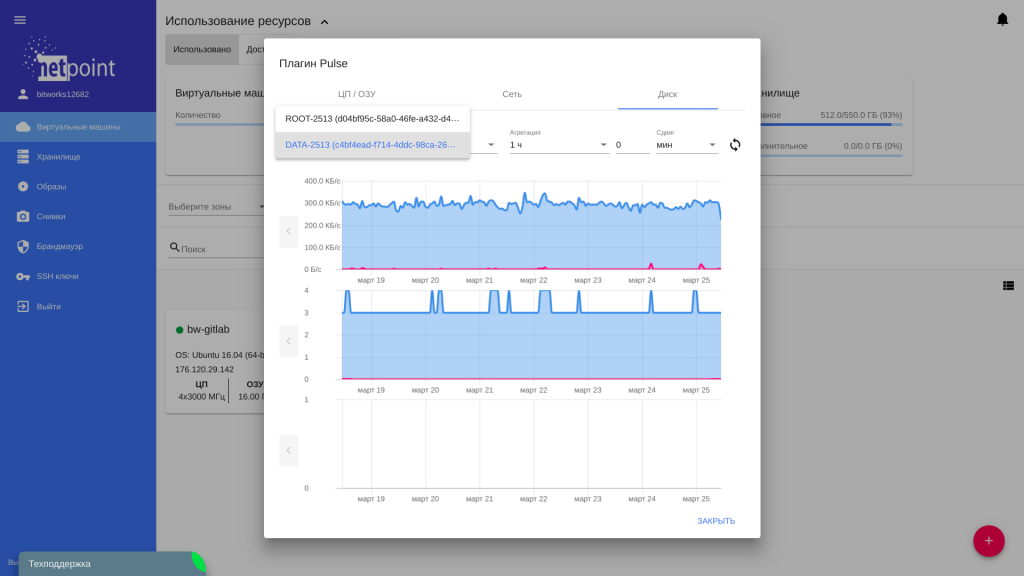
Заключение
С помощью средства мониторинга вы можете быстро оценивать достаточность ресурсов виртуальной машины, отслеживать всплески и аномалии загрузки, анализировать причины снижения производительности VM для решения выявленных проблем.