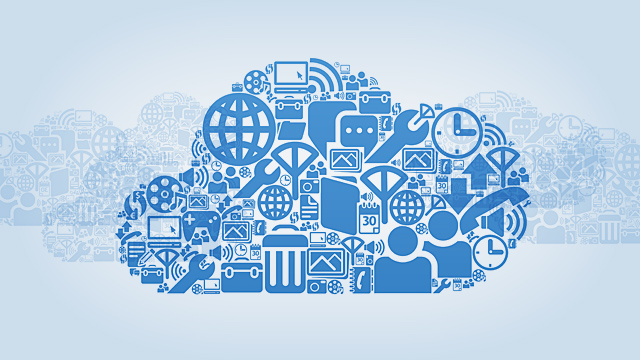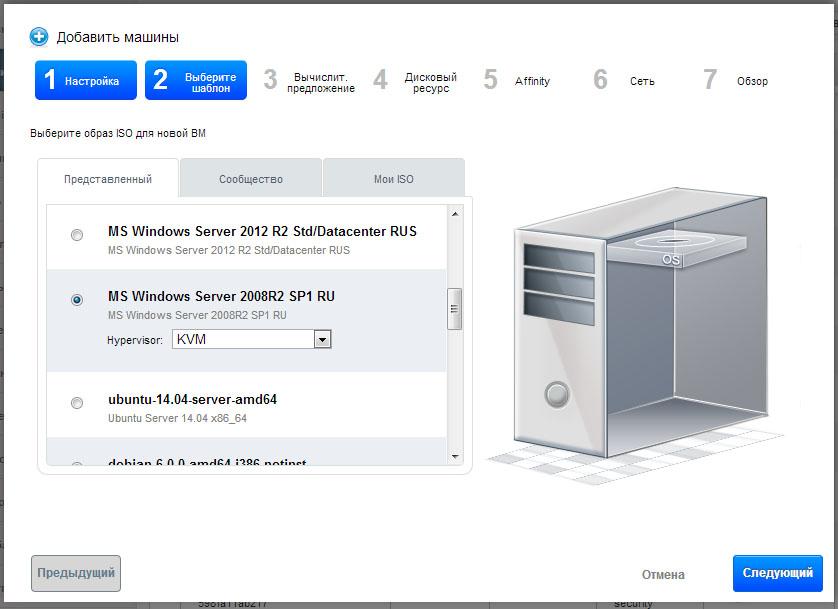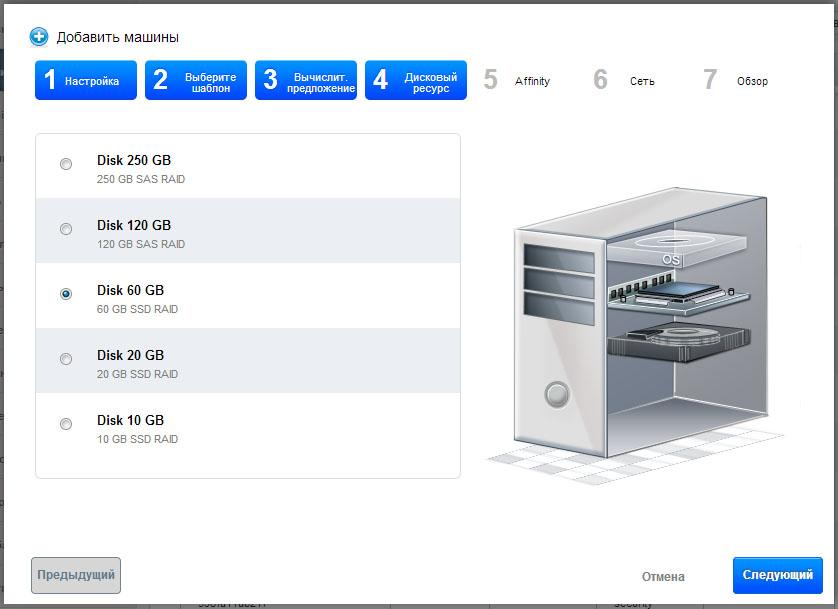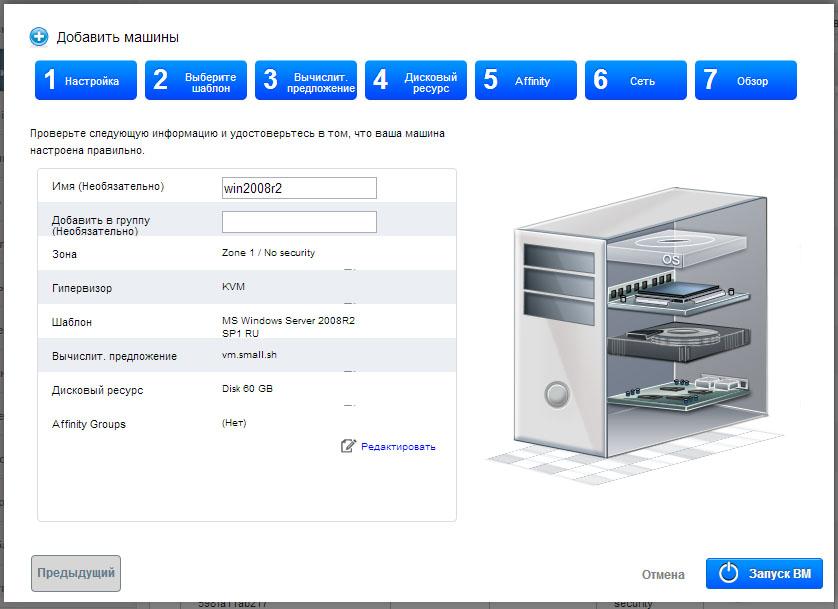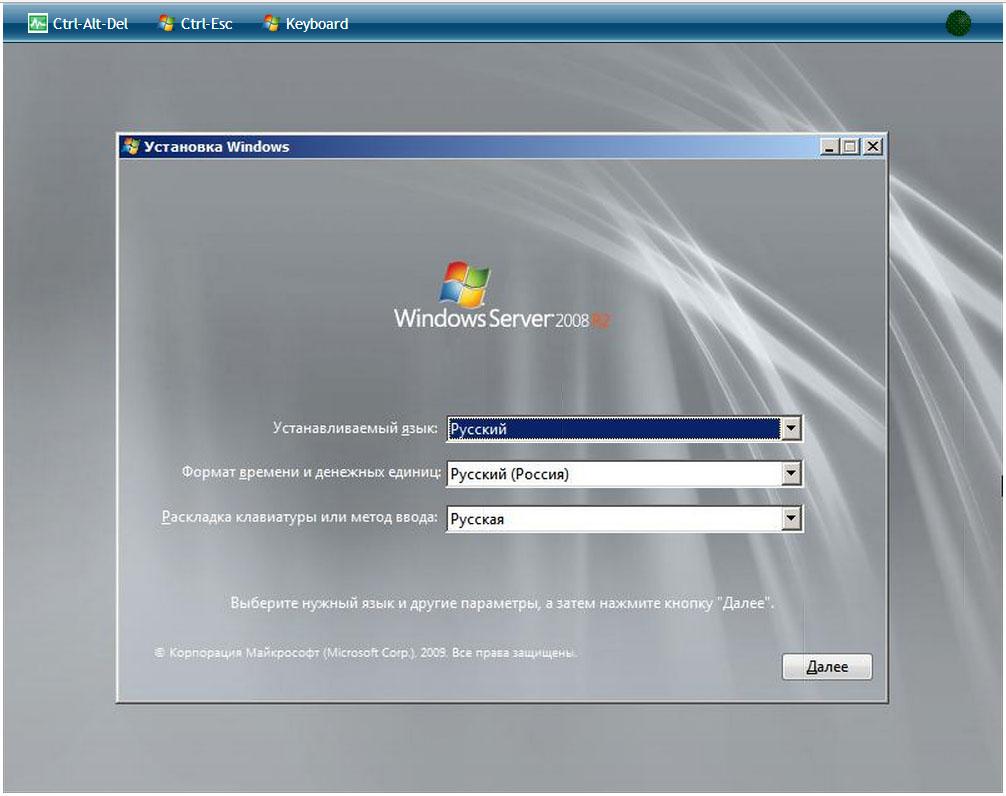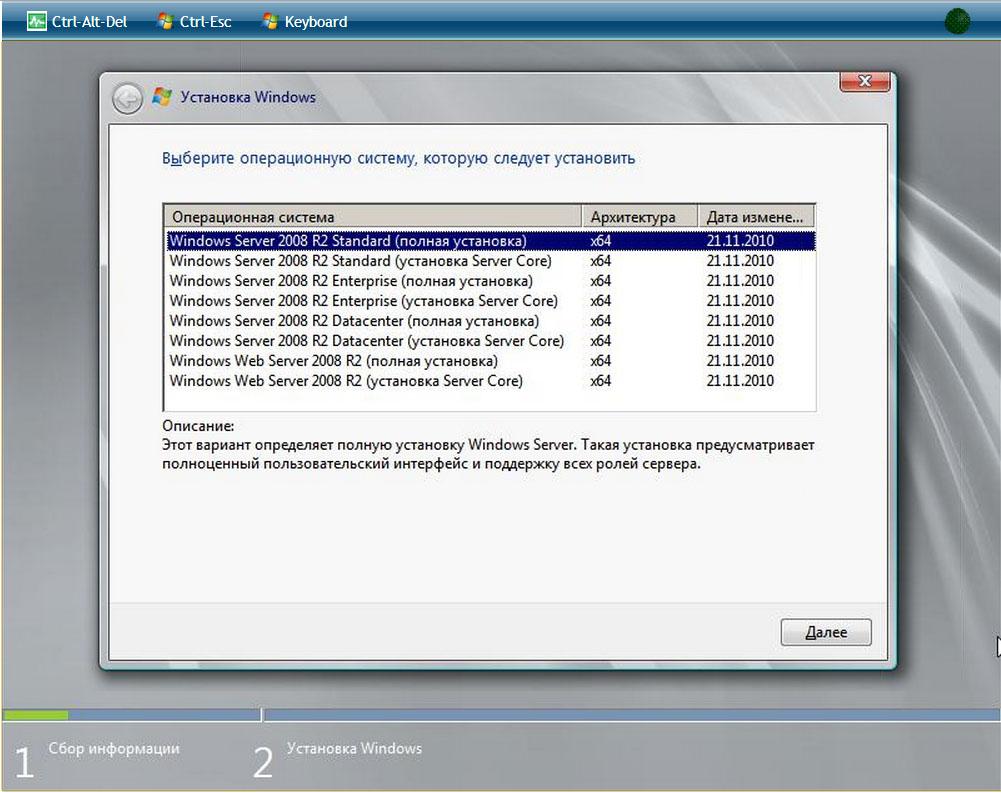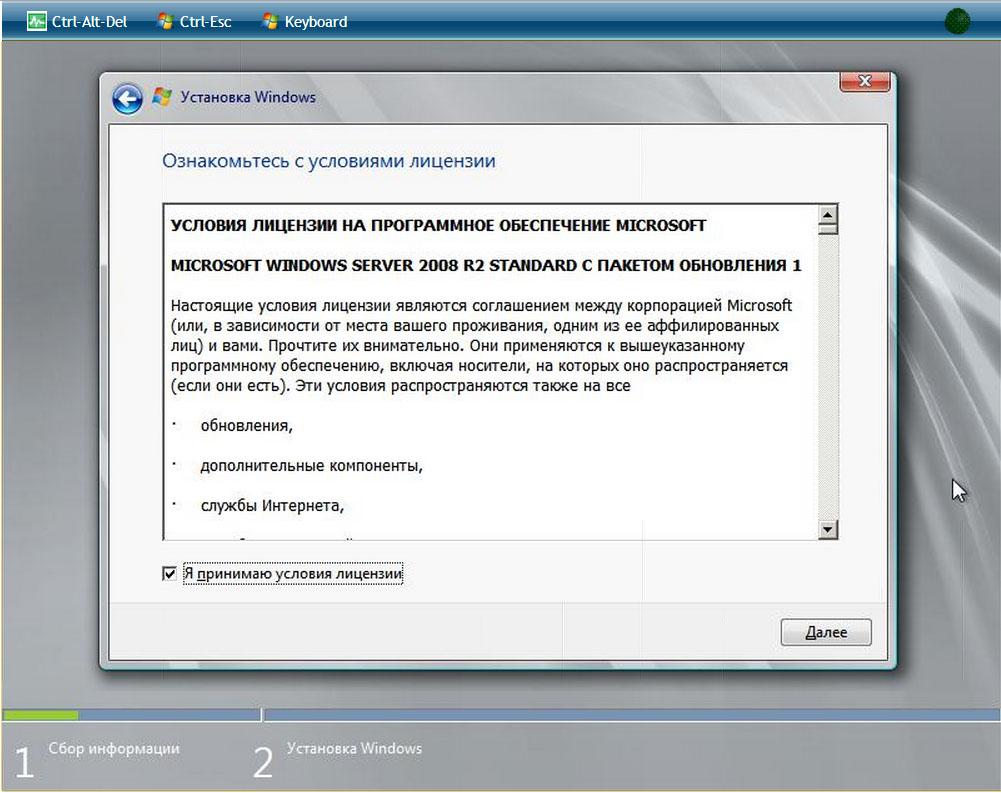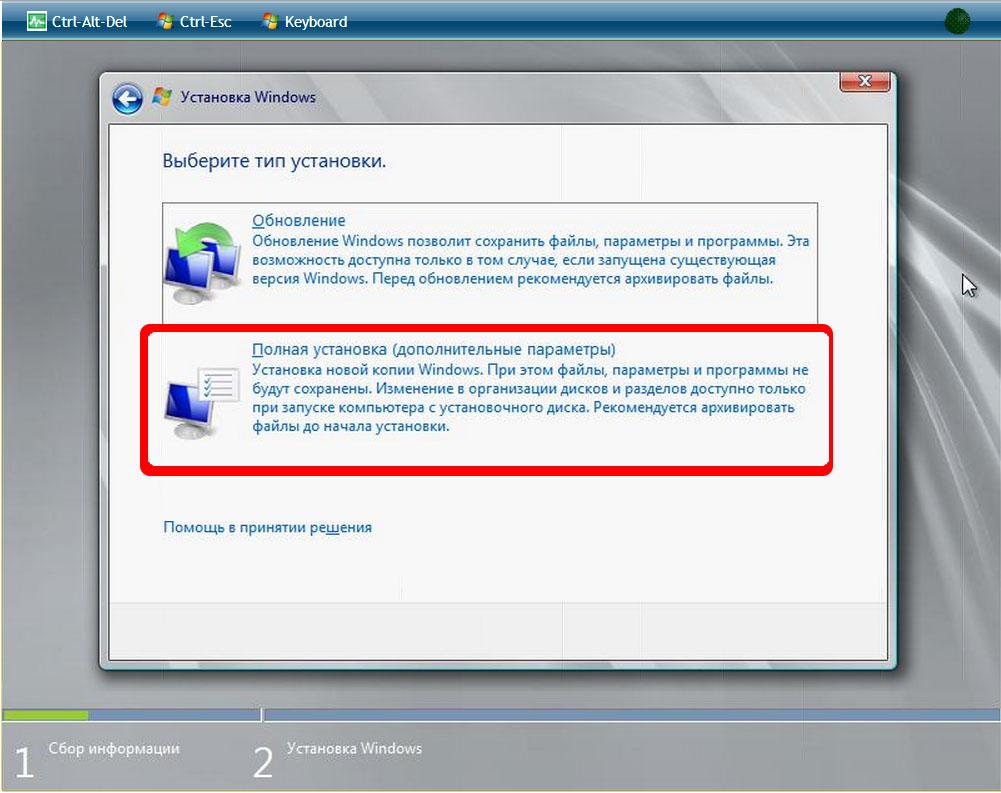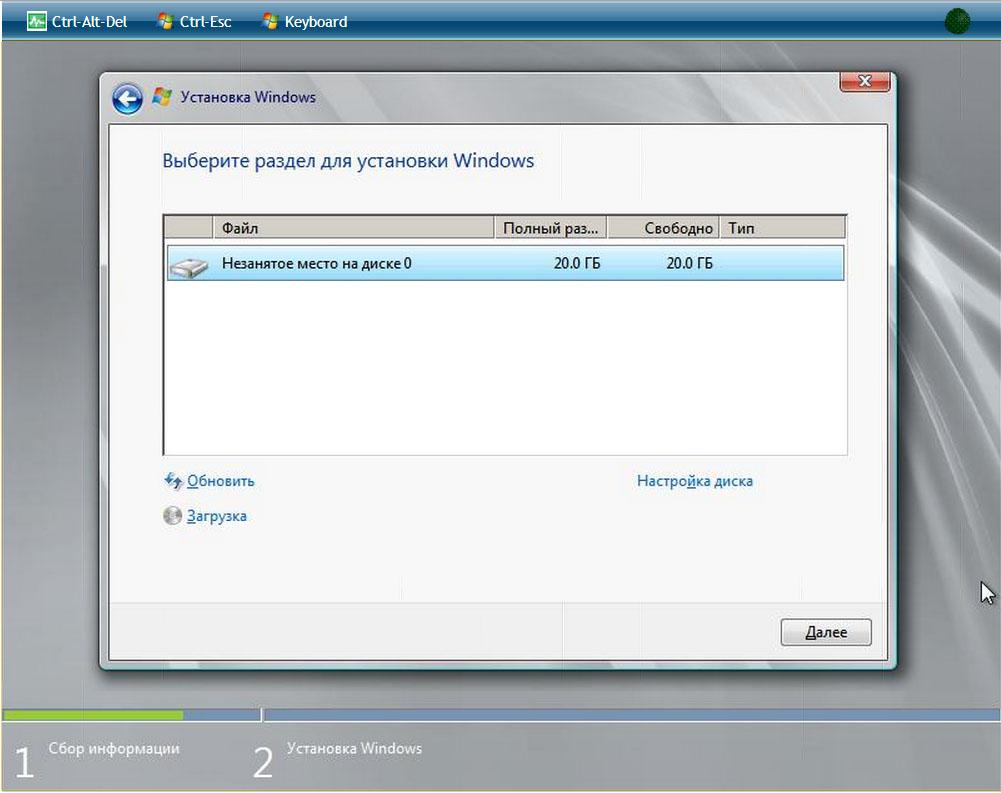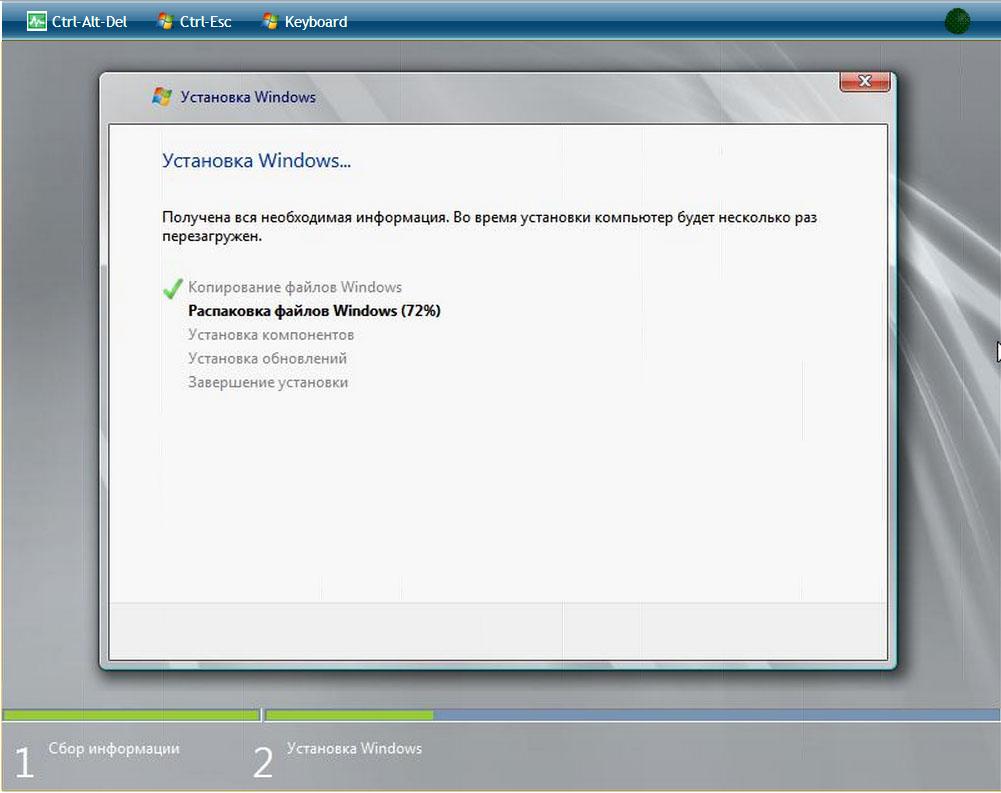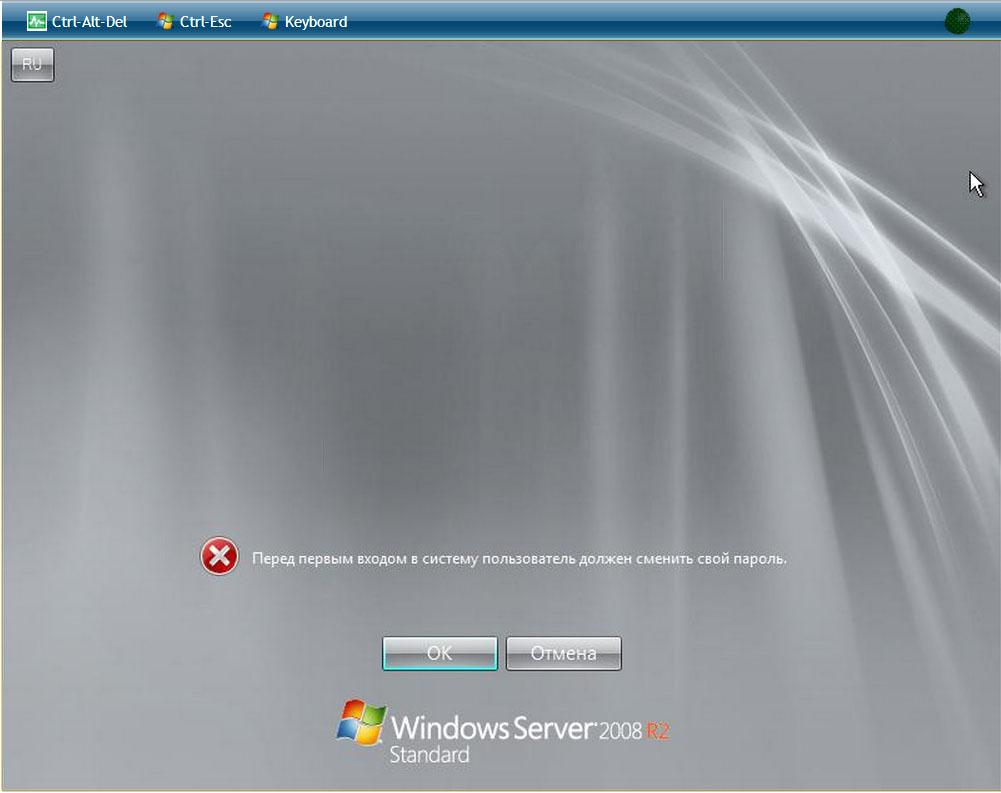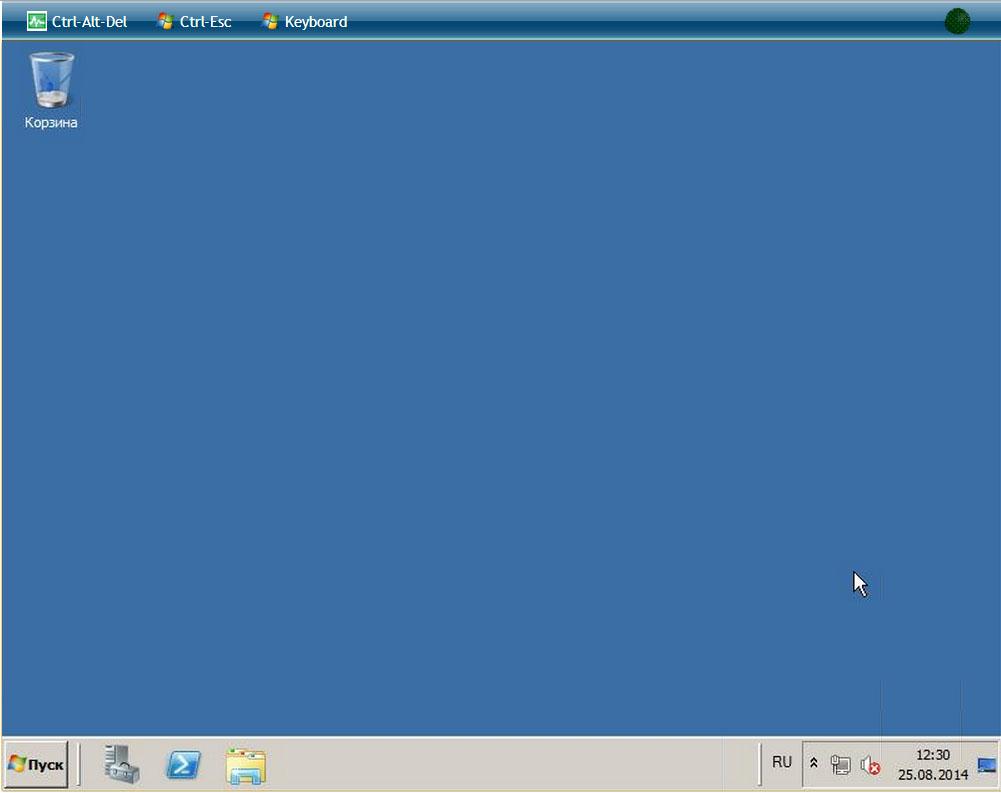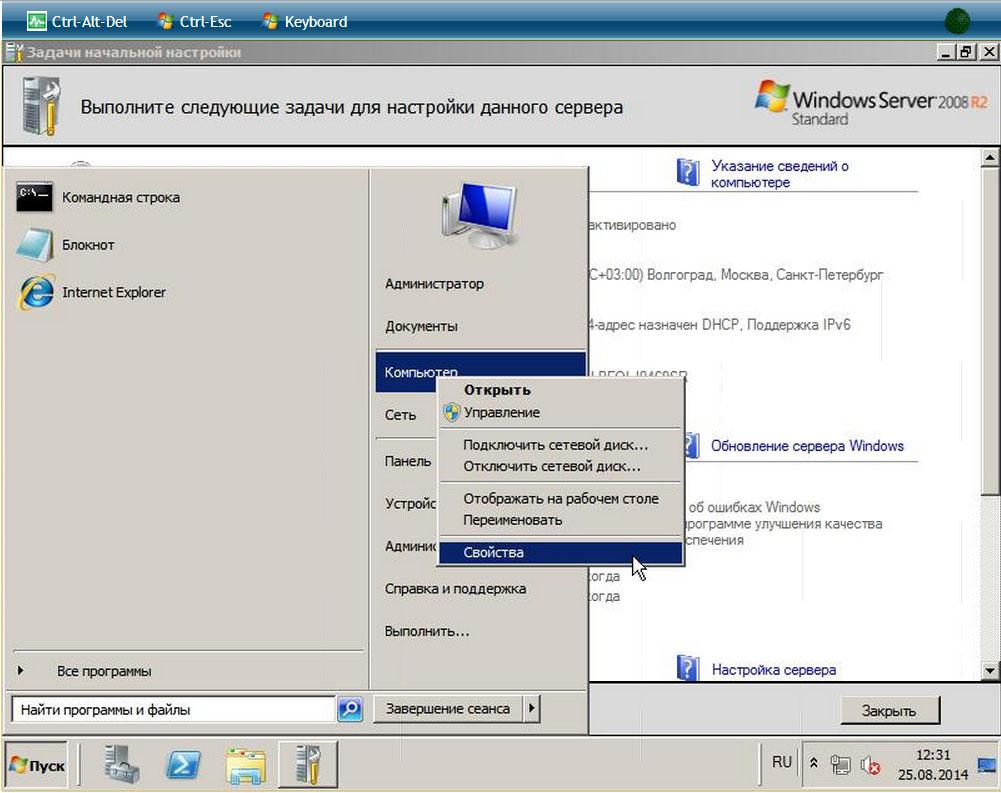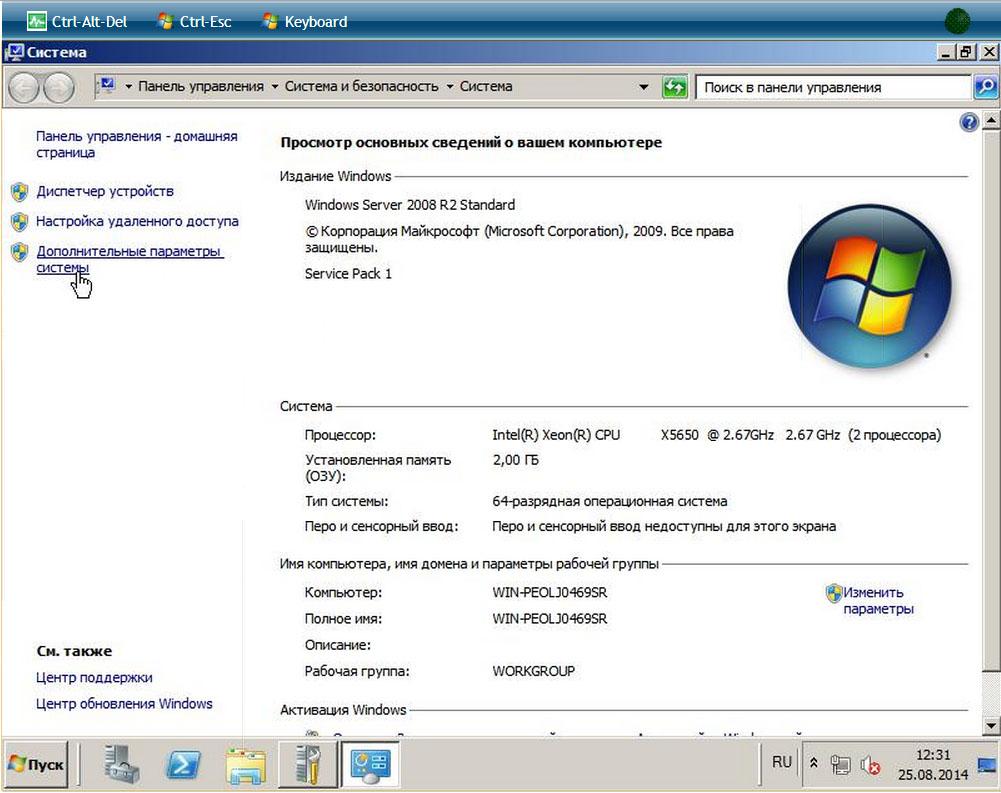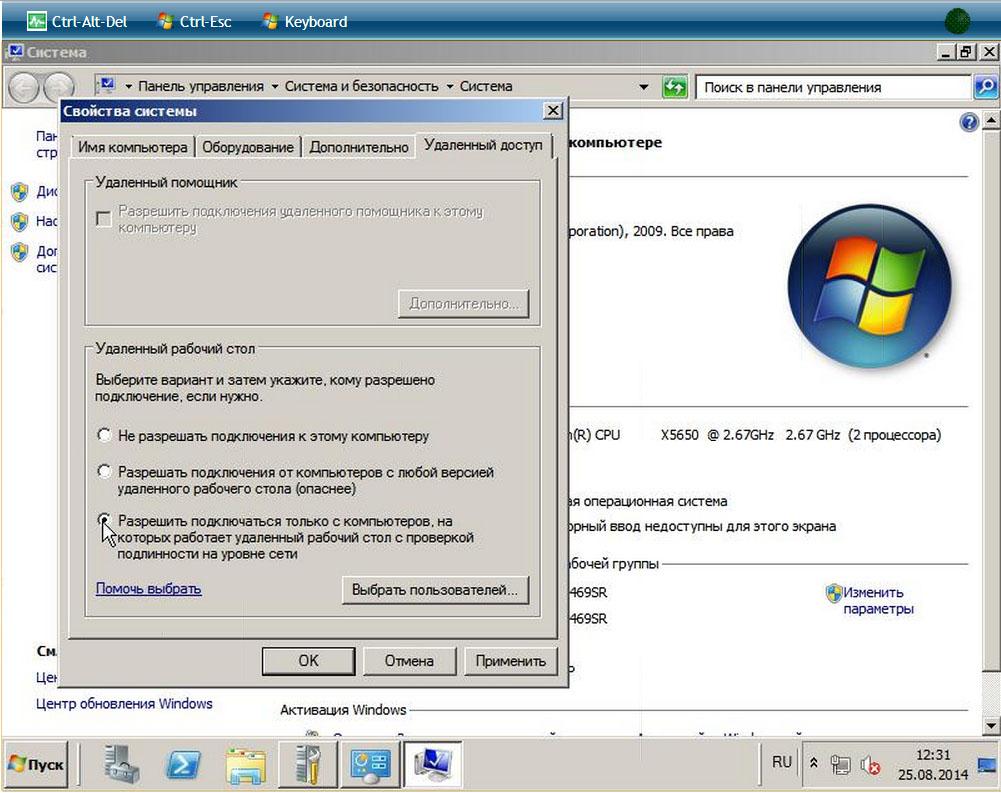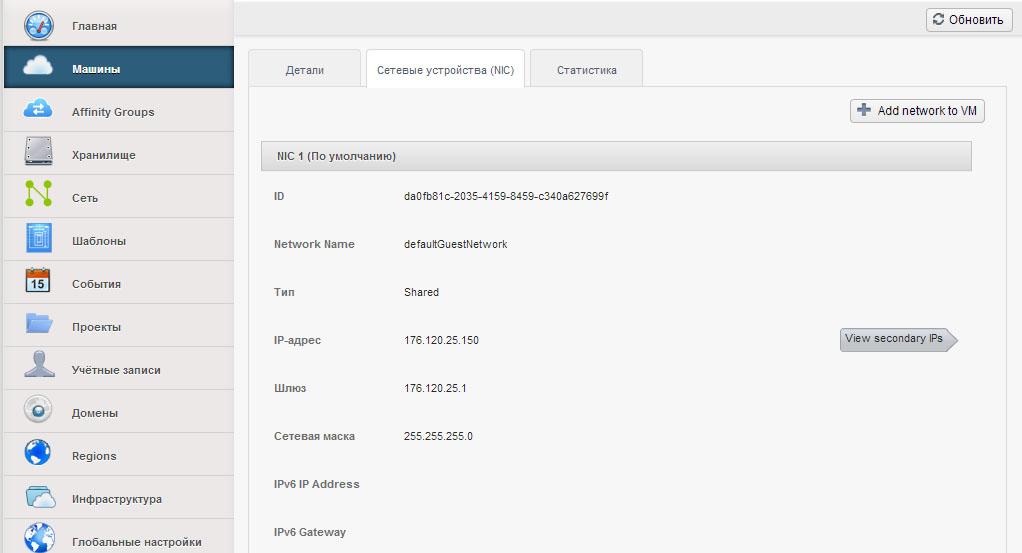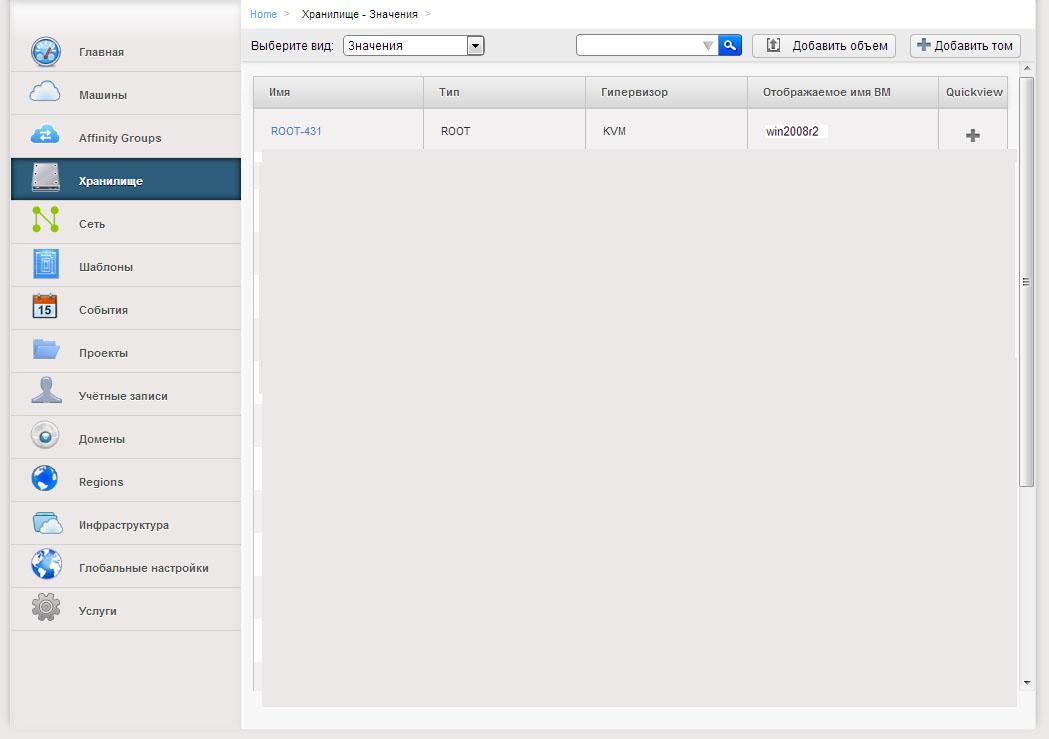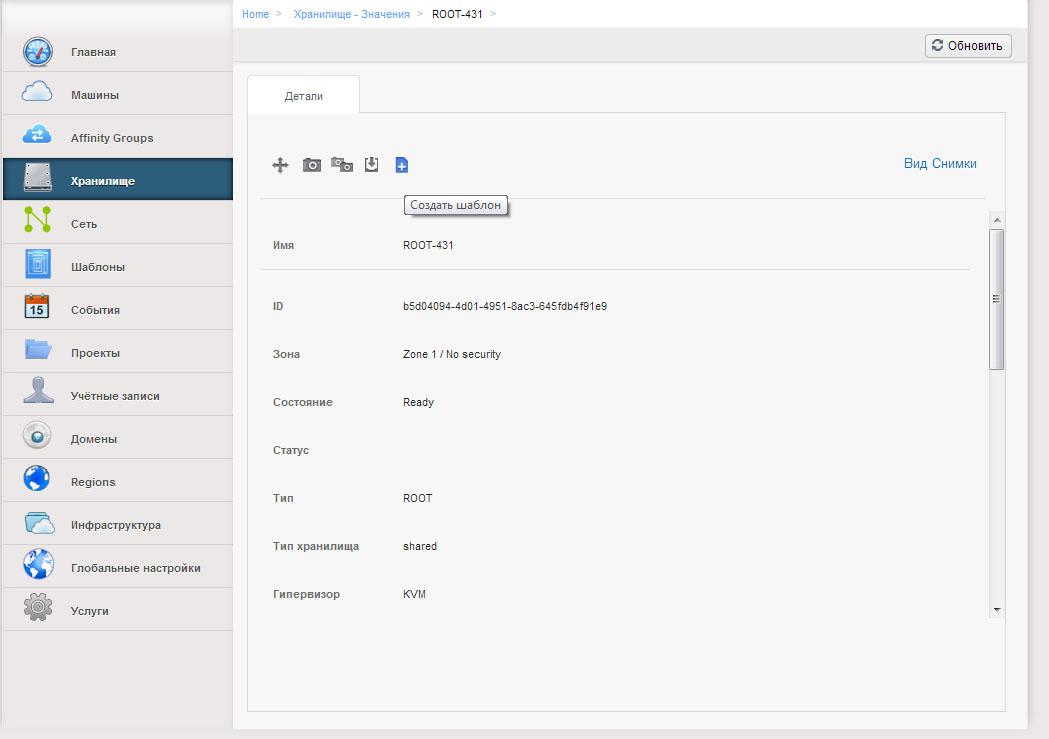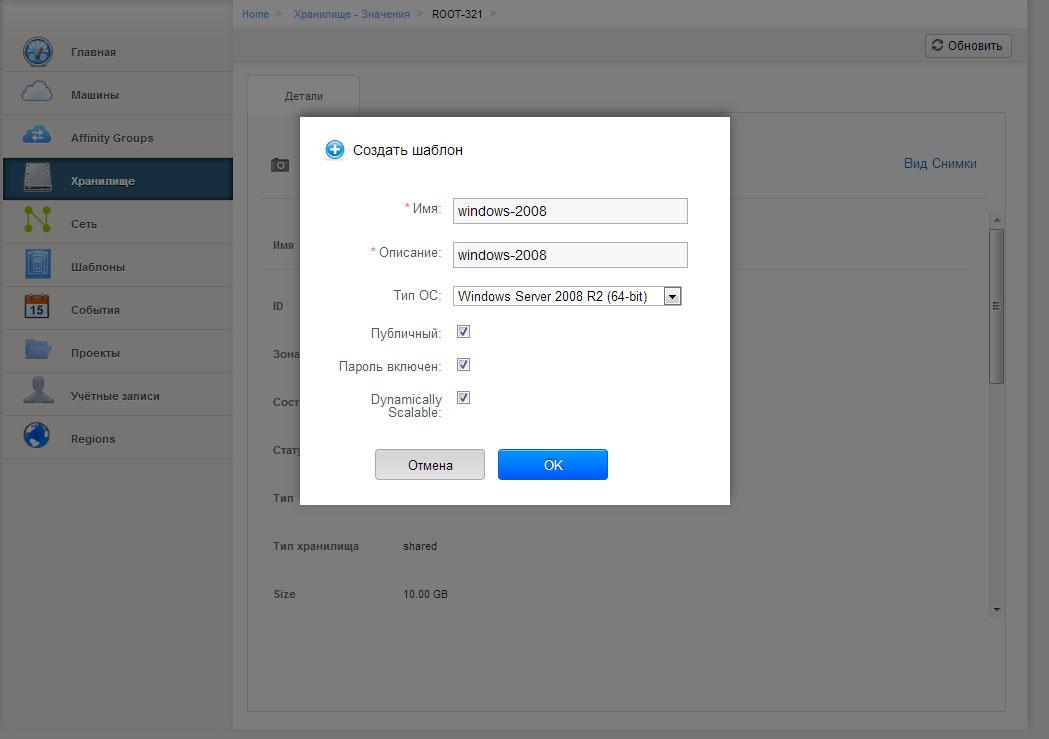Для того, чтобы создать шаблон в системе CloudStack ОС MS Windows RUS с опцией сброса пароля через управление виртуальной машиной (далее VM), необходимо сначала установить и сконфигурировать систему для нашего шаблона. Данное руководство подходит для любой версии ОС MS Windows: Windows 7, Server 2008 или Server 2012. В данном случае мы рассмотрим создание шаблона на базе MS Windows Server 2008 R2 SP1 RUS из-за её популярности в выборе решений на базе MS Windows среди наших клиентов.
Особенностью подготовки любой системы для дальнейшего её использования в качестве шаблона VM в CloudStack с опцией сброса пароля является предустановка утилиты смены пароля при запуске системы. В среде операционных систем Windows данное решение носит название CloudInstanceManager от разработчиков CloudStack. При выборе русскоязычной версии операционной системы (как в нашем случае) необходимо понять, что данный скрипт, выполняемый при запуске ОС, будет управлять настройками пользователя «Administrator», который по-умолчанию заменен на «Администратор» в русских версиях систем от Microsoft. Таким образом, чтобы скрипт нормально отработал команду смены пароля, посланную от CloudStack, нам необходимо будет сменить имя пользователя по-умолчанию. Но, обо всем по порядку. Давайте для начала создадим нашу виртуальную машину…
Создание «базовой» виртуальной машины
- Авторизуйтесь в CloudStack
- Запустите создание новой VM: Машины -> Добавить машину
- Выберите метод установки ISO
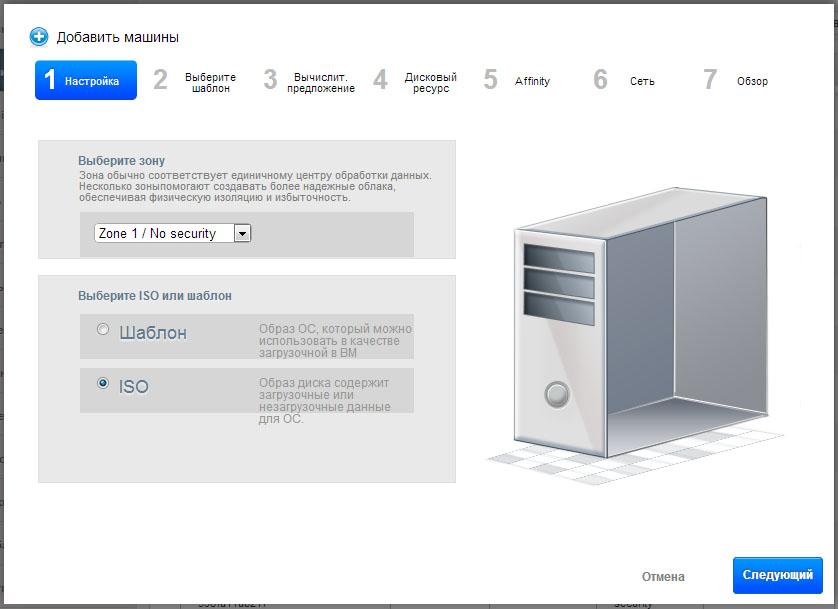
-
Укажите версию операционной системы, которую планируете установить
5. Выберите дисковое пространство
6. Укажите название виртуальной машины и нажмите кнопку «Запуск ВМ»
7. После создания виртуальной машины Вы можете воспользоваться консолью для управления установкой операционной системы
Установка ОС MS Windows RUS
- Проверяем, что все варианты установки выбраны правильно, нажимаем кнопку «Далее» -> «Установить»
2. Выберите нужную сборку операционной системы. Нажмите «Далее»
3. Для продолжения установки вам необходимо принять условия лицензионного соглашения Microsoft. Прочтите его. Отметьте галочкой свое согласие и нажмите «Далее»
4. Выберите вариант полной установки операционной системы
5. В пункте выбора диска нажмите «Далее» и система займет всё доступное дисковое пространство
6. Остается дождаться окончания установки системы
7. Перед первым входом в систему необходимо задать пароль пользователя Администратор
8. Система установлена, поздравляю!
Подключение по RDP
По-умолчанию браузерная консоль имеет очень маленькое разрешение, что не всегда достаточно для работы с графическим интерфейсом Windows, а также ощутимую задержку в управлении интерфейсом. Рекомендуем первым делом включить возможность использования удаленного рабочего стола, remote desktop или RDP, как его принято называть.
- Откройте свойства компьютера: Пуск -> Компьютер (пр.кн.мышки) -> Свойства
2. Открываем дополнительные параметры системы
3. И в разделе «Удаленный доступ» включаем возможность подключения к данному компьютеру с помощью RDP
4. Для того чтобы подключиться к нашей VM по RDP нужно узнать её публичный IP адрес. Проще всего это сделать из меню информации виртуальной машиной в CloudStack во вкладке «Сетевые устройства»
5. Запускаем подключение по RDP на своем рабочем месте, вводим полученный IP адрес, логин «Администратор» и пароль. Радуемся приемлемому разрешению и быстрым откликом интерфейса для дальнейшей настройки системы.
Смена имени Администратора
- Как мы уже писали выше, для корректной работы CloudInstanceManager (утилиты, меняющей пароль администратора из CloudStack) необходимо, чтобы главная администраторская учетная запись пользователя была «Administrator», а не его русскоязычный аналог. Чтобы сменить имя пользователя по-умолчанию мы не будем пытаться сломать реестр, а воспользуемся одной из специальных программ. Например, Renuser.exe. Скачайте программу с нашего сайта и положите её в папку C:\Windows\System32\
-
- Запустим командную строку (Пуск -> Стандартные -> Командная строка) и выполним следующую команду renuser <old name> <new name> то есть фактически запись будет выглядеть так:
renuser Администратор Administrator
После чего перезагружаем систему и входим уже под логином «Administrator»
- NB: Для пользователей системы Windows 7 сначала необходимо включить администраторскую учетную запись, так как по-умолчанию она отключена и невидима в списке пользователей. Для этого достаточно в командной строке (запущенной от администратора!) выполнить команду:
net user Администратор /active:yes
После чего нужный профиль администратора системы появится в списке пользователей.
Установка CloudInstanceManager
- Для работы CloudInstanceManager необходим Microsoft .NET Framework 4 Client Profile. Проверьте, присутствует ли данное дополнение в вашей системе и, если нет, скачайте установочный пакет с нашего сайта и запустите.
- Скачайте CloudInstanceManager с сайта разработчика или с нашего сайта и установите его, следуя указаниям установщика.
NB: Обратите внимание, чтобы опция смены пароля заработала в CloudStack, необходимо создать виртуальную машину с данной функцией из шаблона. То есть, на данном шаге, опция в CloudStack всё ещё будет недоступна.
Создание шаблона в CloudStack с поддержкой смены пароля
Чтобы создать шаблон из созданной системы необходимо остановить виртуальную машину и «снять» образ системы с её диска для дальнейшего его использования с другими виртуальными машинами (шаблонизации).
- Перед началом создания шаблона проверьте ряд нежелательных моментов, которые могут отразиться в работе будущих VM. Например, извлеките ISO образ из дискового привода виртуальной машины, иначе он будет присутствовать во вновь созданной машине из этого шаблона. Для операционной системы Windows 7 также рекомендуем предварительно установить все доступные на данный момент обновления безопасности системы (критические обновления), чтобы не производить данные манипуляции каждый раз при создании виртуальной машины из этого шаблона. Смените раскладку клавиатуры на английскую по умолчанию в меню авторизации для дальнейшего удобства администрирования новых машин. Произведите все необходимые вам настройки, которые могут оптимизировать работу системы во всех будущих машинах.
- Завершите работу подготовленной виртуальной машины корректно через меню Пуск -> Завершение работы. Иначе созданный шаблон возможно будет нести информацию о неисправности загрузчика Windows.
- Откройте CloudStack и перейдите в пункт меню «Хранилище», где хранятся диски используемых вами виртуальных машин. Найдите диск-хранилище нужной виртуальной машины и нажмите на его названии.
4. В открывшейся панели управления хранилищем нажмите кнопку «Создать шаблон» (если её у вас нет, значит виртуальная машина ещё не остановлена)
5. Введите название своего шаблона, его описание, а также отметьте галочками те пункты, которые необходимо:
Публичный – будет означать, увидят ли другие пользователи ваш шаблон
Пароль включен – то есть, опция сброса пароля поддерживается (то, что нам и нужно)
Dynamically Scalable – возможно ли использовать шаблон с отличными от оригинала техническими характеристиками
Обратите внимание, после нажатия кнопки «ОК» CloudStack начнет копирования данных с выбранного хранилища в новый шаблон, что может занять относительное время. Например, копирование образа системы с 60ГБ диском занимает в среднем 10 минут.