
6 июля 2019 года (спустя 25 месяцев разработки) вышел релиз Debian 10 с кодовым наименованием «Buster». Debian 10 будет поддерживаться в течение 5 лет командой по безопасности Debian и командой долгосрочной поддержки Debian.
Выпуск Debian 10 «Buster» включает в себя несколько окружений рабочего стола:
- Cinnamon 3.8,
- GNOME 3.30,
- KDE Plasma 5.14,
- LXDE 0.99.2,
- LXQt 0.14,
- MATE 1.20,
- Xfce 4.12.
Скачать дистрибутивы можно по следующей ссылке https://www.debian.org/CD/ , выберите наиболее удобный способ для скачивания.
Если вам необходим дистрибутив для работы в Live режиме без установки на диск используйте следующую ссылку для скачивания https://www.debian.org/CD/live/ . Выберите подходящую архитектуру вашего процессора. Live-образы довольно тяжеловесны (вес iso образа составляет ~2.2 ГБ — 2.3 ГБ), потому что содержат в себе все необходимые файлы для первоначального запуска Debian 10 с графикой. Перед скачиванием дистрибутива вы можете выбрать для себя подходящую графическую оболочку.
Более подробно о данном релизе можно узнать на официальном сайте Debian.
Приступим к установке Debian 10 Buster на виртуальном сервере. Запустите виртуальную консоль.
Установка бывает двух вариантов:
- С графикой (управление мышкой, если так удобнее)
- Без графики
Мы покажем вам установку с первым и вторым вариантами.
Установка Debian 10 в графическом режиме
После запуска сервера с смонтированным ISO образом Debian 10 дистрибутива выберите пункт Graphical Install и нажмите Enter на клавиатуре.
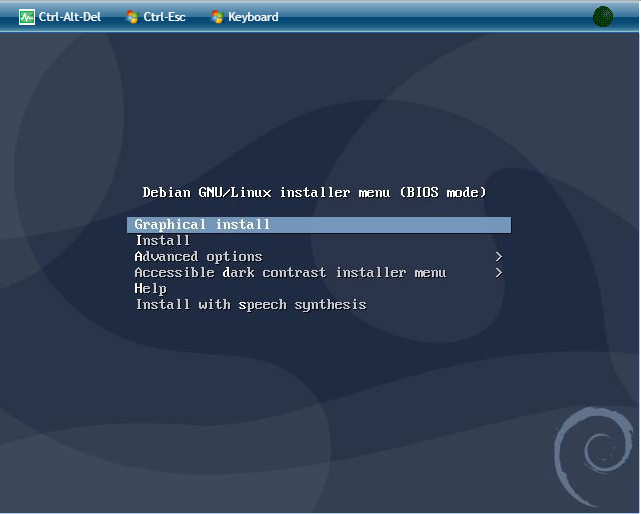
На следующем шаге выберите язык для установки и нажмите на кнопку «Continue».
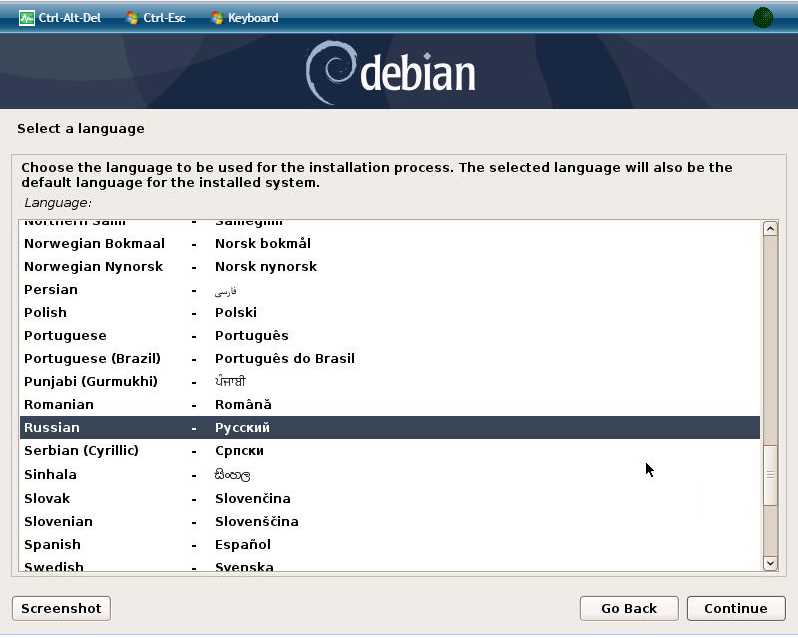
Выберите местонахождение, чтобы определить ваш часовой пояс. После выбора местонахождения нажмите на кнопку «Продолжить».
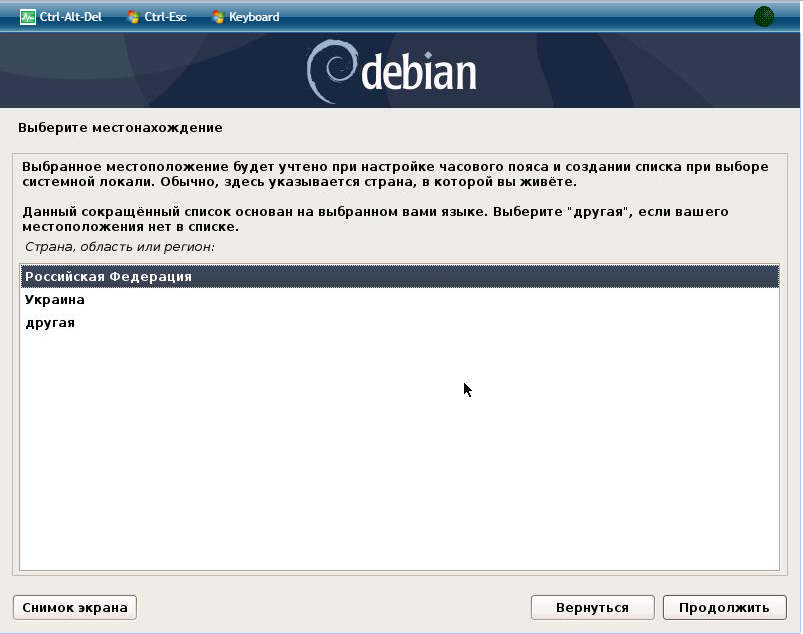
Выберите раскладку клавиатуры еще раз и нажмите на кнопку «Продолжить».
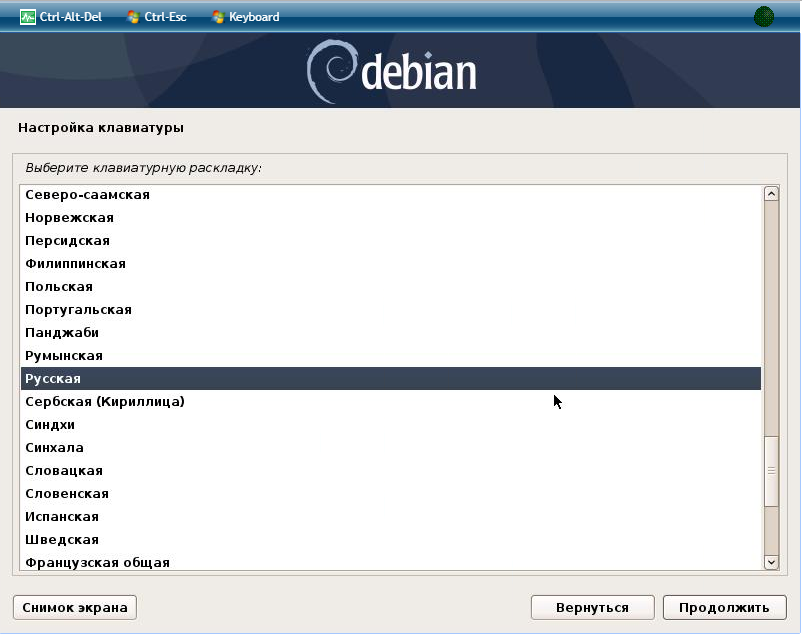
Выберите сочетания клавиш для изменения раскладки клавиатуры и нажмите на кнопку «Продолжить».
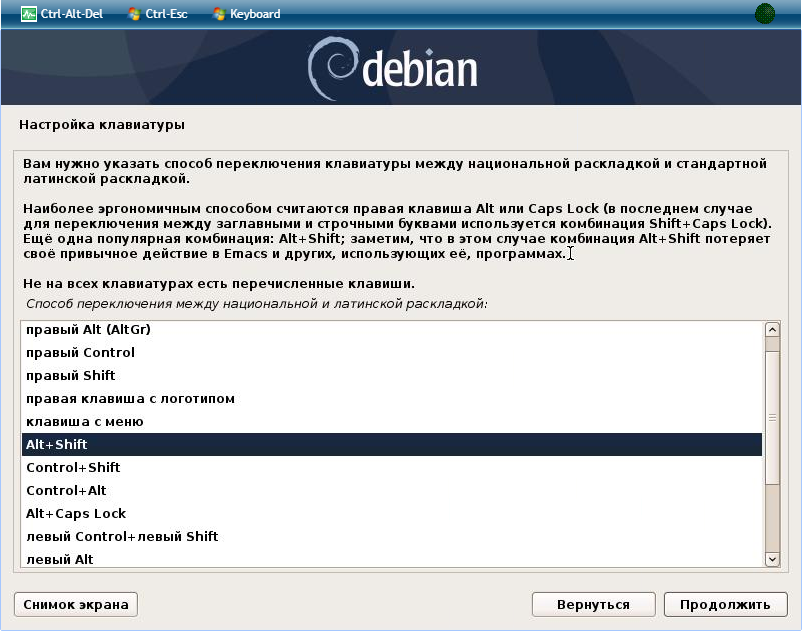
Выполняется загрузка дополнительных компонентов с диска (ISO образа) для установки.
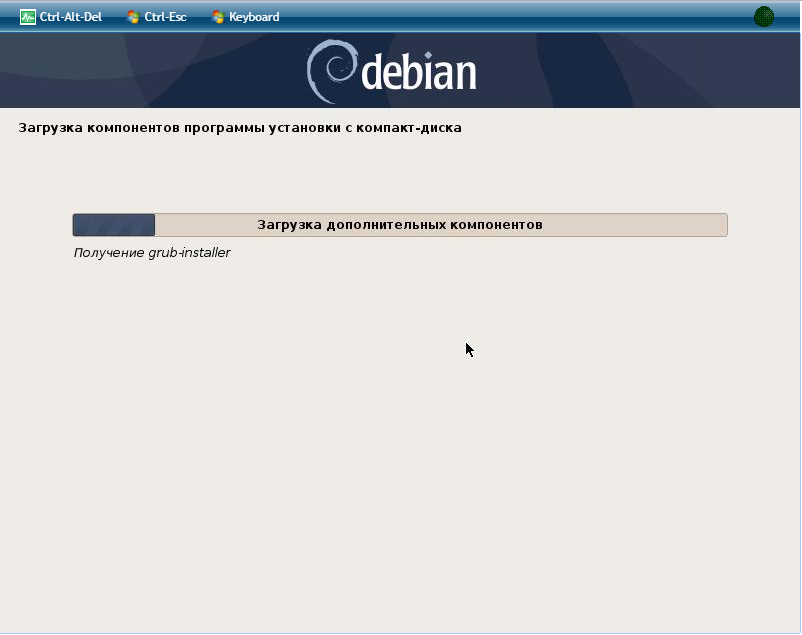
Выберите опознанный сетевой интерфейс и нажмите на кнопку «Продолжить».
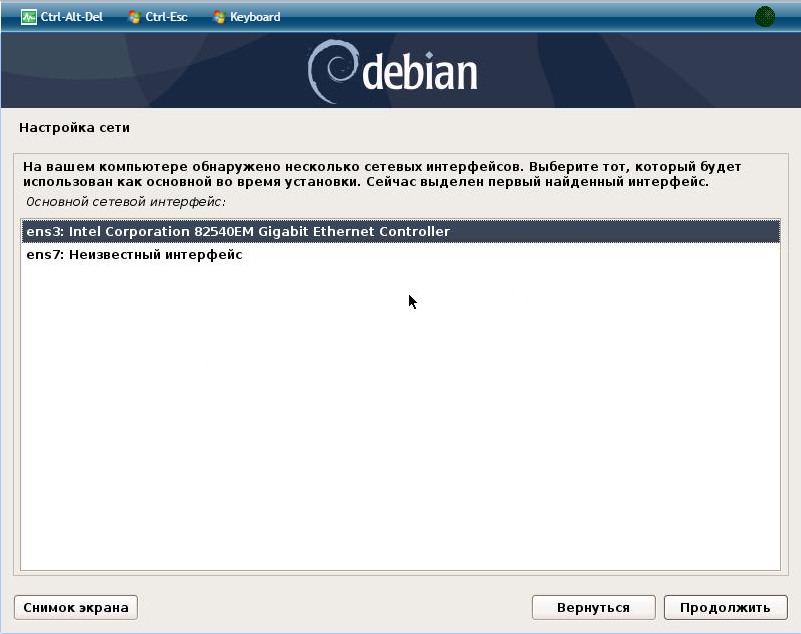
Введите имя сервера (можете указать имя домена, если в будущем планируете использовать PTR запись (обратную запись)) или оставьте автоматически сгенерированное и нажмите на кнопку «Продолжить».
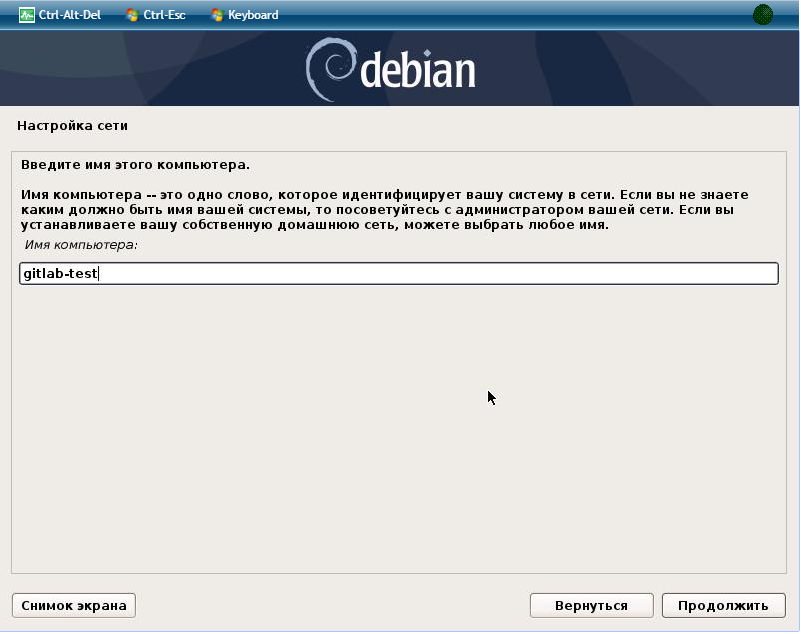
Введите домен или оставьте поле пустым и нажмите на кнопку «Продолжить». У нас домен определился автоматически.
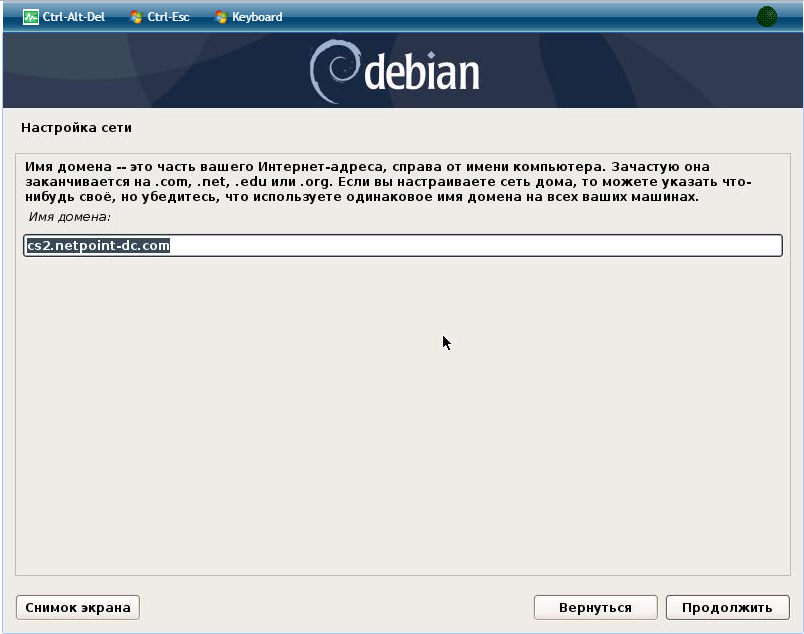
Введите пароль root (суперпользователя) пользователя в поле «Пароль суперпользователя» и повторите этот же пароль в поле «Введите пароль еще раз». Нажмите на кнопку «Продолжить».
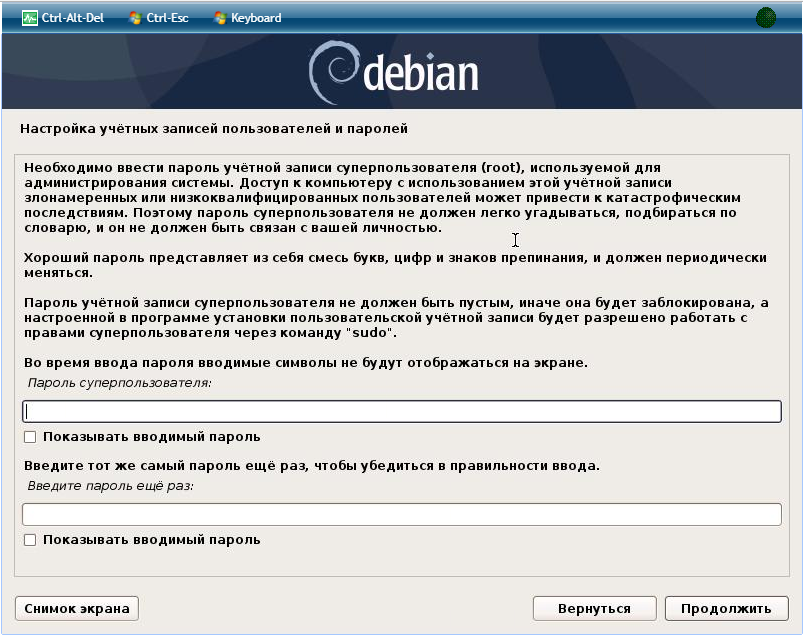
Введите имя пользователя для создания учетной записи с менее важными правами в операционной системе (например, Konstantin Belozerov). Нажмите на кнопку «Продолжить».
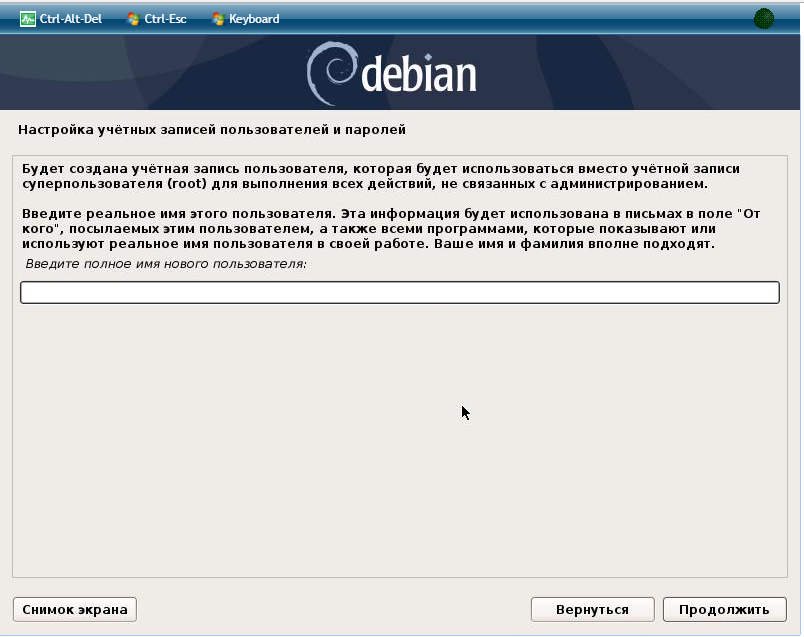
Имя учетной записи можете оставить таким-же (если у вас было одно слово), либо придумать другое. Имя учетной записи — это nickname, от имени которого вы сможете проходить авторизацию в системе. Нажмите на кнопку «Продолжить».
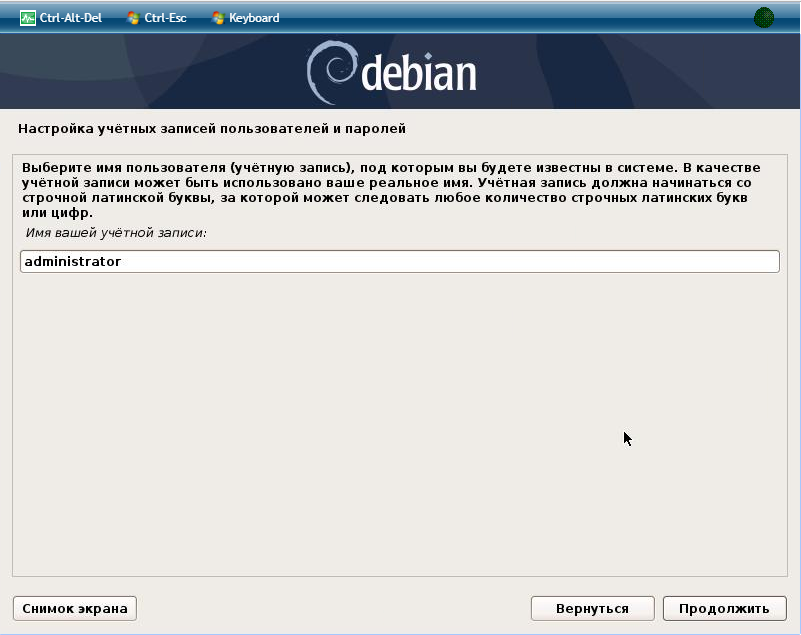
Введите пароль нового пользователя и нажмите на кнопку «Продолжить».
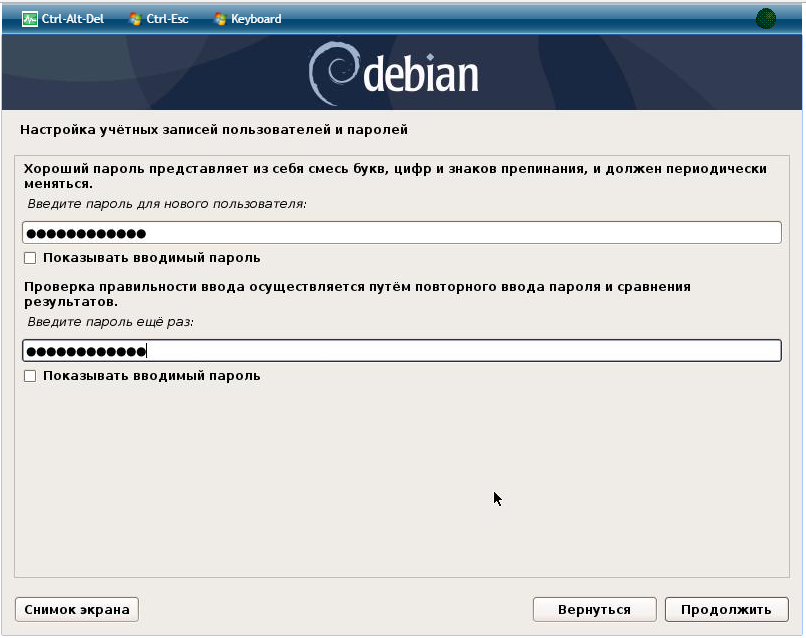
Выберите подходящий часовой пояс и нажмите на кнопку «Продолжить».
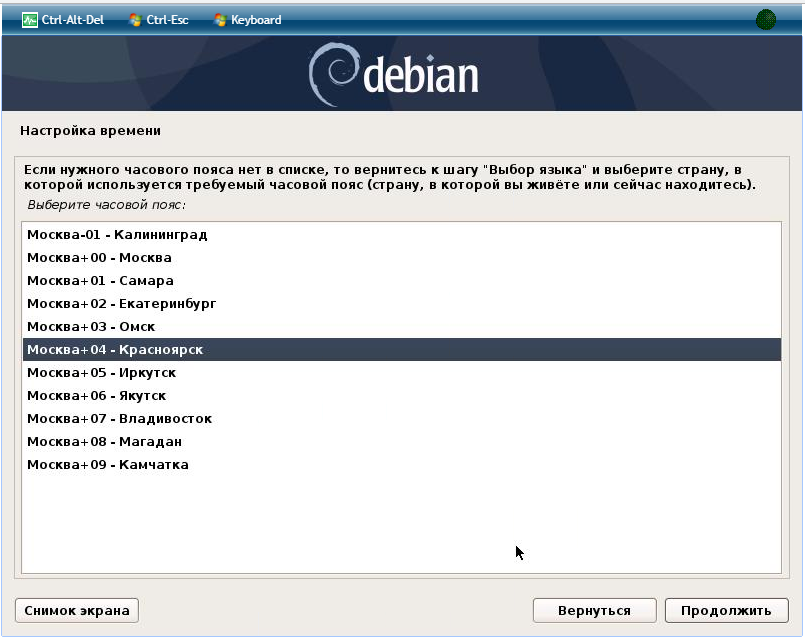
Выберите один из вариантов разметки. Мы выбрали автоматическую разметку «Авто — использовать весь диск». Нажмите на кнопку «Продолжить».
В будущих статьях рассмотрим остальные варианты разметки.
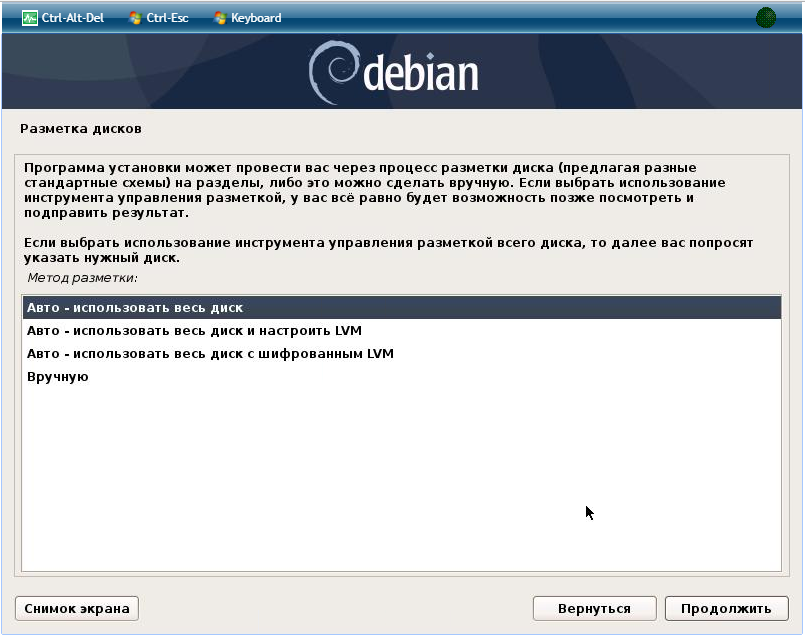
Выберите диск, если у вас их несколько. Нажмите на кнопку «Продолжить».
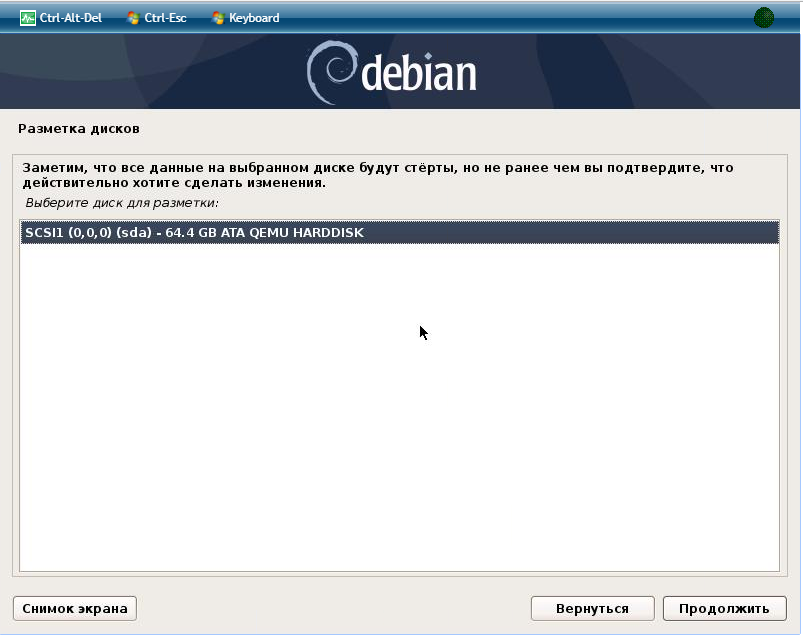
Оставьте отметку на пункте «Все файлы в одном разделе (рекомендуется новичкам)», тогда всё пространство будет находится в корневом разделе. Нажмите на кнопку «Продолжить».
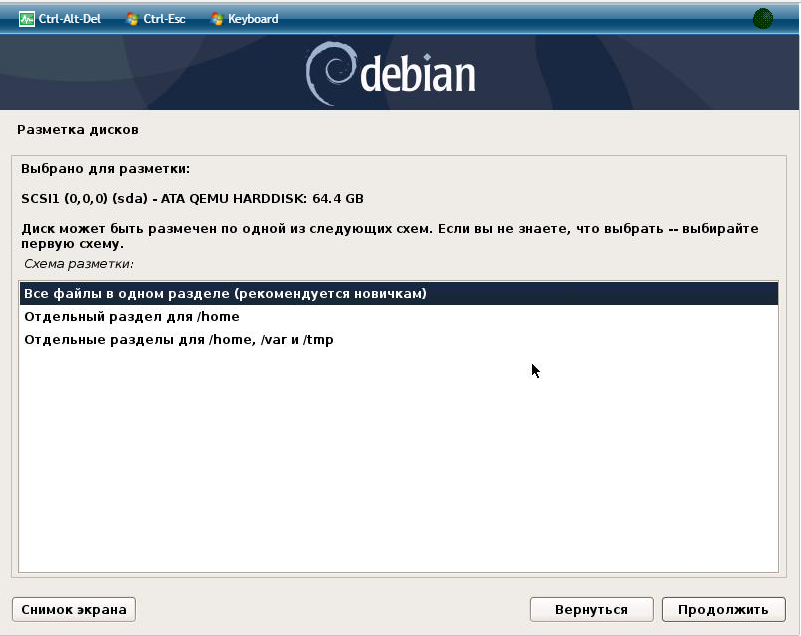
Оставьте отмеченным пункт «Закончить разметку и записать изменения на диск». Нажмите на кнопку «Продолжить».
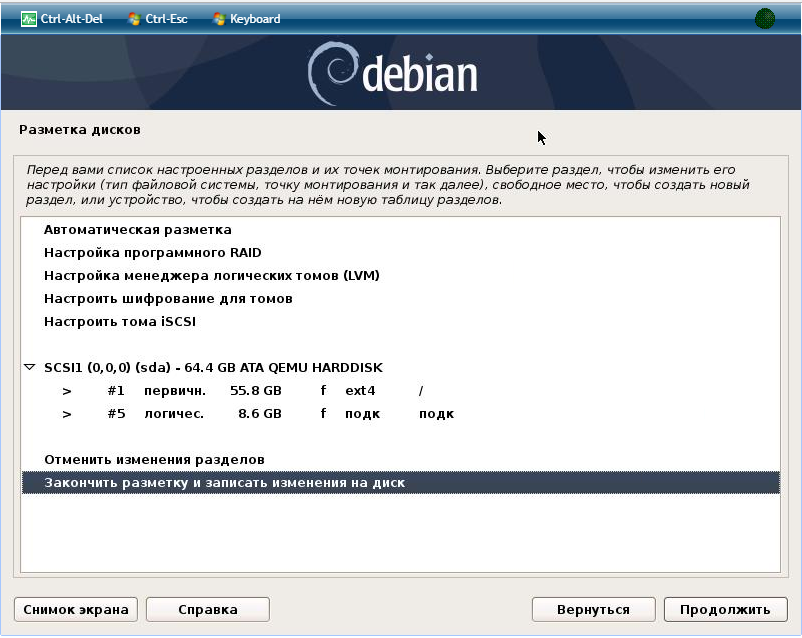
Выберите пункт «Да», чтобы записать выбранную разметку на диск. Нажмите на кнопку «Продолжить».
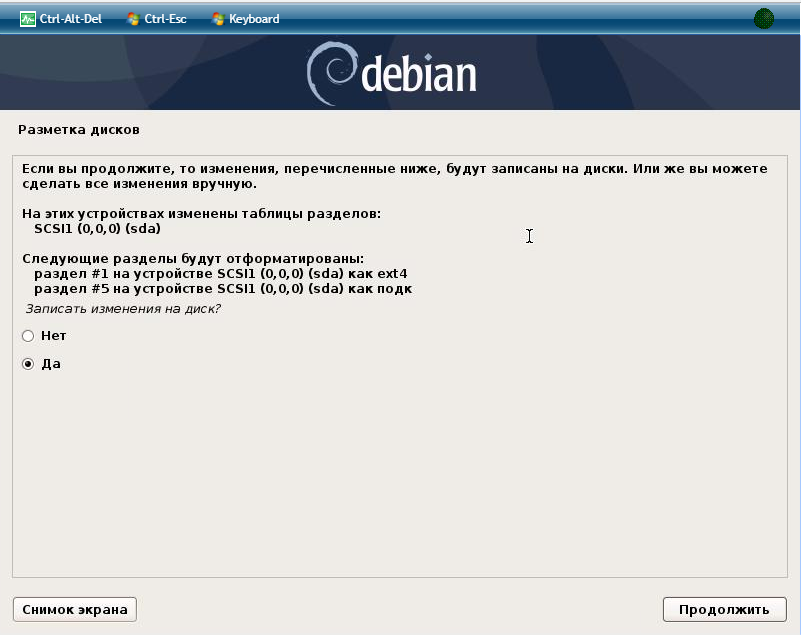
Дополнительных дисков (iso образов нет), выберите пункт «Нет» и нажмите на кнопку «Продолжить».
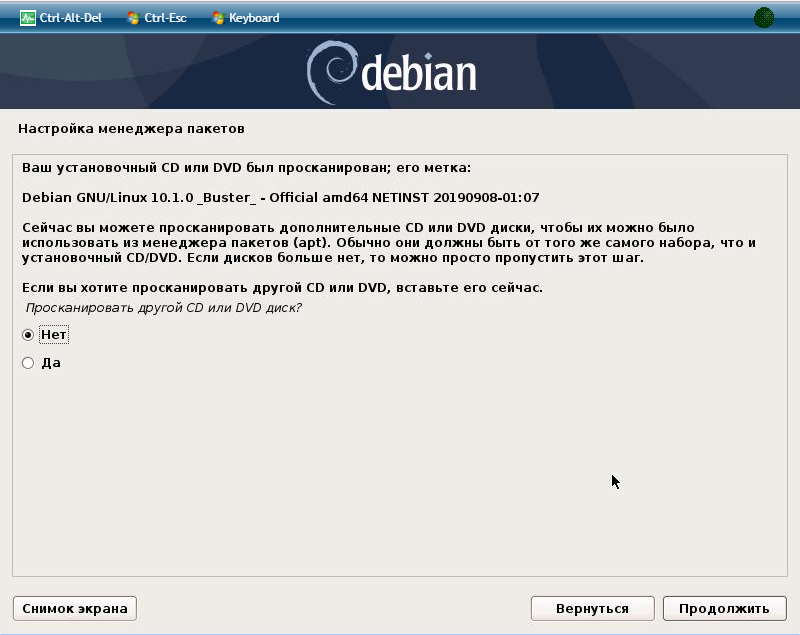
Выберите страну в которой находится ваш сервер и на жмите на кнопку «Продолжить».
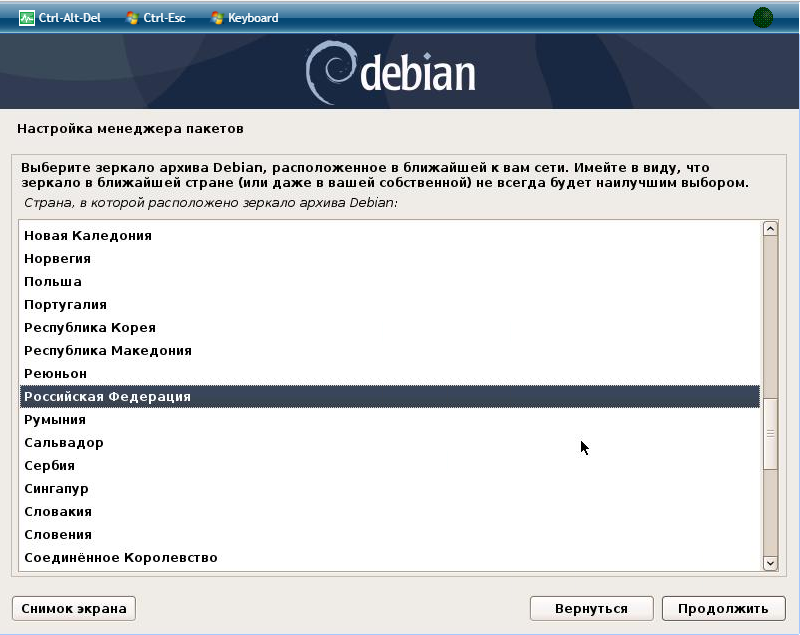
Выберите подходящий репозиторий с программным обеспечением и нажмите на кнопку «Продолжить». Можете выбрать как на картинке.
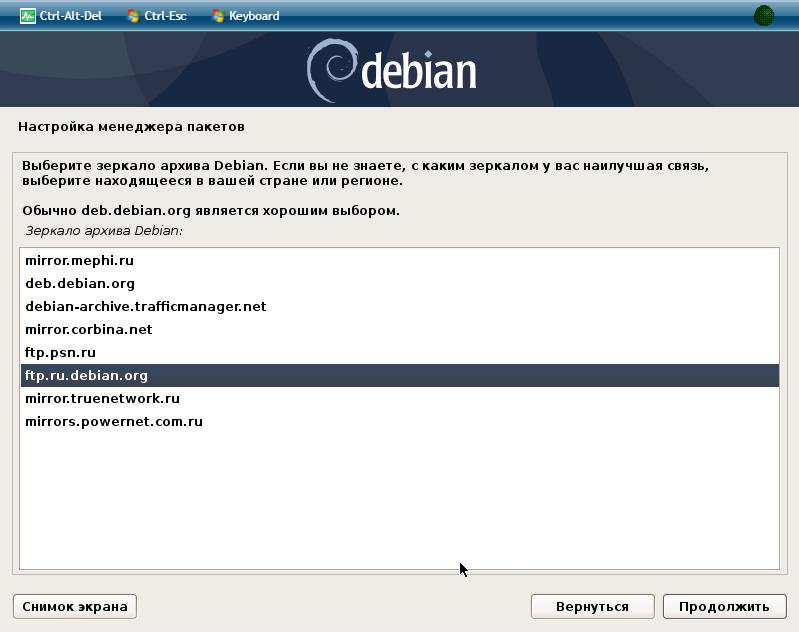
Оставьте поле пустым, если ваш сервер имеет доступ в интернет за пределами локальной сети без прокси сервера. Нажмите на кнопку «Продолжить».
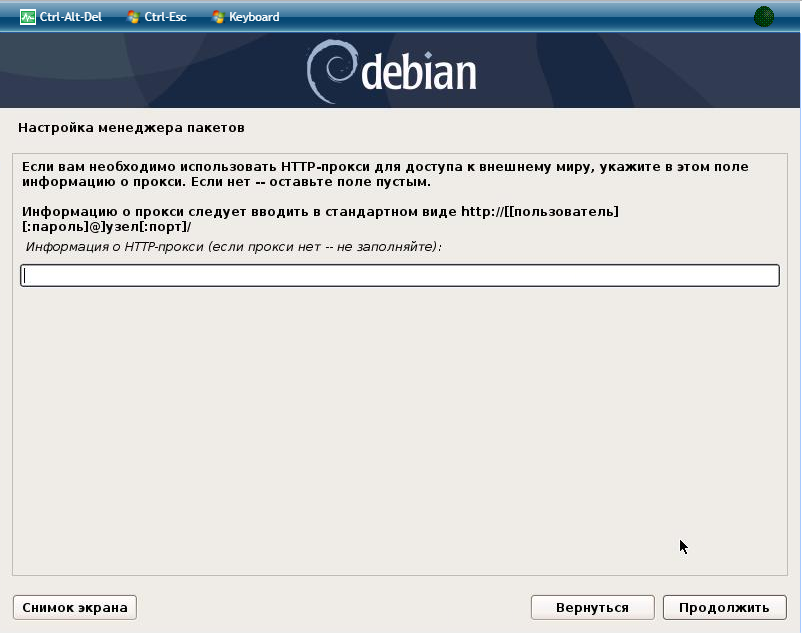
Хотите ли вы участвовать в опросе популярности пакетов? Выберите «Да» или «Нет». Нажмите на кнопку «Продолжить».
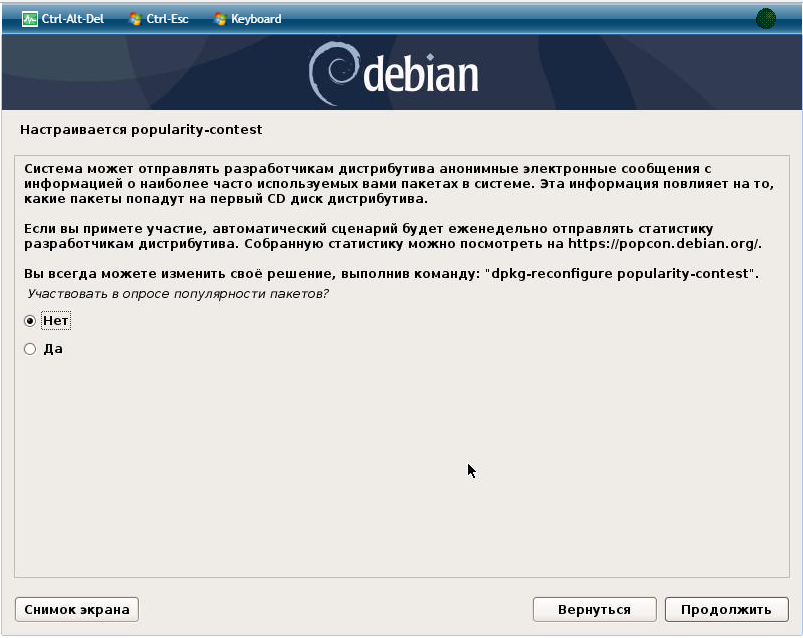
Выберите графическое окружение рабочего стола, установите отметки на пунктах «окружение рабочего стола Debian» и «Xfce» либо любая другая графическая оболочка. Выберите пункты «SSH-сервер» (для удаленного подключения к серверу) и «Стандартные системные утилиты». Обычно для сервера не нужна графическая оболочка, поэтому мы продолжим установку без нее. Нажмите на кнопку «Продолжить».
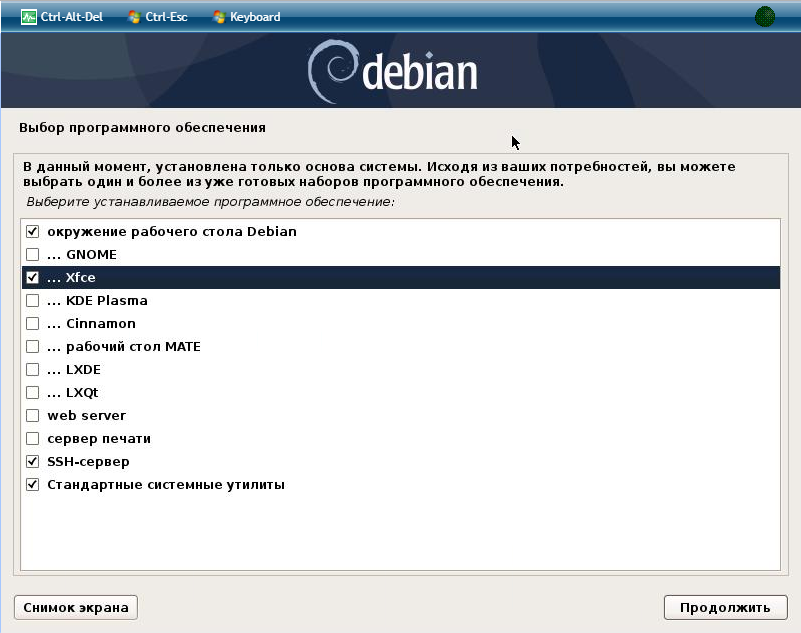
Мы отменили выбор графической оболочки (это дополнительная нагрузка на сервер и она чаще всего не нужна). В такой конфигурации установка будет продолжена:
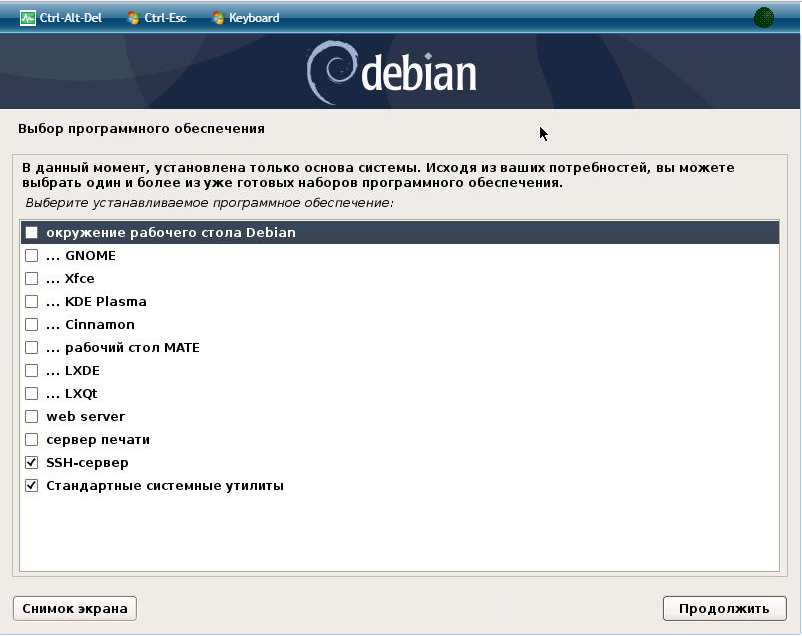
Выберите пункт «Да» , установить системный загрузчик GRUB в главную загрузочную запись и нажмите на кнопку «Продолжить».
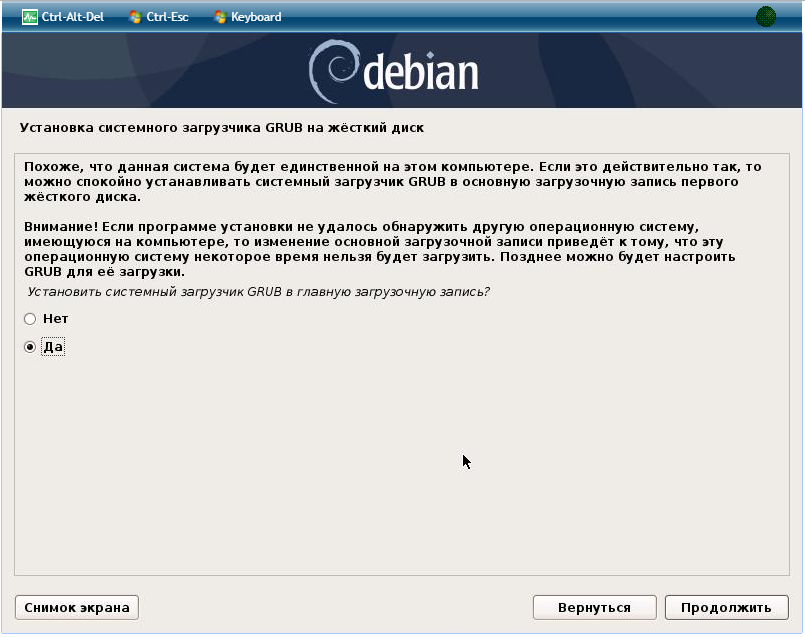
Выберите дисковое устройство, на которое будет выполнена установка системного загрузчика GRUB и нажмите на кнопку «Продолжить».
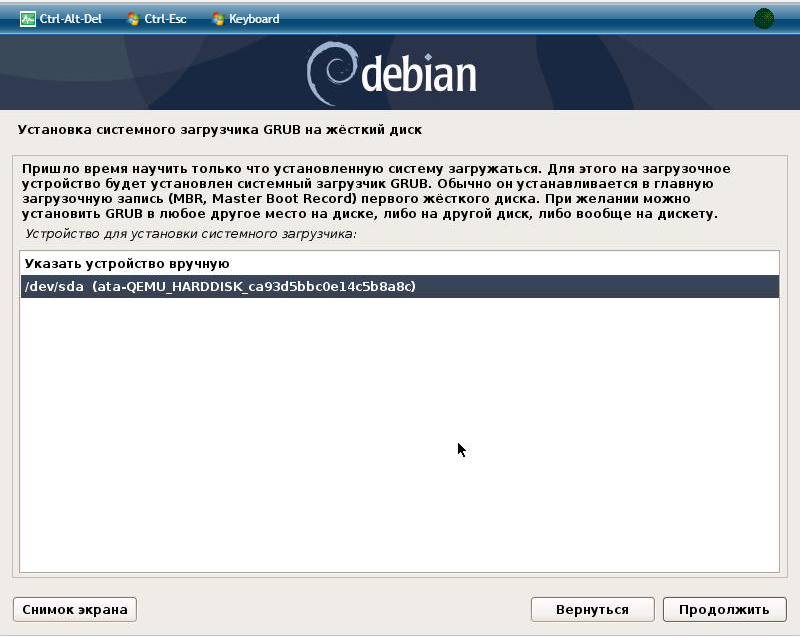
Установка завершена, нажмите на кнопку «Продолжить» и извлеките ISO образ.
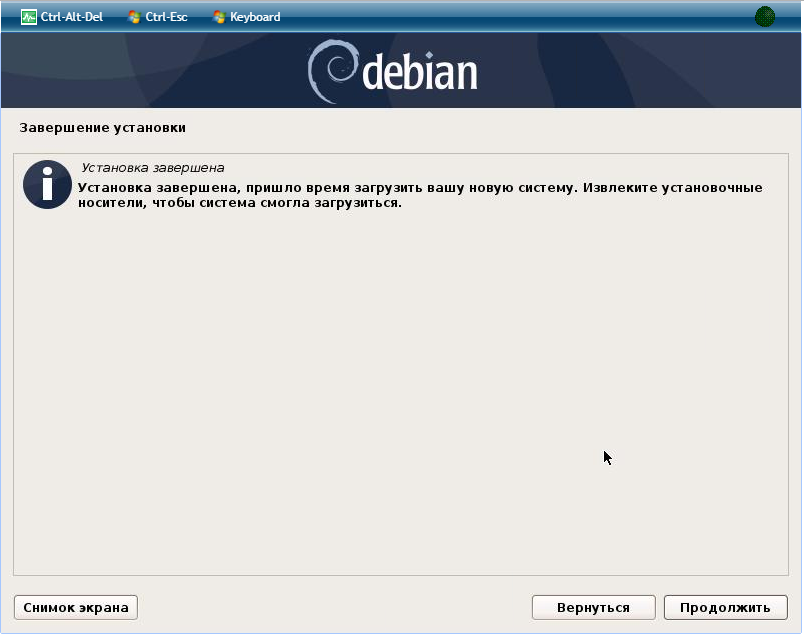
Поздравляем! Вы успешно установили операционную систему Debian 10 Buster. После извлечения ISO образа вы можете перезагрузить виртуальный сервер и ваша ОС будет запущена. В следующей статье мы рассмотрим установку без графического режима.