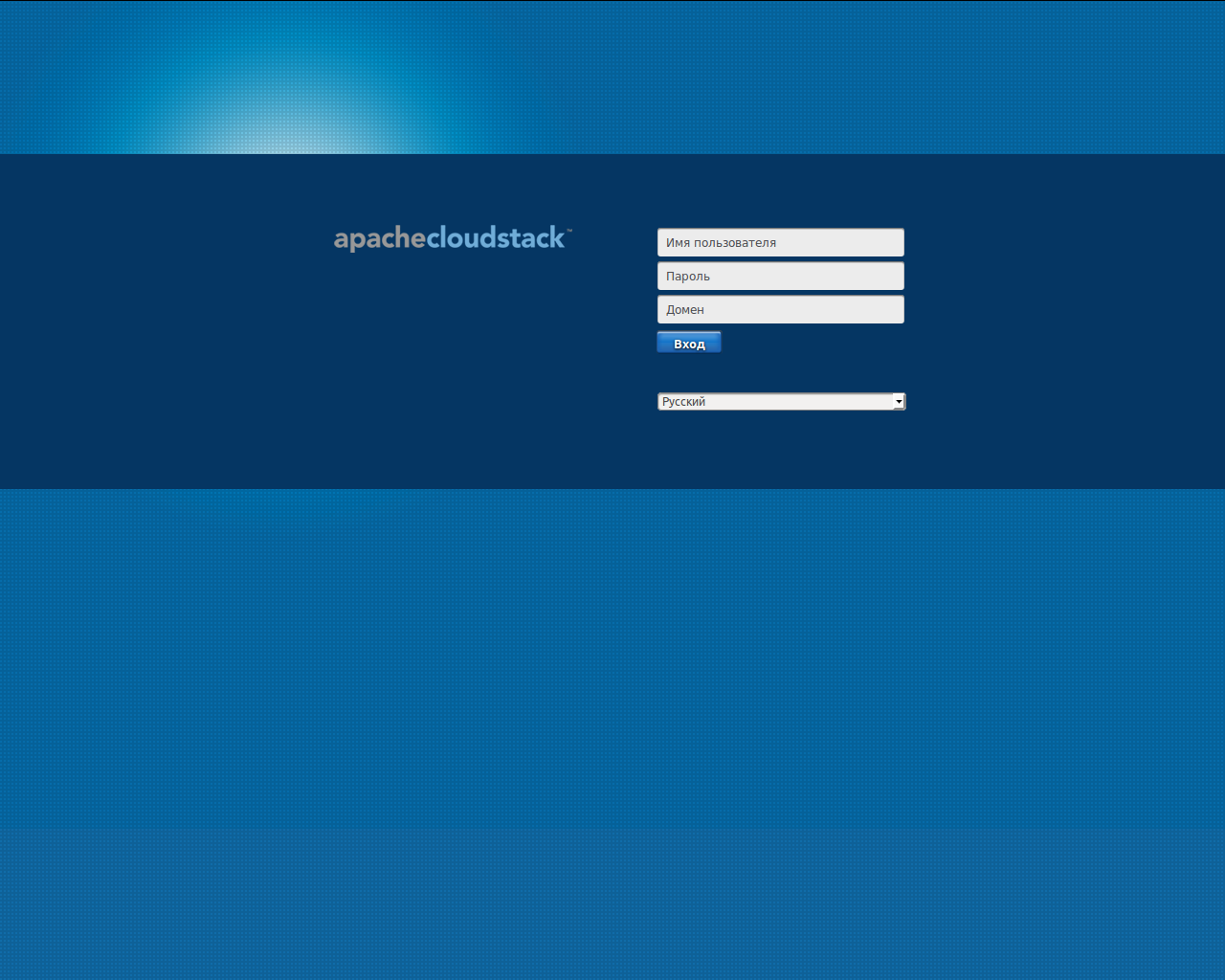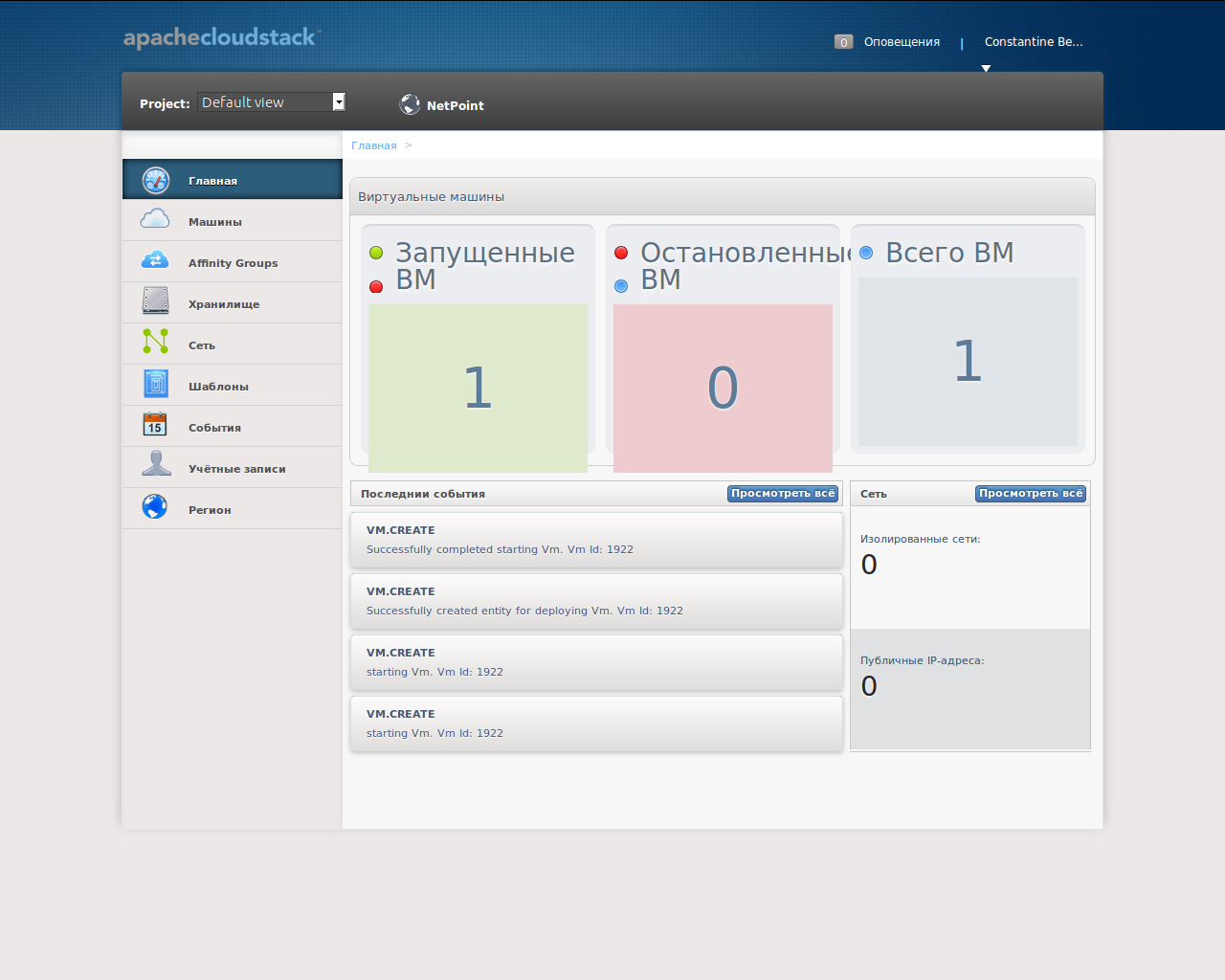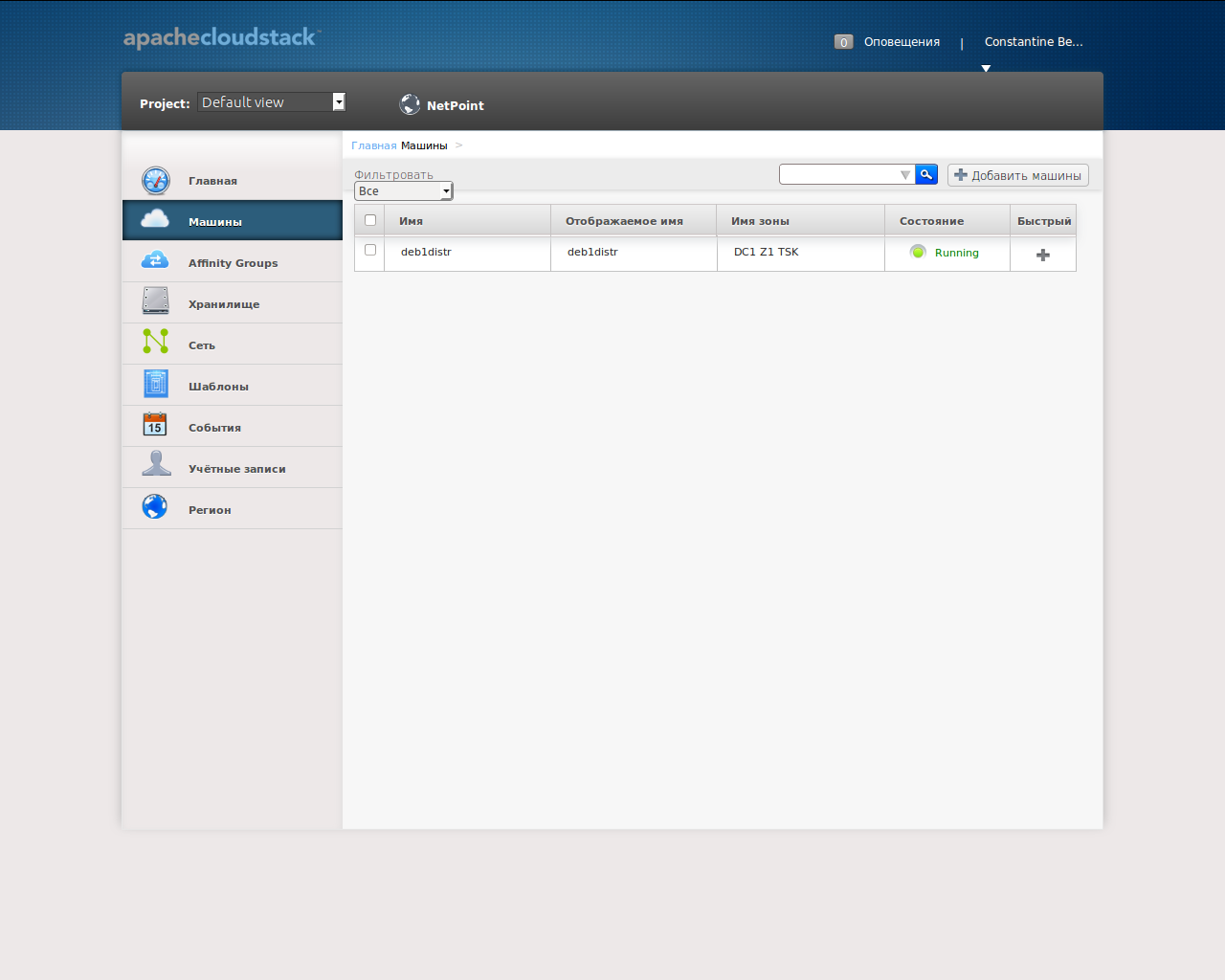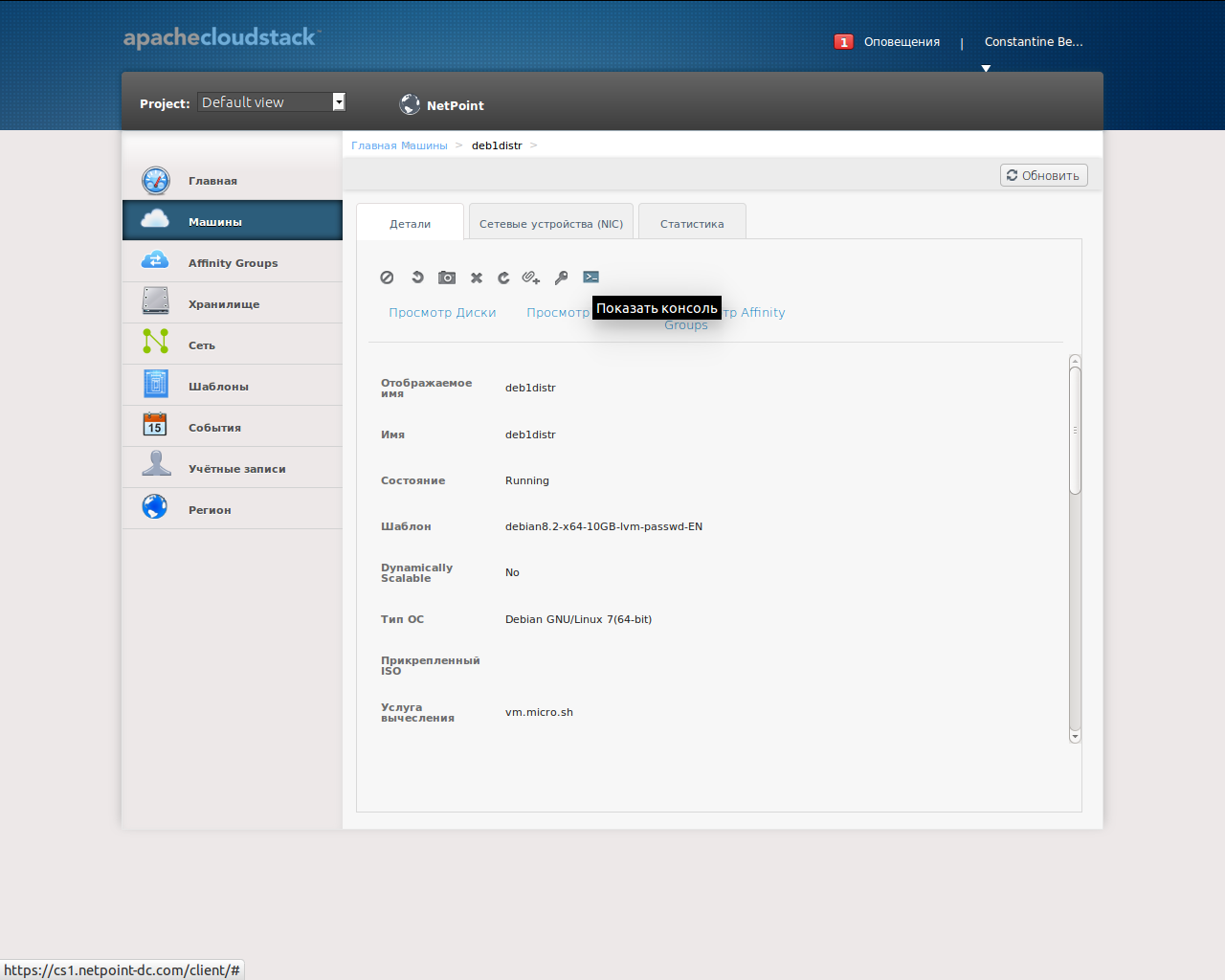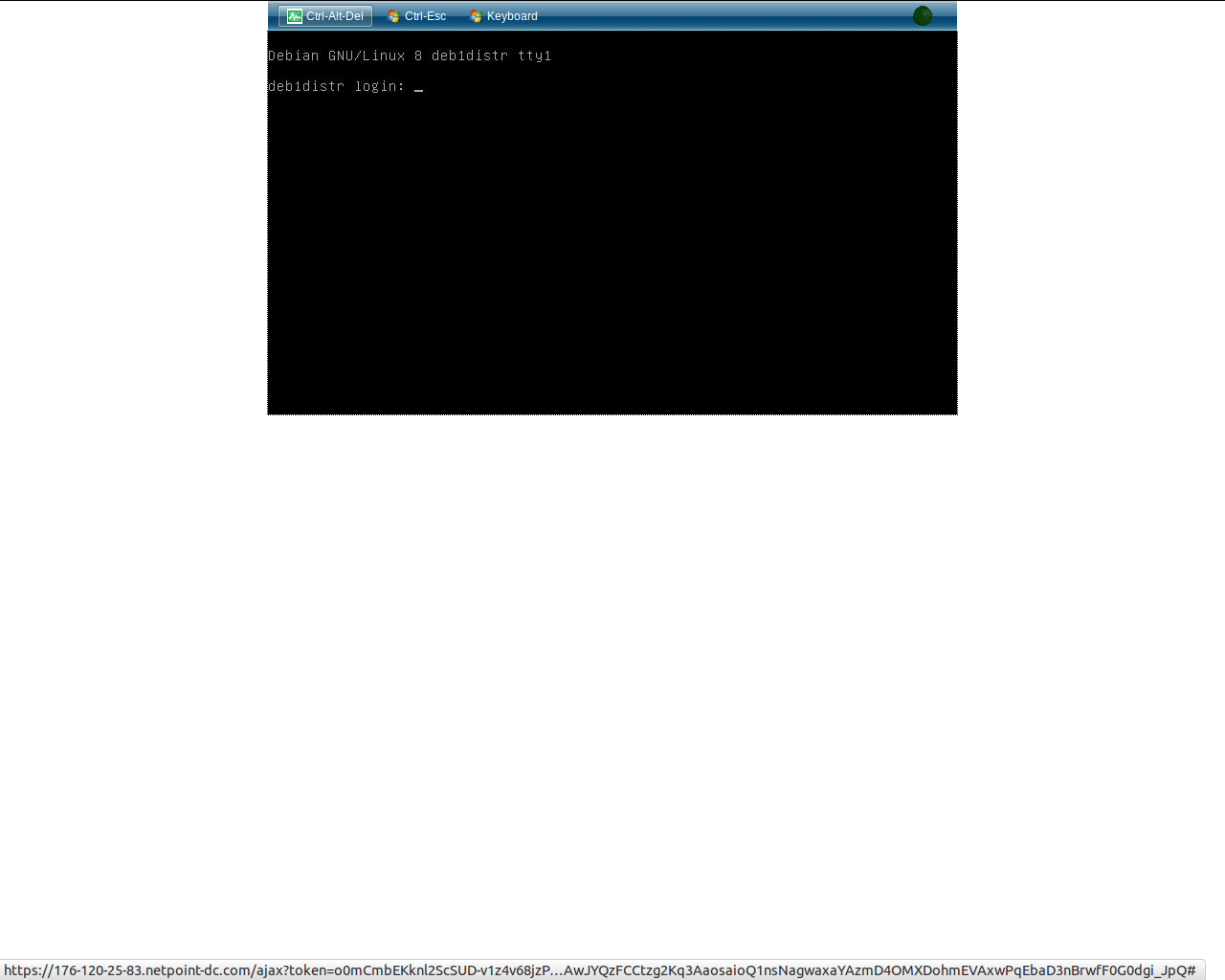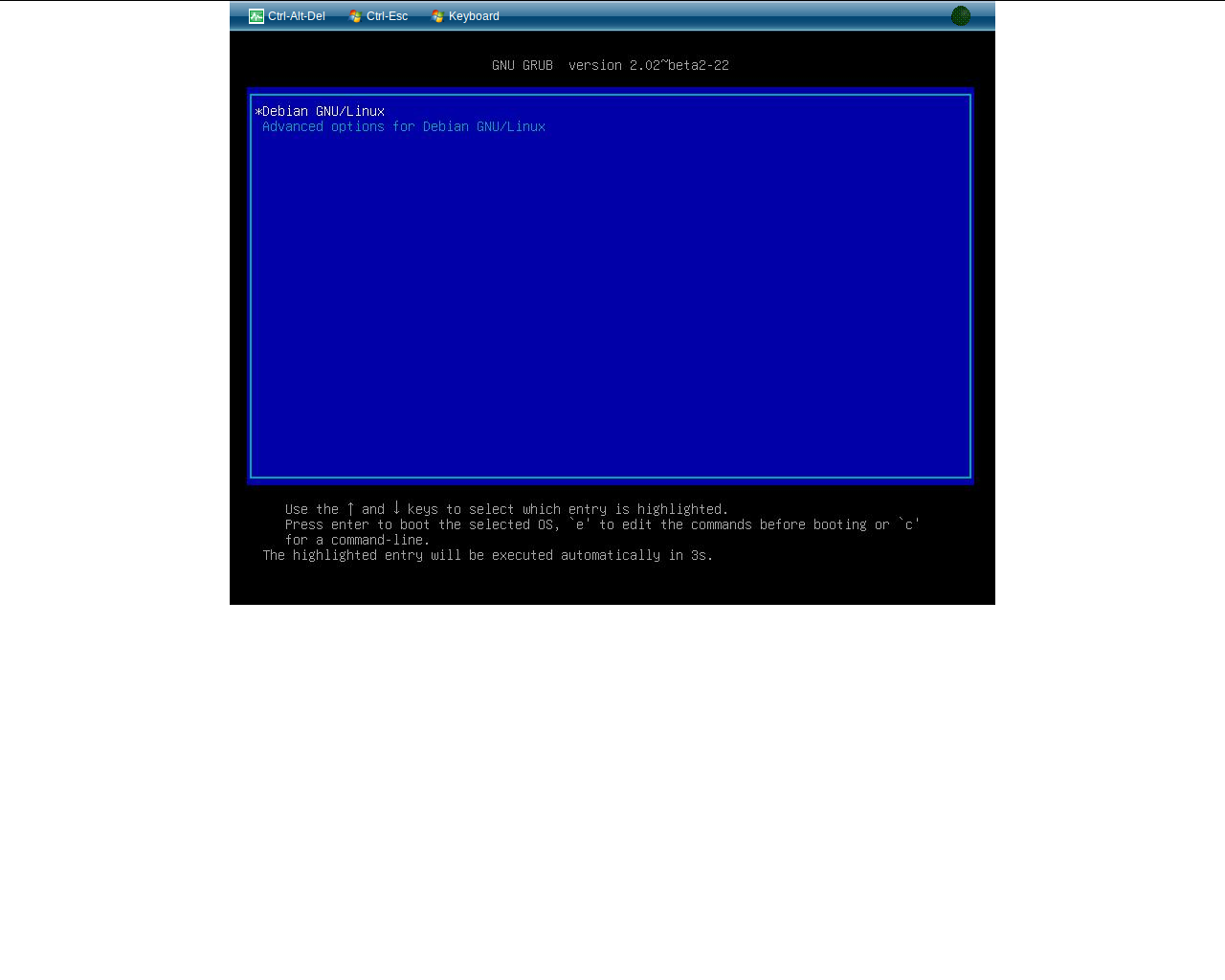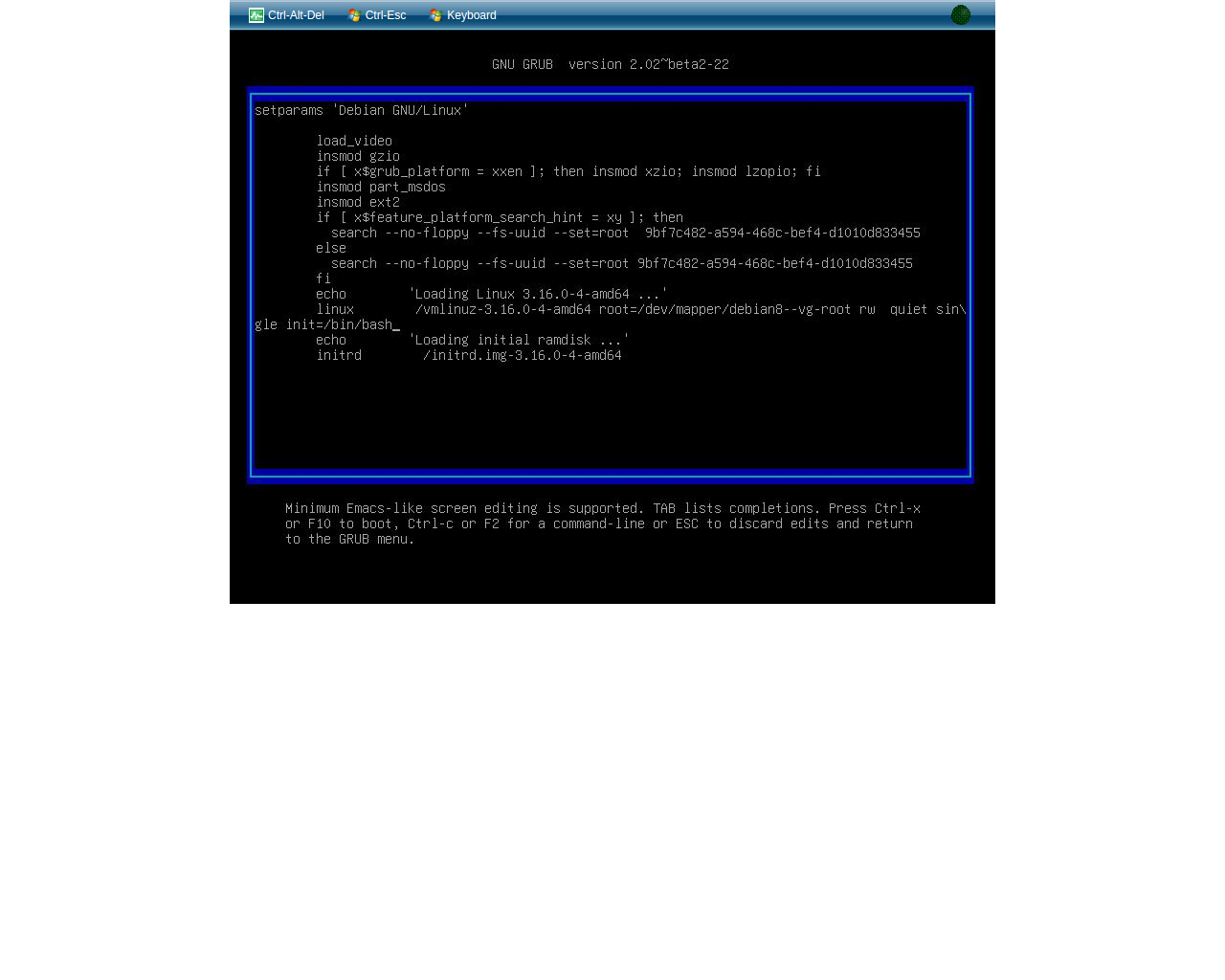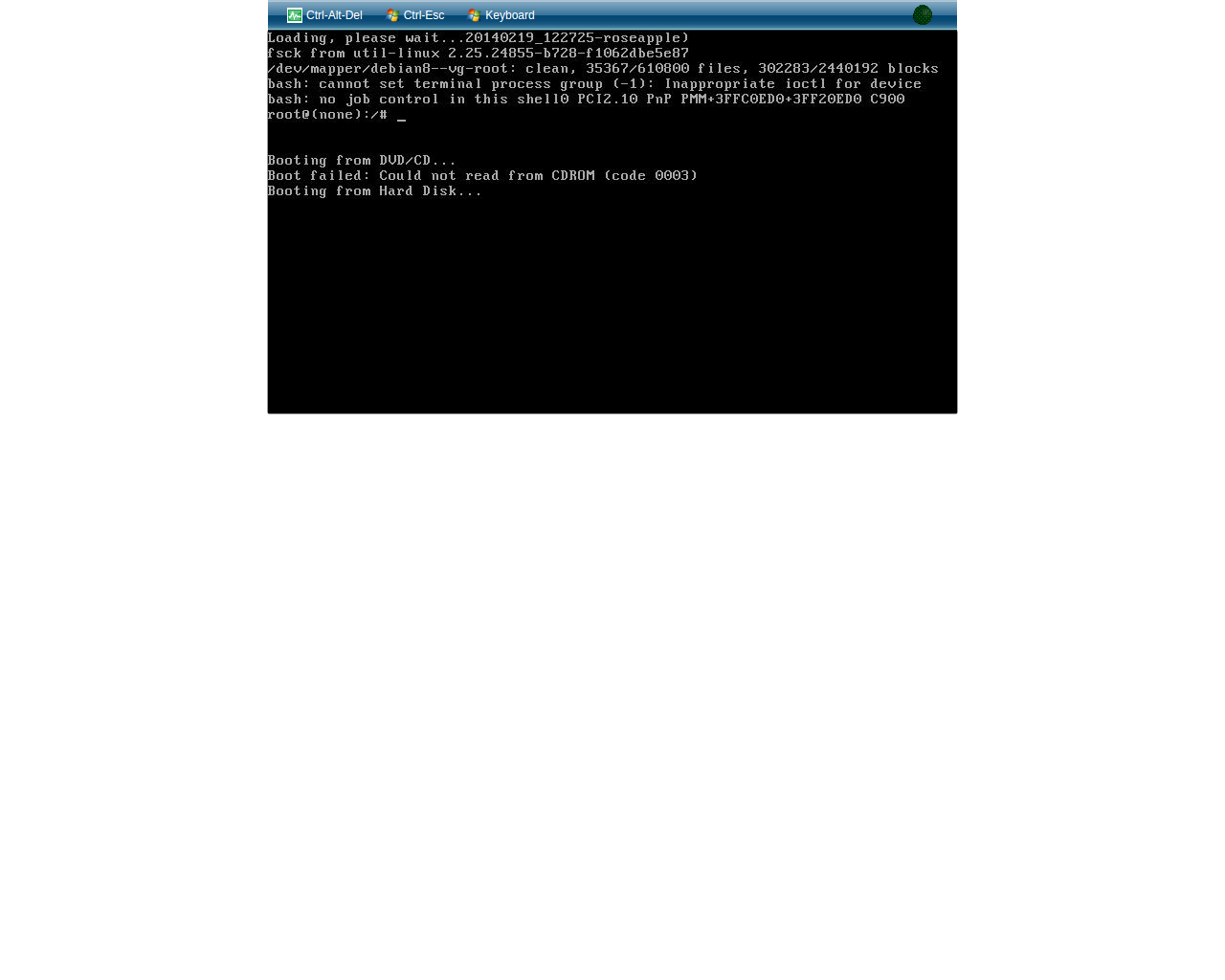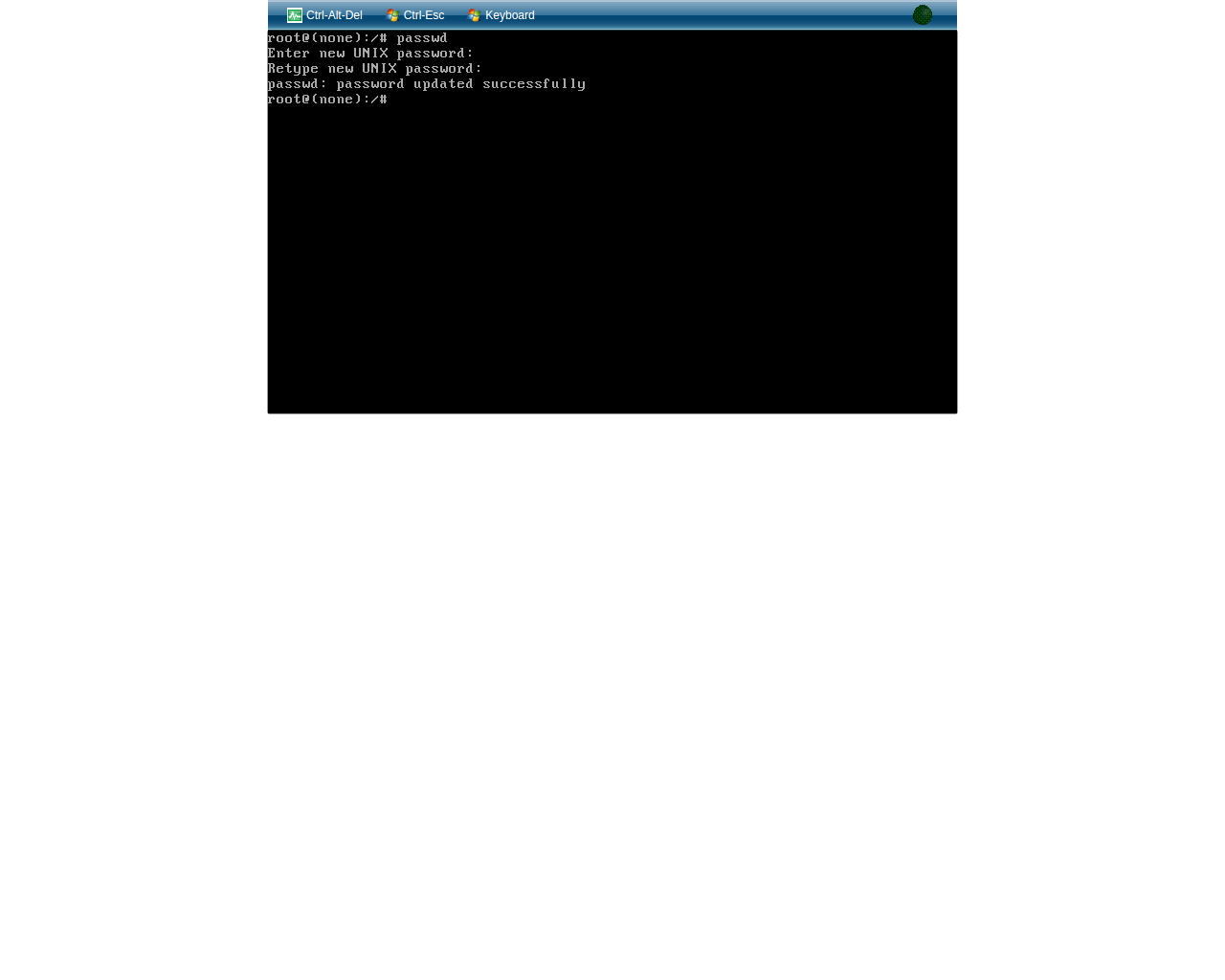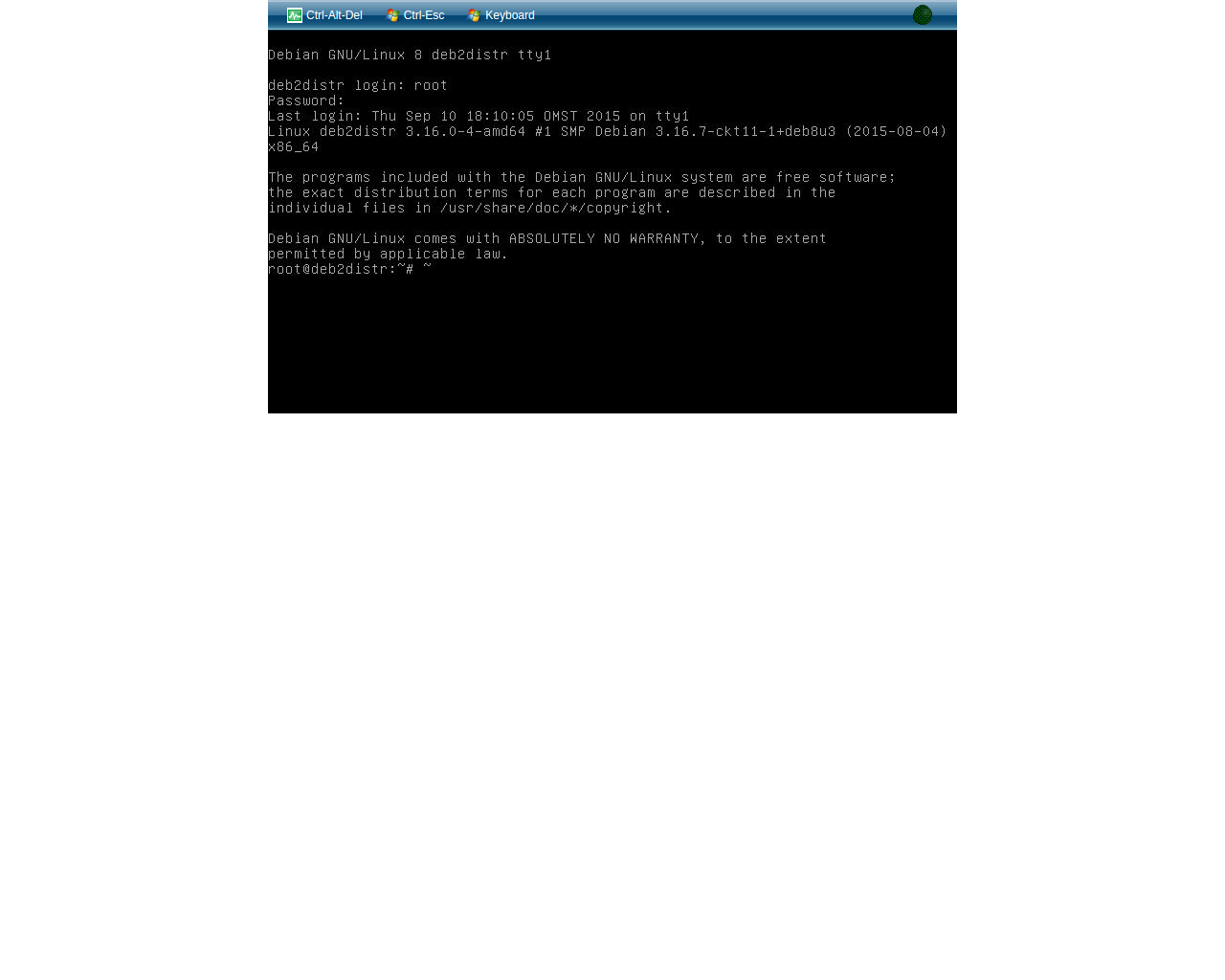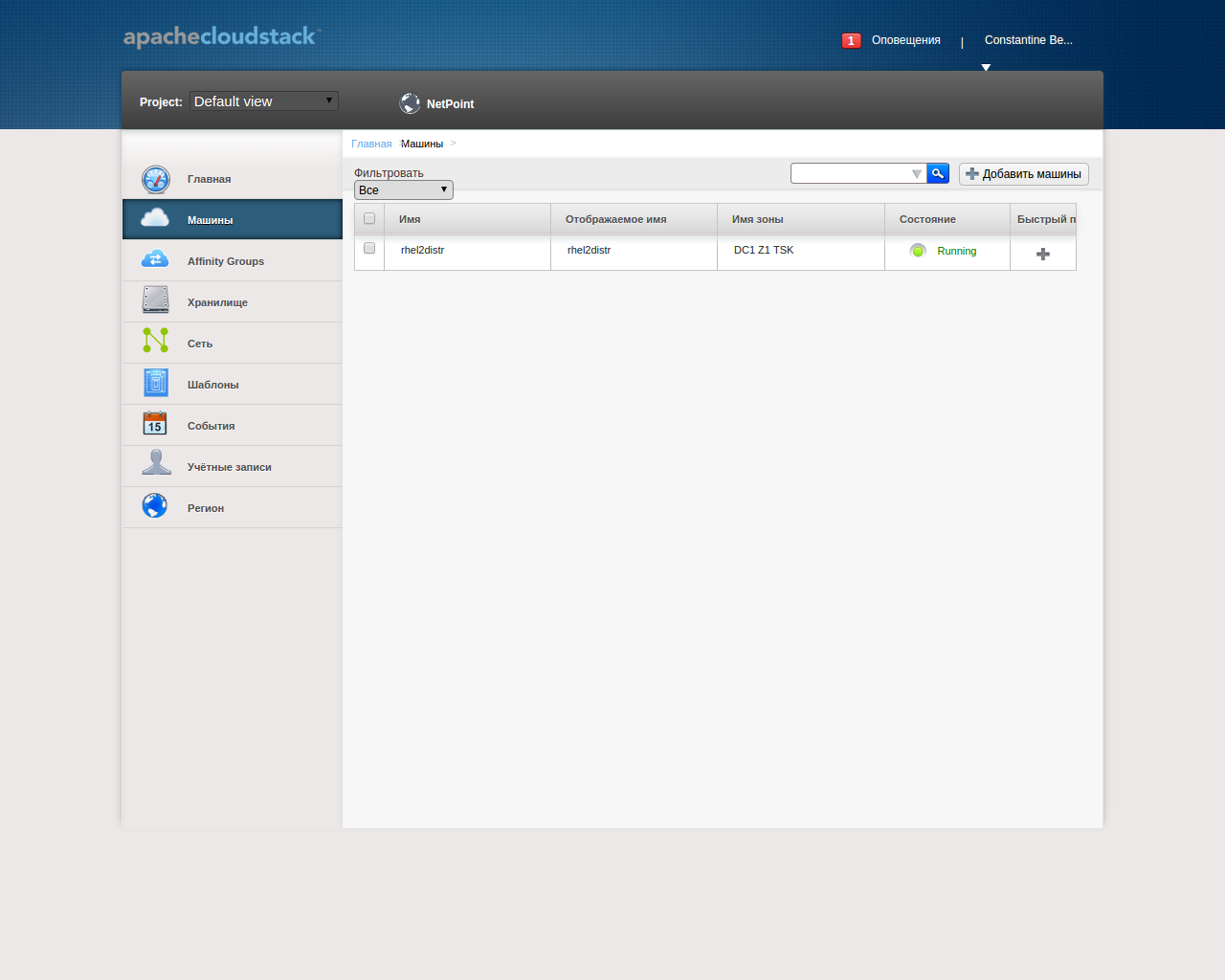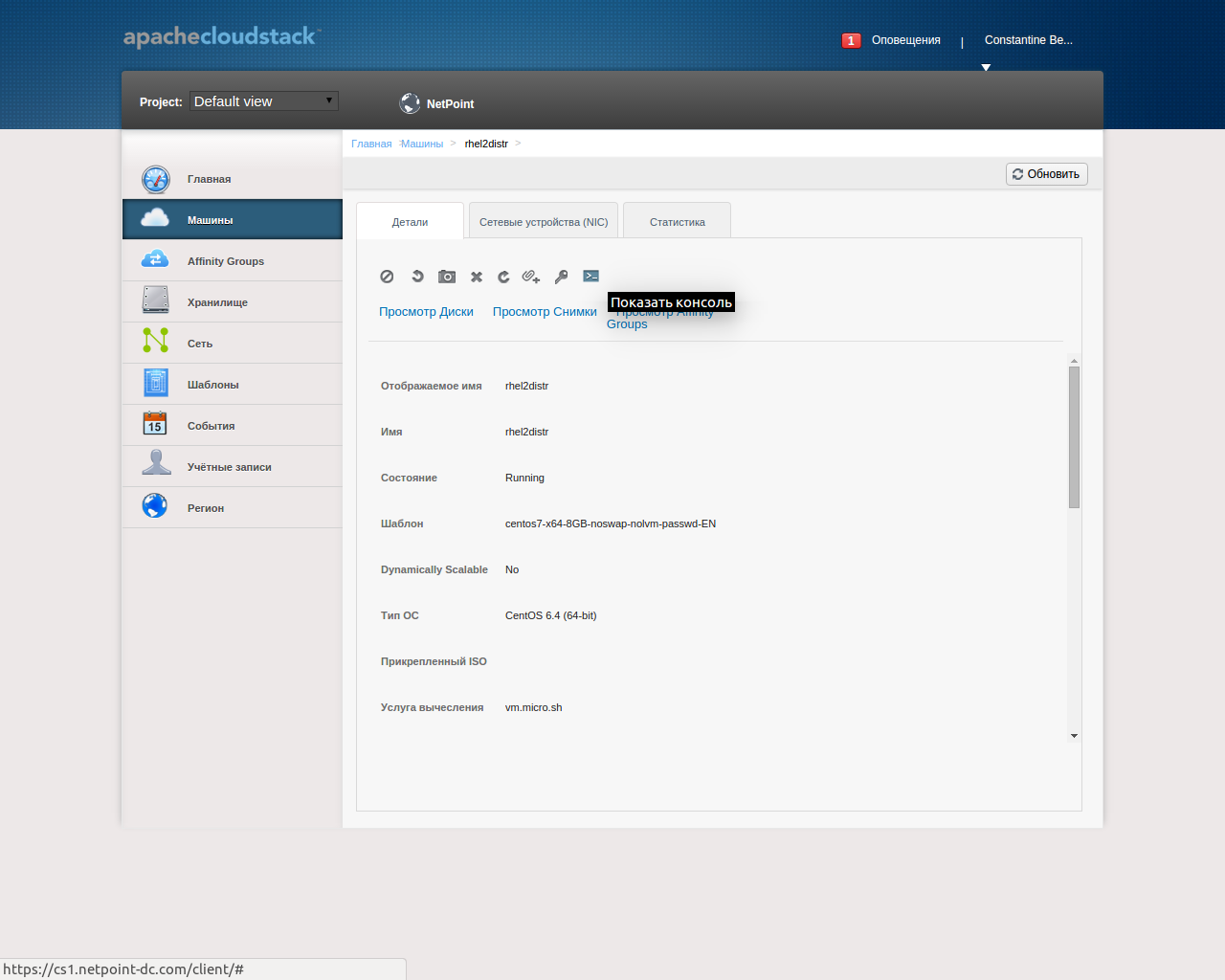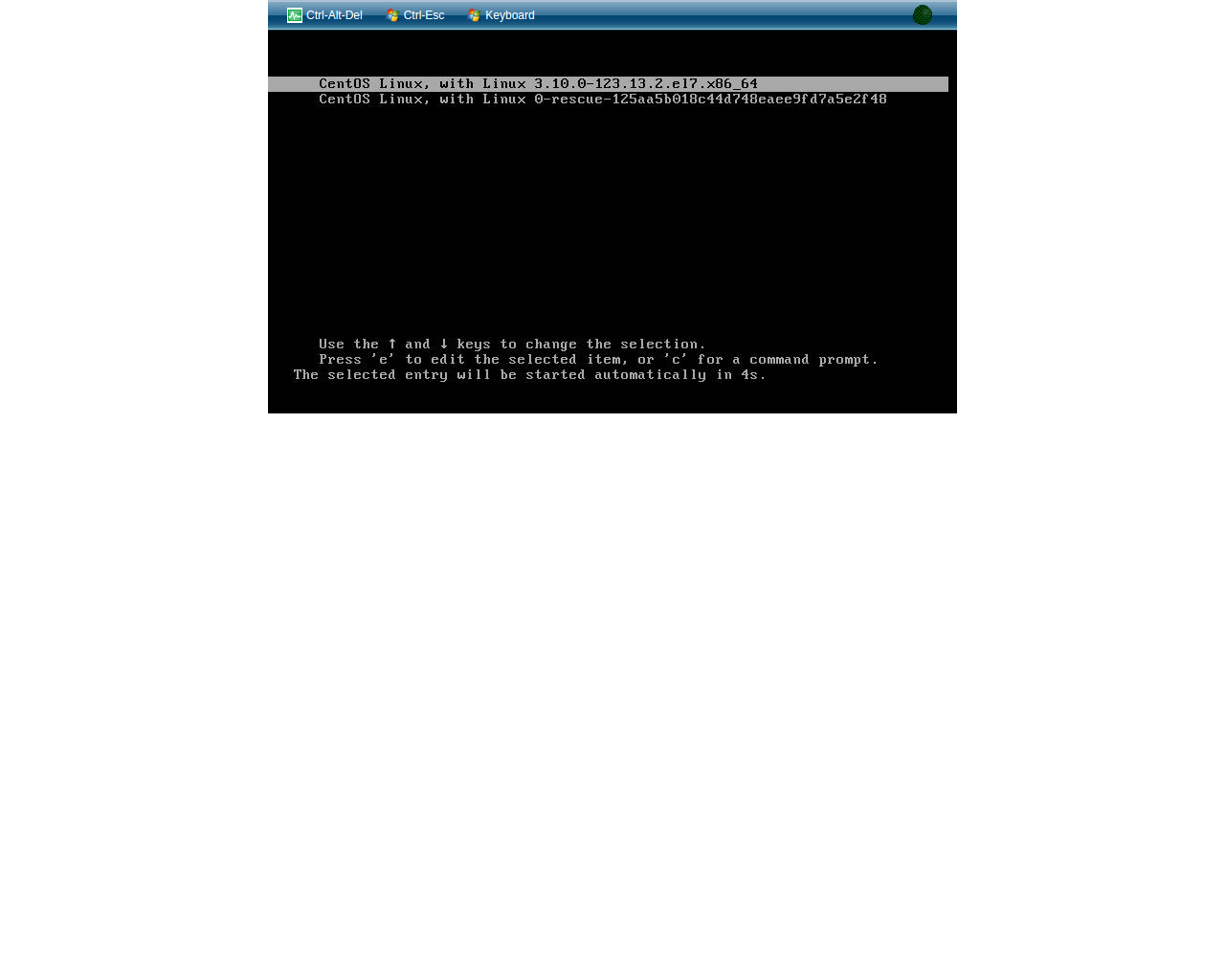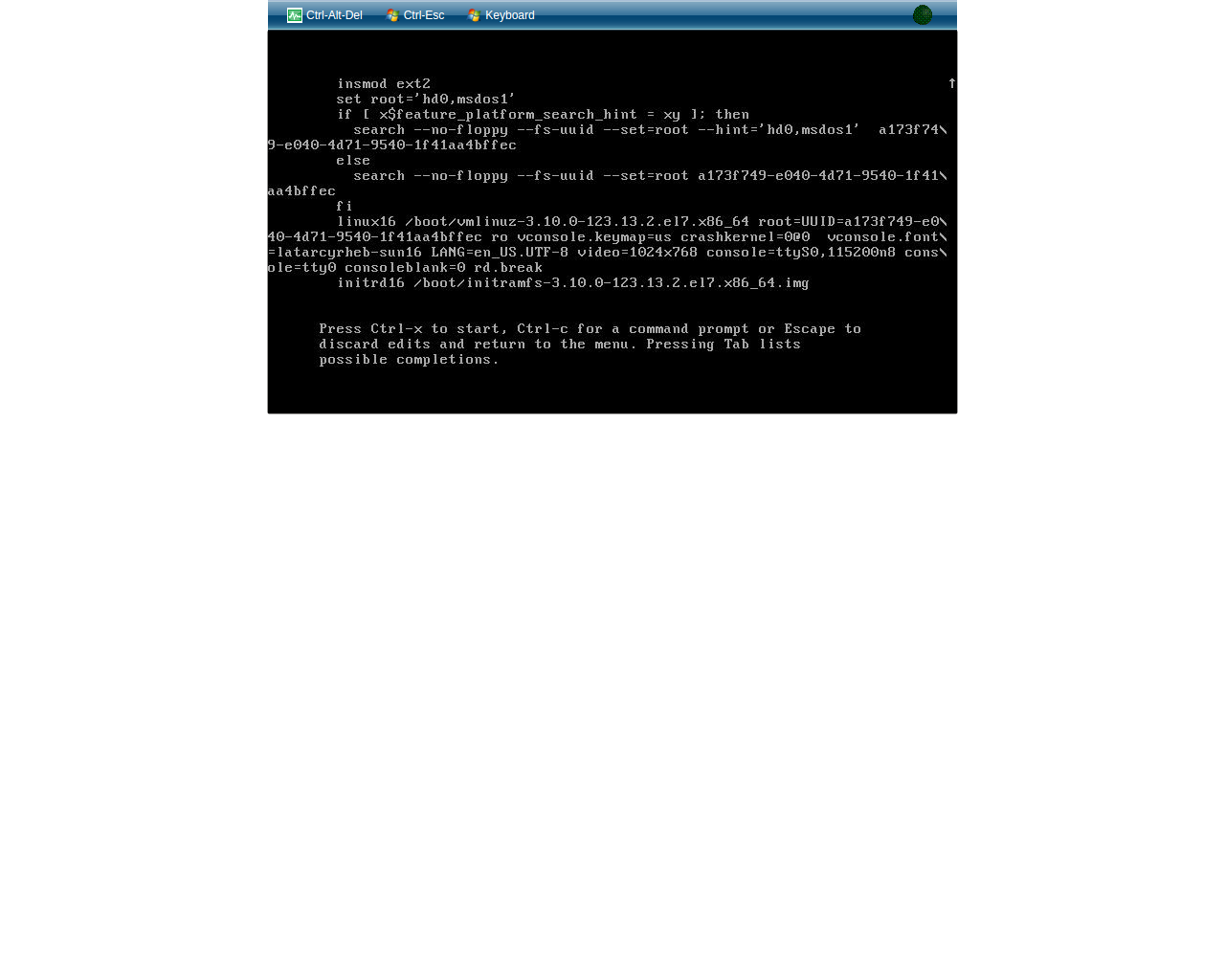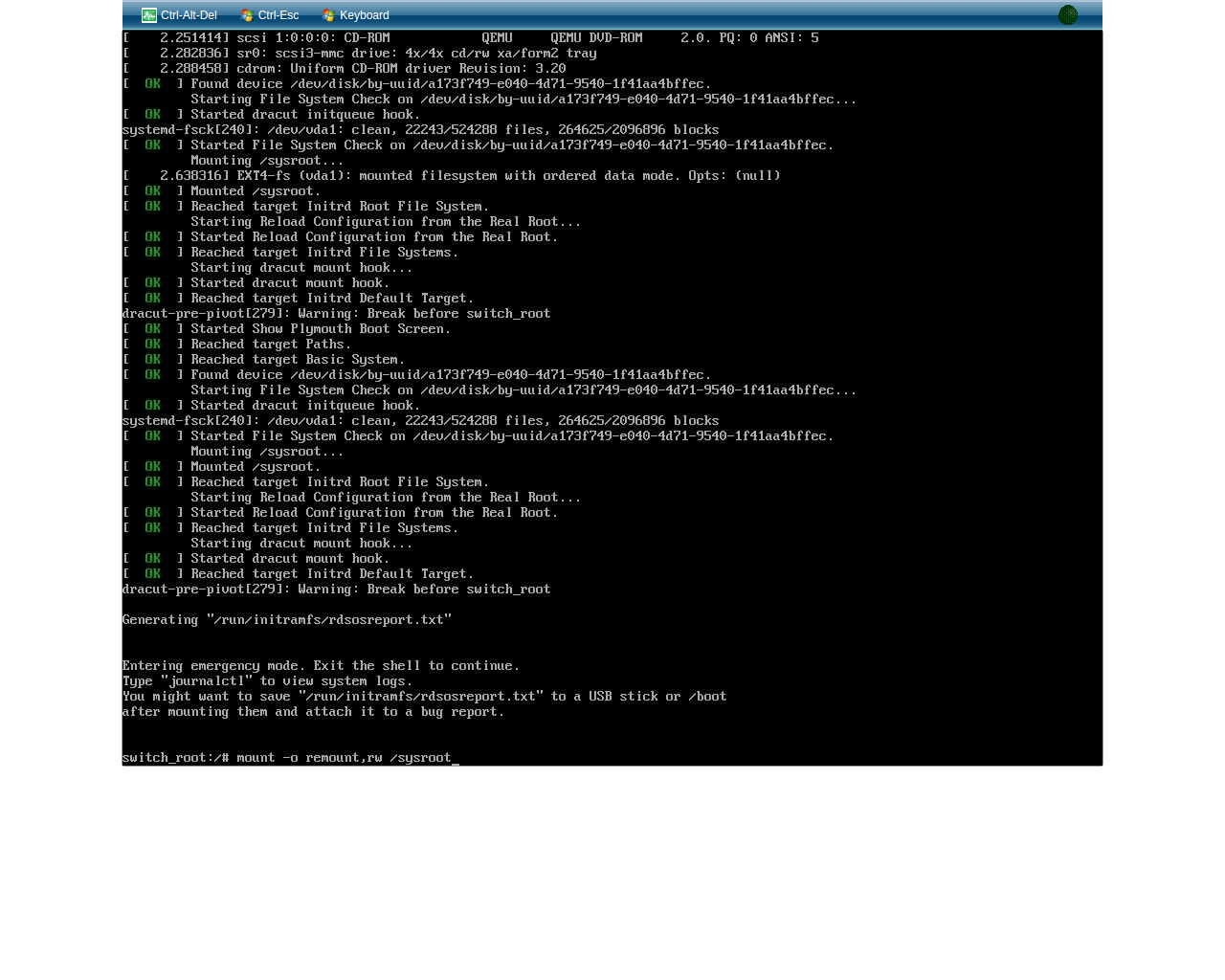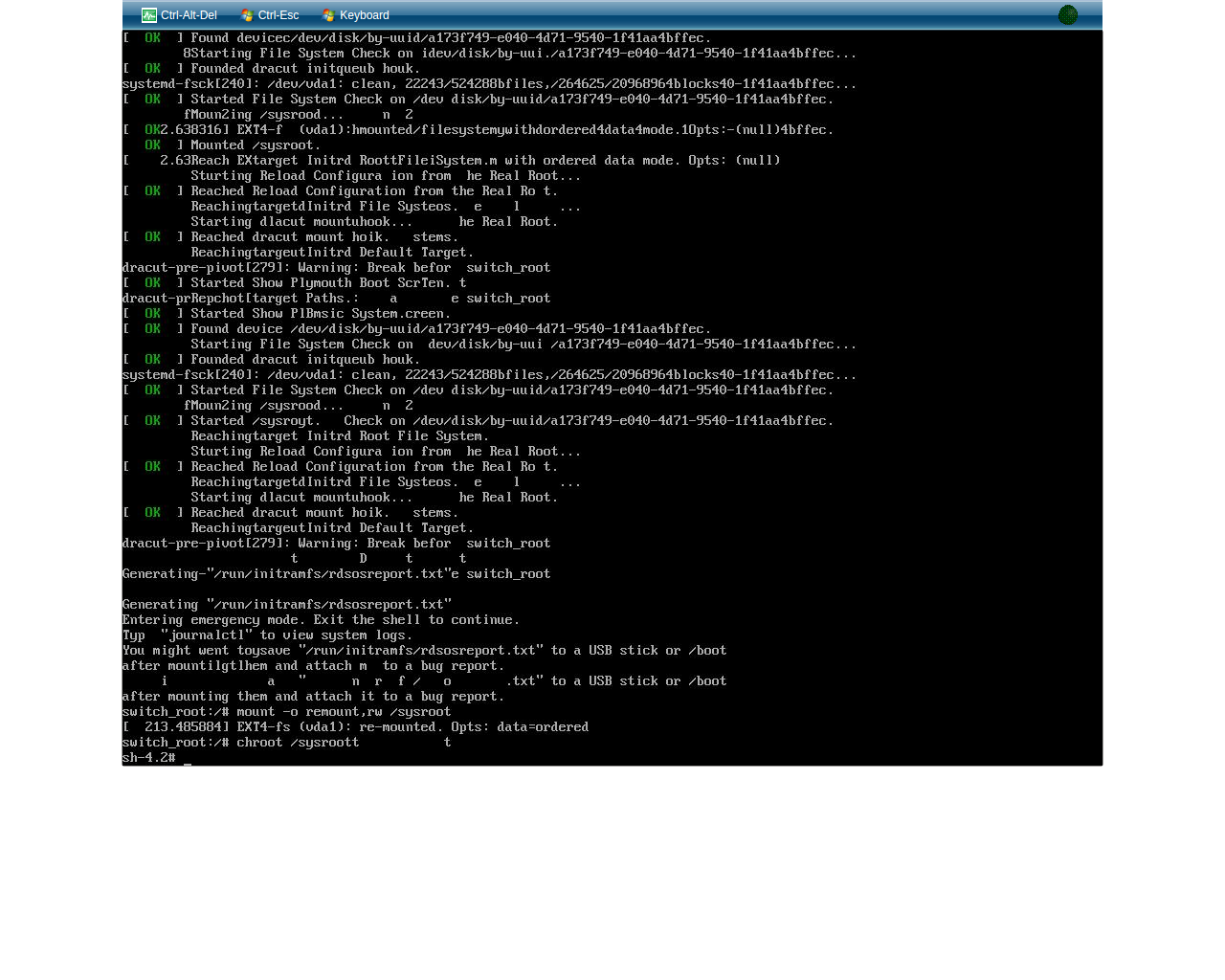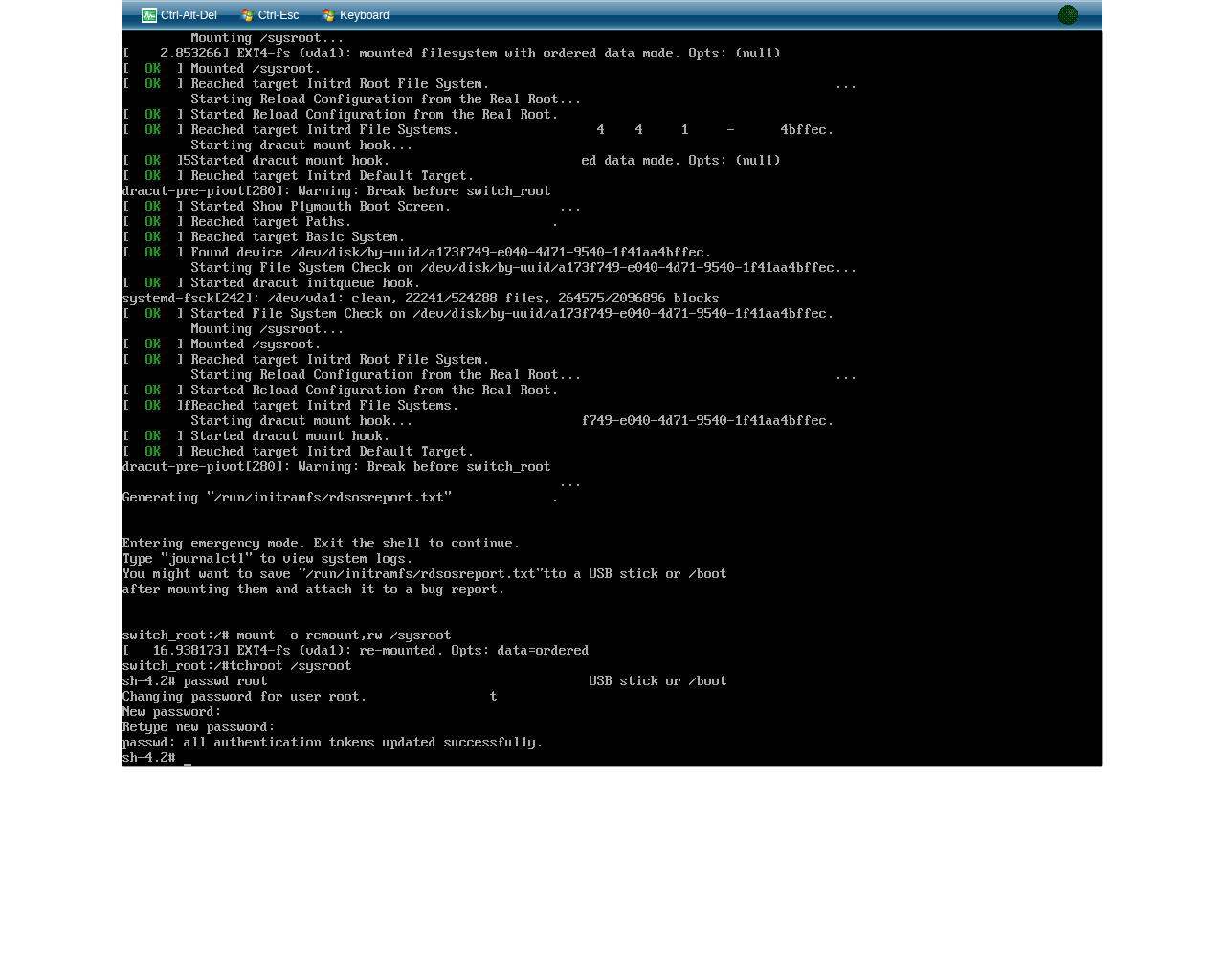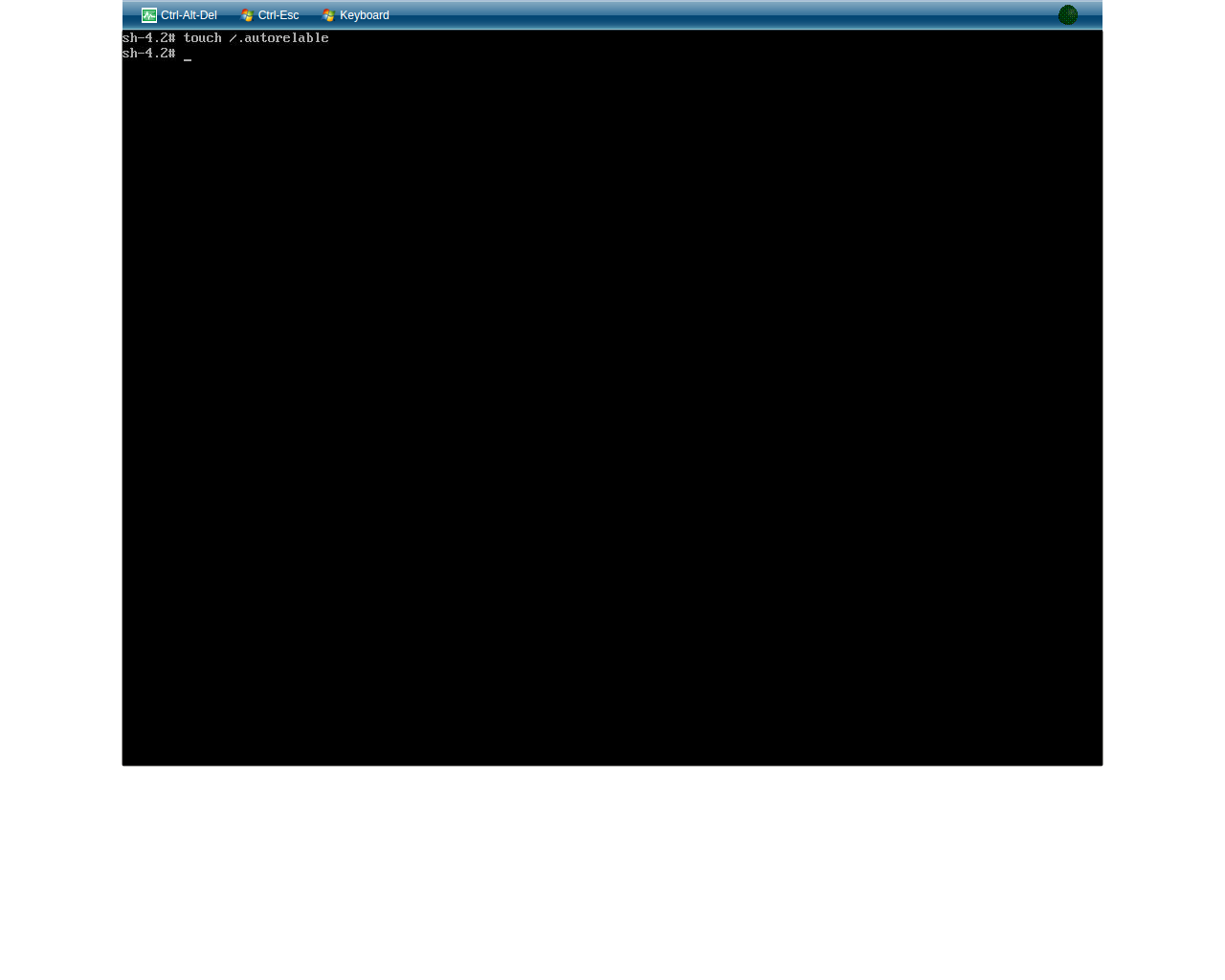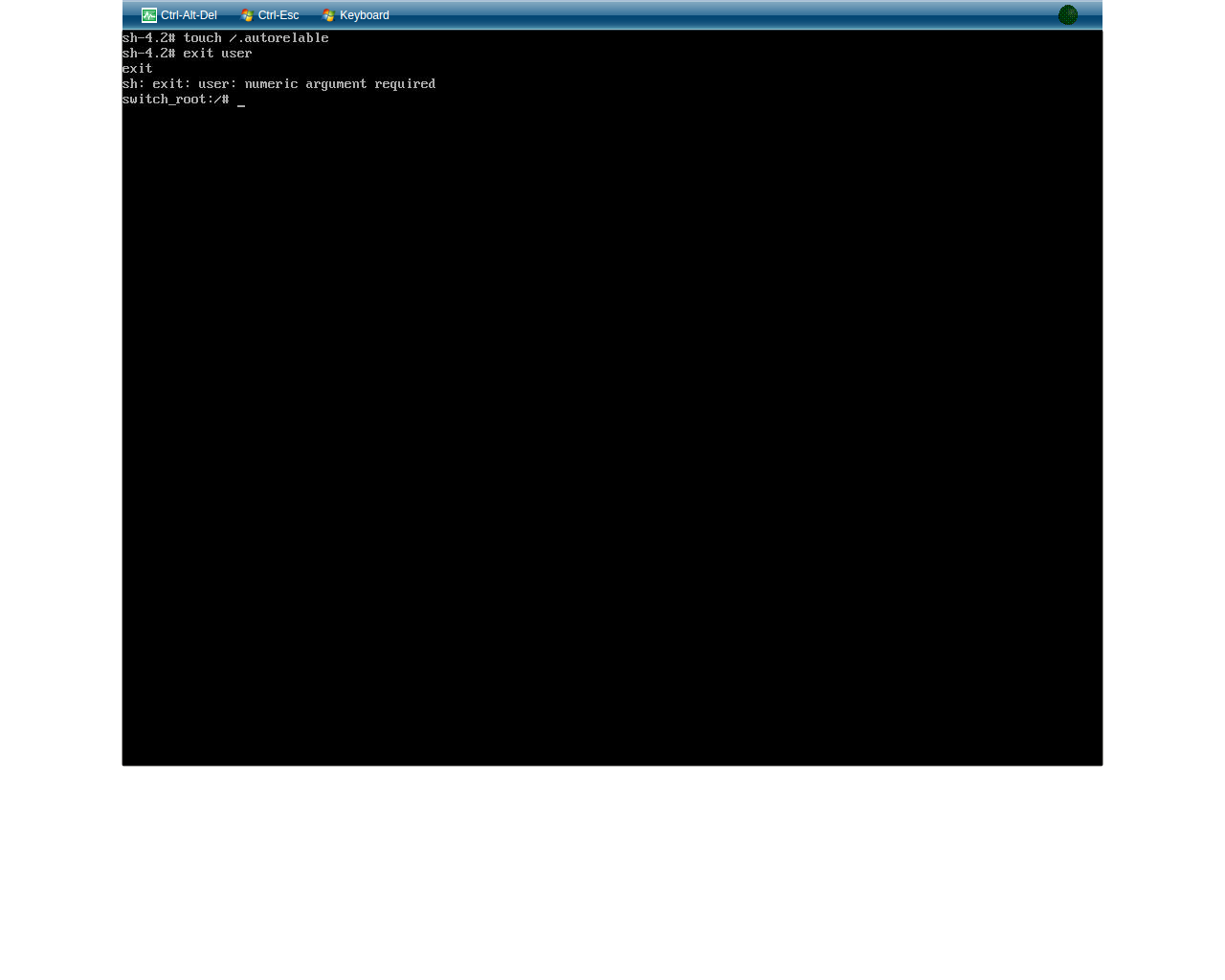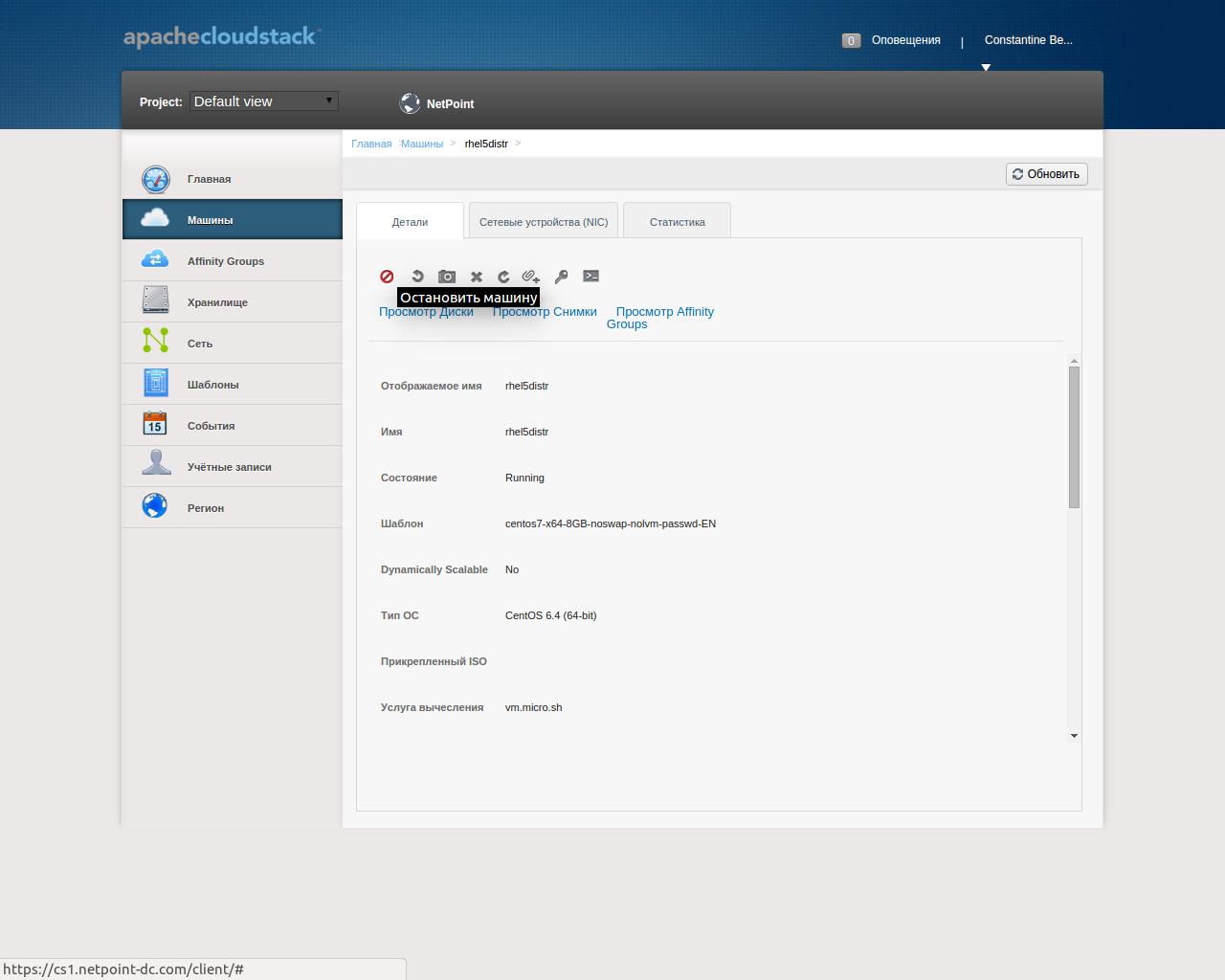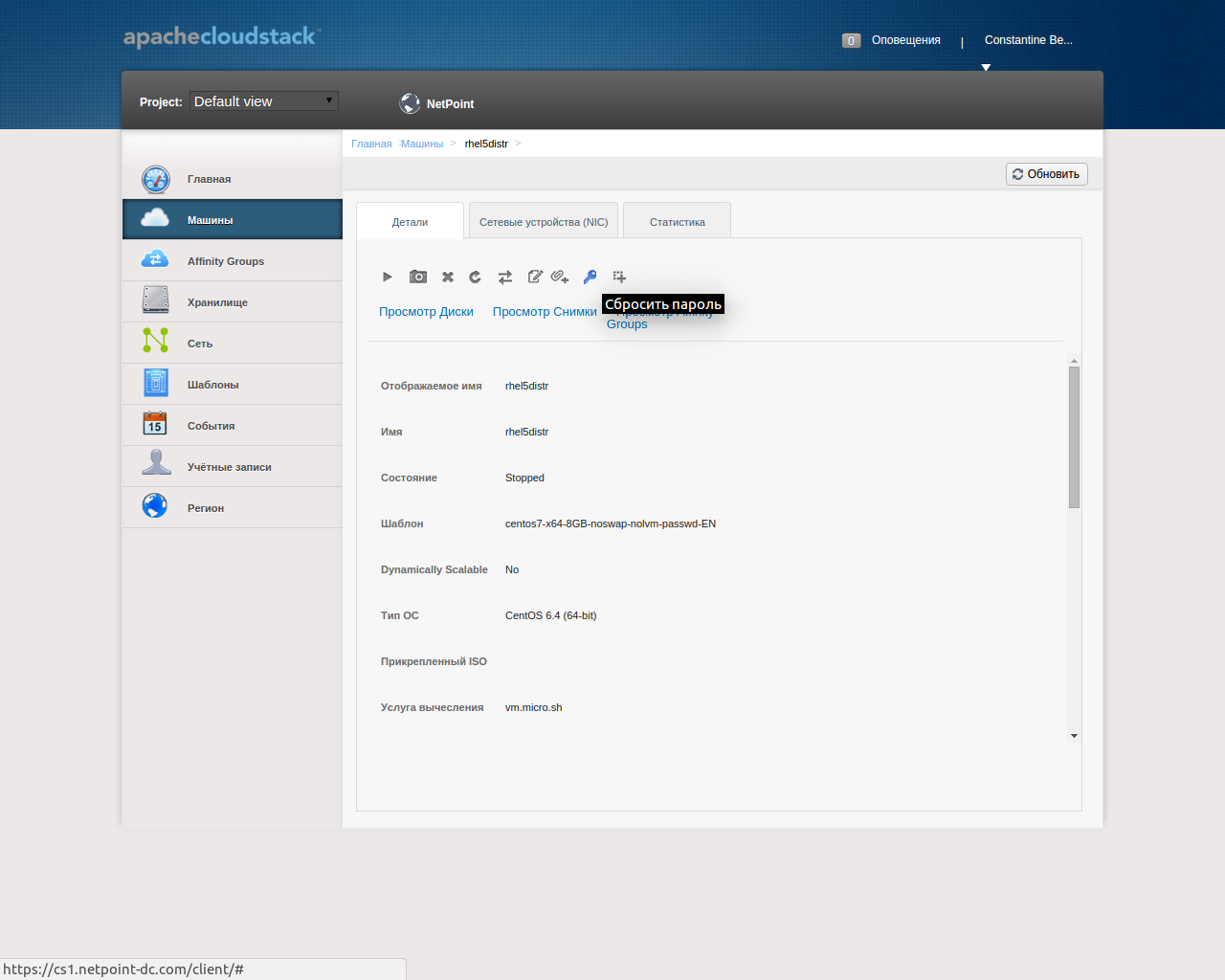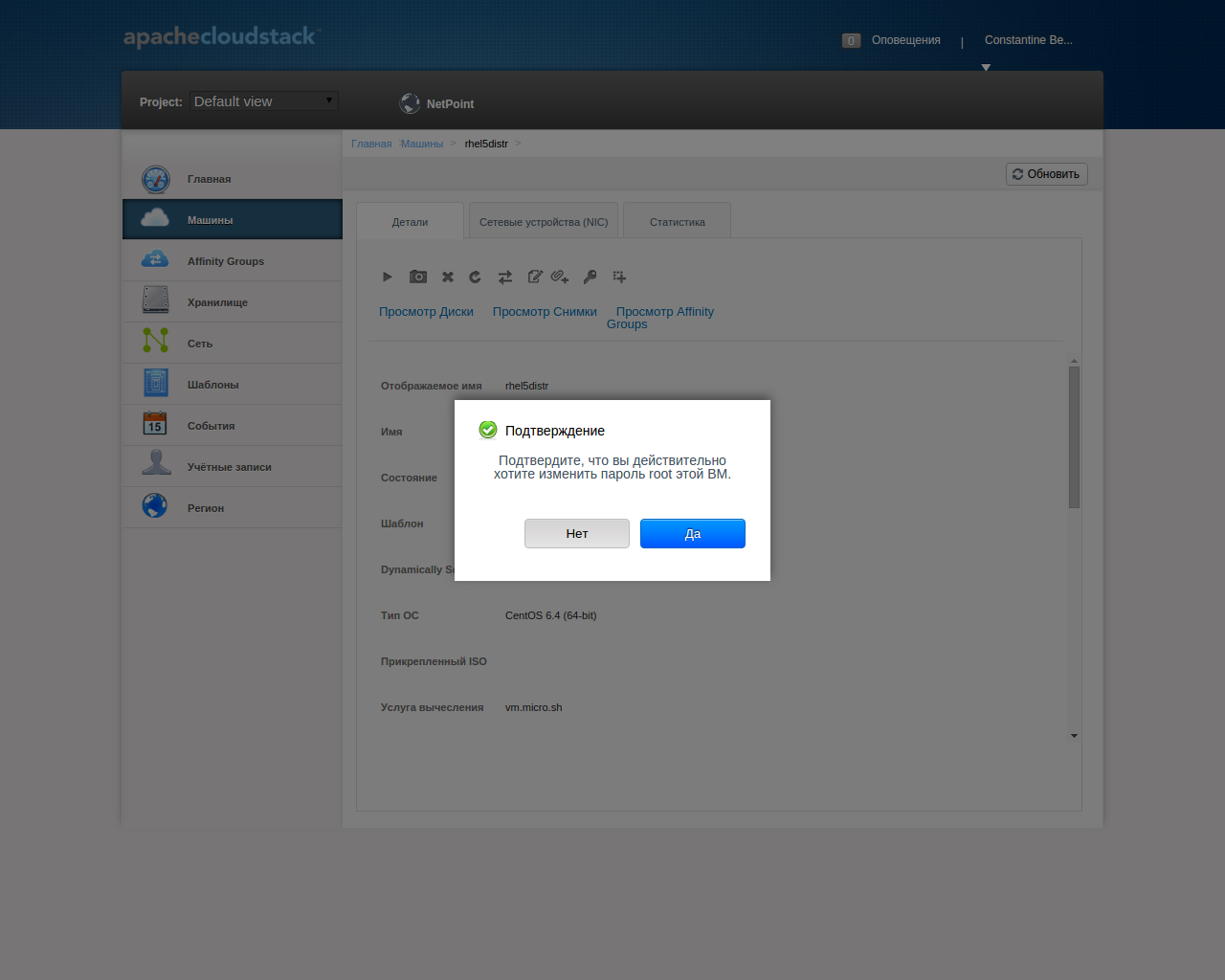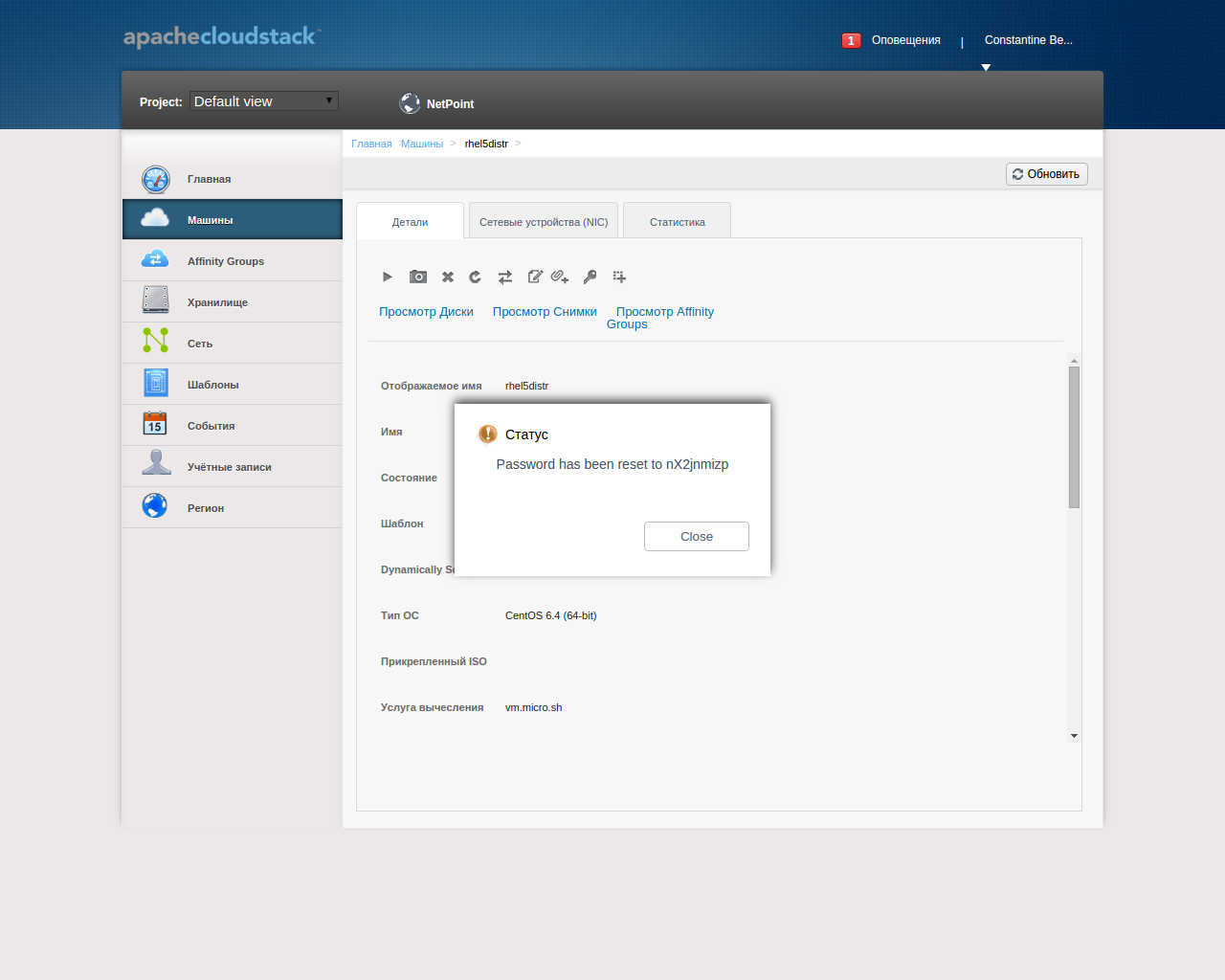Рассмотрим пример сброса пароля в дистрибутивах (1) deb-based (Debian, Ubuntu и другие тоже подойдут), (2) rhel-based (RedHat, CentOS и другие).
1 — Дистрибутивы основанные на GNU Linux Debian
2 — Дистрибутивы основанные на Linux RedHat
GNU Linux Debian \ Ubuntu
Пример на VPS
1. Пройдите авторизацию в панели CloudStack https://cs1.netpoint-dc.com/client/
Рис. 1
2. Перейдите во вкладку «Машины»
Рис. 2
3. Нажмите на название виртуальной машины, чтобы перейти на страницу управления выбранной ВМ.
Рис. 3
4. Запускаем веб-консоль для работы с загрузчиком ядра
Рис. 4
5. В консольном окне нажмите на кнопку для перезагрузки Ctrl — Alt — Del .
Рис. 5
6. При загрузке (на этапе вот такого синего экрана) нажмите на клавишу E (англ. Раскладка).
Рис. 6
7. Напишите single в конце строки, замените ro на rw и нажмите Ctrl + X. Если система снова продолжает запрашивать пароль root пользователя, то напишите дополнительно init=/bin/bash и нажмите Ctrl + X.
С помощью флага rw мы указали, чтобы раздел был смонтирован не только на чтение, но и на запись.
Рис. 7
8. Командой с клавиш Ctrl + X мы загрузились в Linux Debian с нашими параметрами под пользователем root. Выполните команду passwd root для ввода нового пароля (рис. 8.2) . Введите пароль два раза, если смена пароля прошла успешно, то вы увидите сообщение об этом (рис. 8.3).
Рис. 8.1
8.2
9. После смены пароля нажмите на кнопку Ctrl — Alt — Del для перезагрузки сервера. Пройдите авторизацию под учетной записью root, введите ваш новый пароль.
Рис. 9
Linux RedHat \ CentOS
1. Пройдите авторизацию в панели CloudStack https://cs1.netpoint-dc.com/client/
Рис. 1
2. Перейдите во вкладку «Машины»
Рис. 2
3. Нажмите на имя виртуальной машины
Рис. 3
4. Нажмите на кнопку «Показать консоль» для запуска консоли
Рис. 4
5. Выберите ядро для редактирования и нажмите E (английская раскладка, EN).
Рис. 5
6. Добавьте rd.break в конце строки параметров загрузки ядра и нажмите сочетание клавиш Ctrl + x .
Рис. 6
7. Выполните монтирование /sysroot раздела для чтения и записи. Команда mount -o remount,rw /sysroot
Рис. 7
8. Зайдите в только что смонтированную директорию под root пользователем. Команда chroot /sysroot
Рис. 8
9. Теперь можно сменить пароль root пользователя такой командой passwd root. Введите два раза новый пароль, если всё введено верно, то вы получите сообщение об этом.
Рис. 9
10. Для применения новых настроек и записи их в автозагрузку выполните команду touch /.autorelabel
Рис. 10
11. Выполните выход из под активного пользователя. Команда exit user
Рис. 11
Теперь выполним выход из безопасного режима (Recovery Mode) . Команда exit , после этого сервер будет отправлен на перезагрузку.
Когда сервер будет загружен вводите логин root и ваш новый пароль для авторизации.
Альтернативный способ сброса пароля через CloudStack
1. Пройдите авторизацию в панели CloudStack https://cs1.netpoint-dc.com/client/
Рис. 1
2. Перейдите во вкладку «Машины»
Рис. 2
3. Нажмите на имя виртуальной машины
Рис. 3
4. Остановите виртуальную машину, чтобы можно было воспользоваться сервисом сброса пароля от CloudStack.
Рис. 4
5. Нажмите на кнопку с изображением ключа для сброса пароля
Рис. 5
6. Появилось окно с предупреждением, чтобы узнать, что вы действительно согласны сбросить пароль root пользователя. Нажмите на кнопку «Да», в случае если передумали, то «Нет».
Рис. 6
7. Согласились со сбросом пароля и он был успешно изменен в случайной последовательности из набора латинских букв и цифр. Вы увидите его в новом всплывающем окне и можете записать себе.
Рис. 7
После этого запустите виртуальную машину.