В этой статье мы расскажем вам, как можно настроить обслуживание почты на вашем домене с помощью инфраструктуры Mail.ru. Услуга называется Почта для бизнеса.
Зачем вообще использовать инфраструктуру Mail.ru для обслуживания почты? Это позволяет вам:
- использовать вам почтовые ящики вида name@superdomain.com;
- гарантировать доставку почты;
- радикально уменьшить уровень спама среди входящих писем;
- не поддерживать собственный почтовый сервер, уменьшив затраты на администрирование.
Прочитав это руководство, вы сможете интегрировать свой домен с инфраструктурой Mail.ru, обеспечив как обслуживание почты, так и опциональное управление DNS. Чтобы узнать подробнее, читайте дальше.
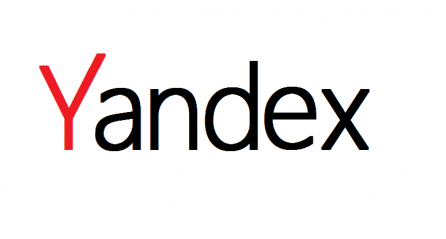
Предпочитаете сервисы Yandex? Тогда читайте соответствующее руководство для подключения своего домена к инфраструктуре Yandex.
Использование сервисов Mail.ru для обслуживания почты имеет ряд особенностей, о которых необходимо знать:
- ограничение на одно вложение без загрузки в Облачное хранилище mail.ru — 30 МБ;
- можно создать не более 5000 ящиков на домене (есть возможность обратиться в техническую поддержку с просьбой увеличить лимит);
- можно подключить не более 10 доменов и не более 5 алиасов на каждый домен (при обращении в техническую поддержку лимит можно увеличить);
- существуют ограничения по рассылкам, для борьбы со спамом.
Тем не менее, это один из лучших способов для связи сайта с пользователями по e-mail. Перейдем к настройке. Для начала работы зарегистрируйте аккаунт на сайте почты для бизнеса.
Регистрация аккаунта в Бизнес mail.ru
Нажмите на кнопку оранжевого цвета «Регистрация» и перед вами откроется окно с формой для ввода данных.
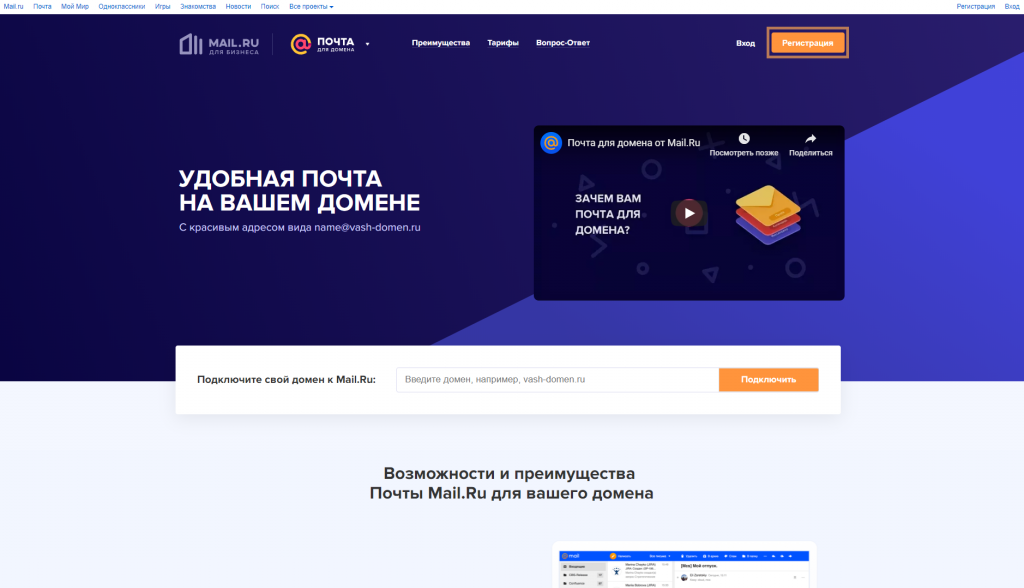
В открывшемся окне нажмите на ссылку «Зарегистрировать почту». На скриншоте ссылка отмечена цветным прямоугольником.
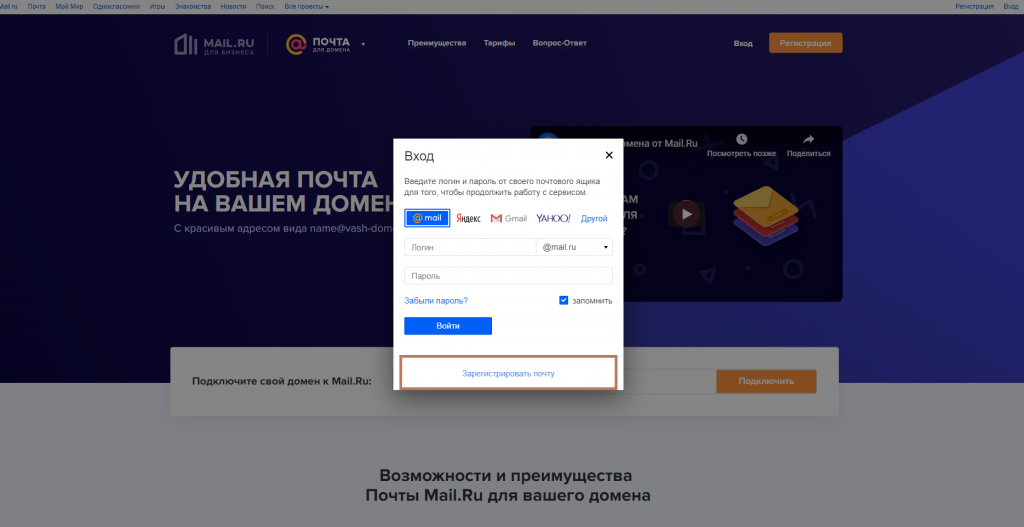
Введите ваши данные в поля формы для регистрации аккаунта. Можете указать свой номер мобильного телефона по желанию.
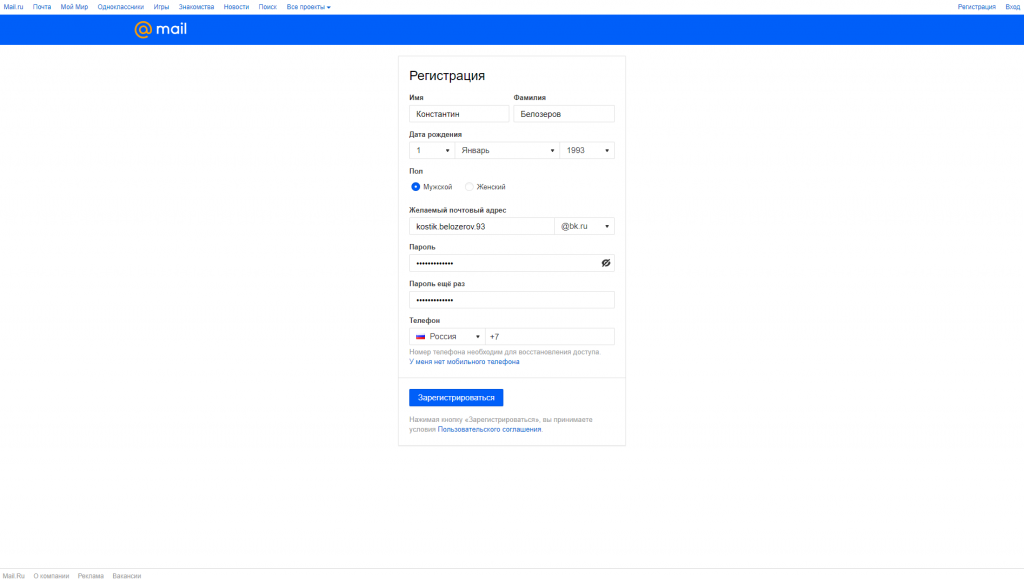
Если вы решили не указывать номер мобильного телефона, нажмите на ссылку «У меня нет мобильного телефона».
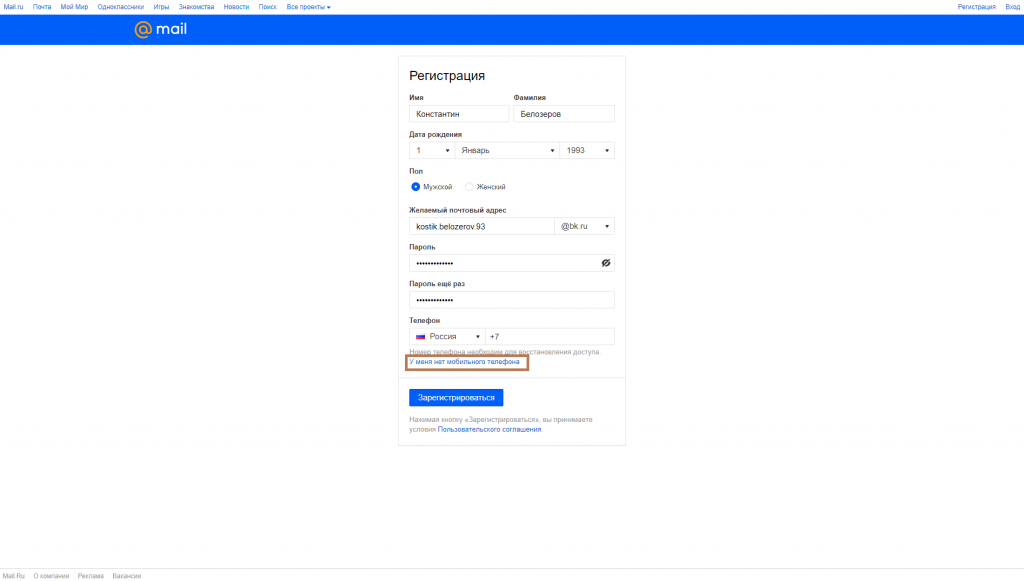
Введите в поле «Дополнительный email» ваш другой email адрес. Он понадобится в случае восстановления доступа к аккаунту. После ввода всех данных нажмите на кнопку «Зарегистрироваться».
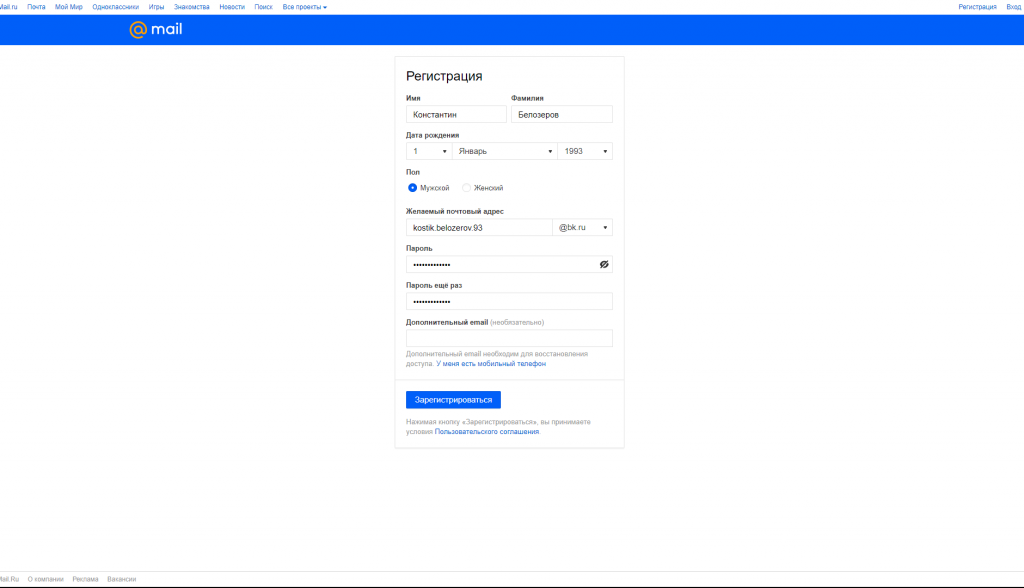
Введите в пустое поле код, который изображен и нажмите на кнопку «Продолжить». Нажмите на ссылку «Не вижу код», если вы не смогли разобрать какие символы изображены.
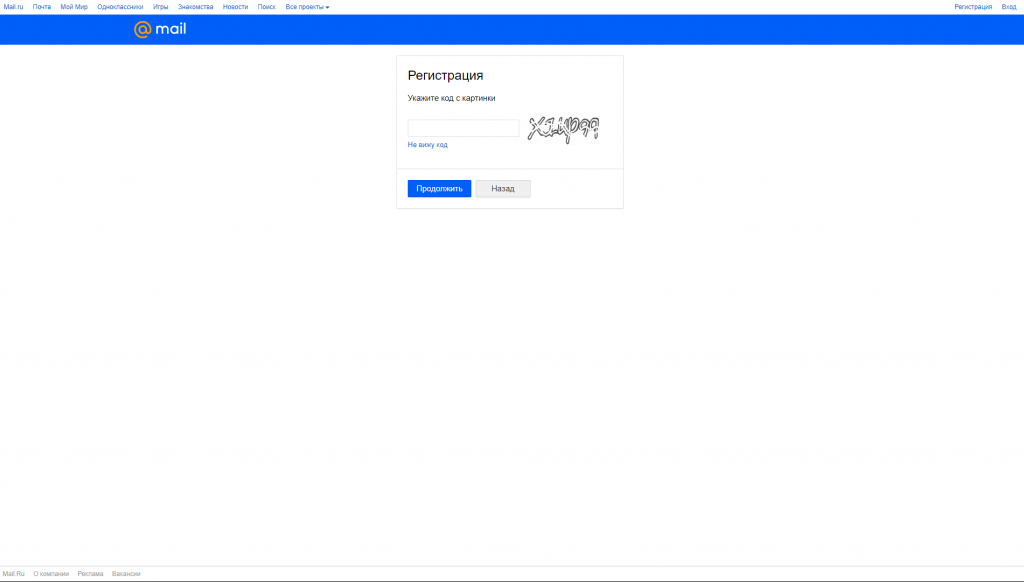
После регистрации вы будете переадресованы автоматически на главную страницу сервиса. Введите в поле «Подключите свой домен в Mail.ru» ваше доменное имя и нажмите на кнопку «Подключить».
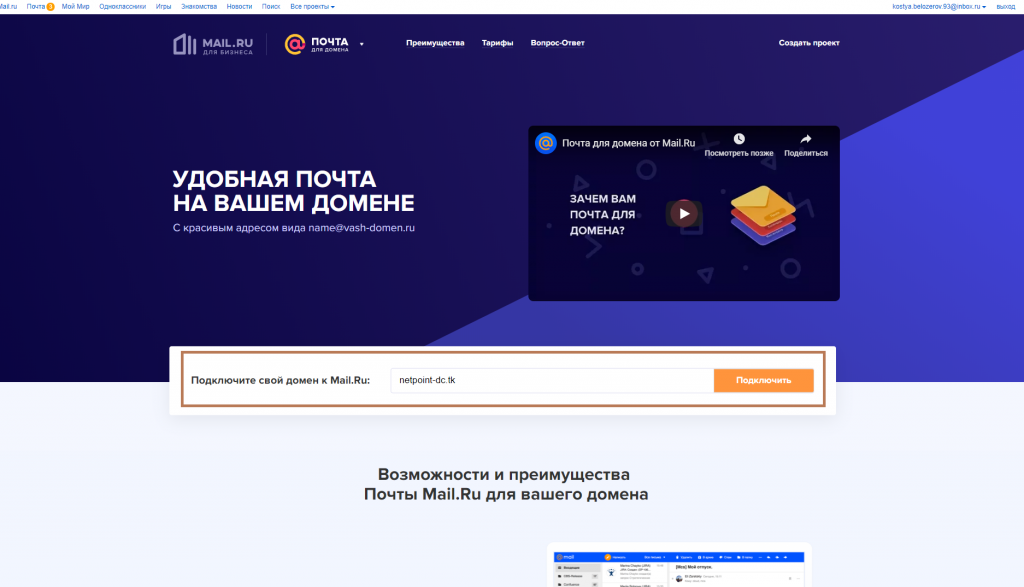
Авторизация в Бизнес mail.ru
Если по каким либо причинам после регистрации у вас не произошла автоматическая авторизация — выполните следующие действия:
Введите логин и пароль в окно для авторизации, окно отмечено цветной линией на скриншоте. После ввода данных нажмите на кнопку «Войти».
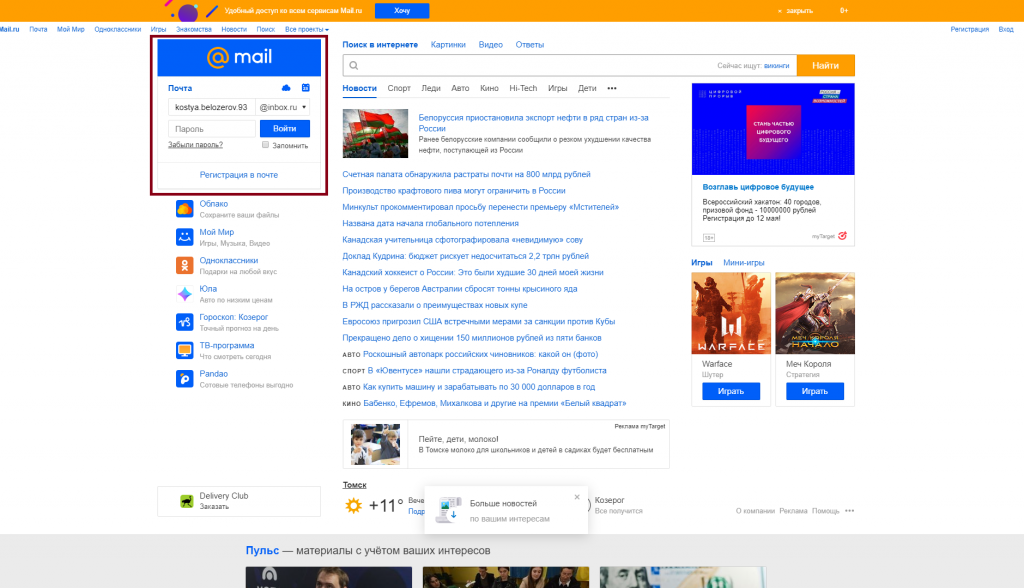
Нажмите на ссылку «Все проекты» и затем нажмите на ссылку «Почта для бизнеса». Вы перейдете на страницу проекта.
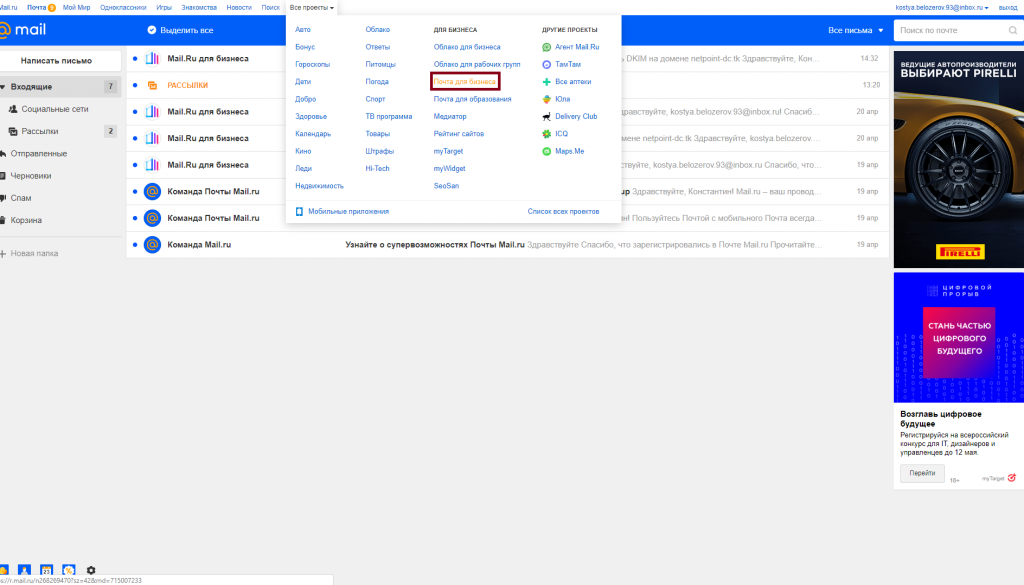
Нажмите на ссылку вверху «Управление ваш_домен». Ссылка отмечена цветной линией. Вы будете переадресованы на страницу по управлению вашим доменом.
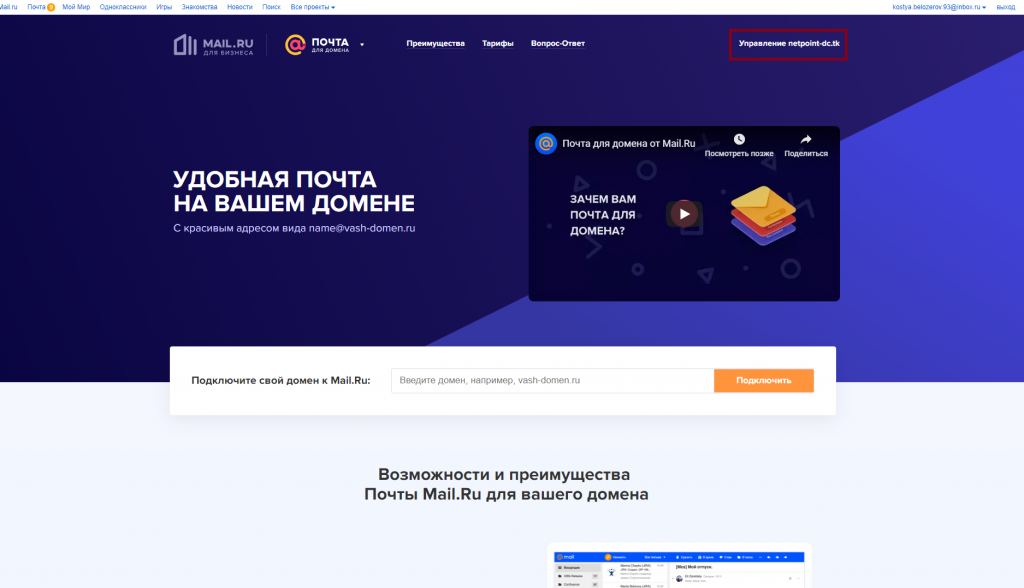
Подтверждение владельца доменного имени
Выберите способ для подтверждения владения доменным именем.
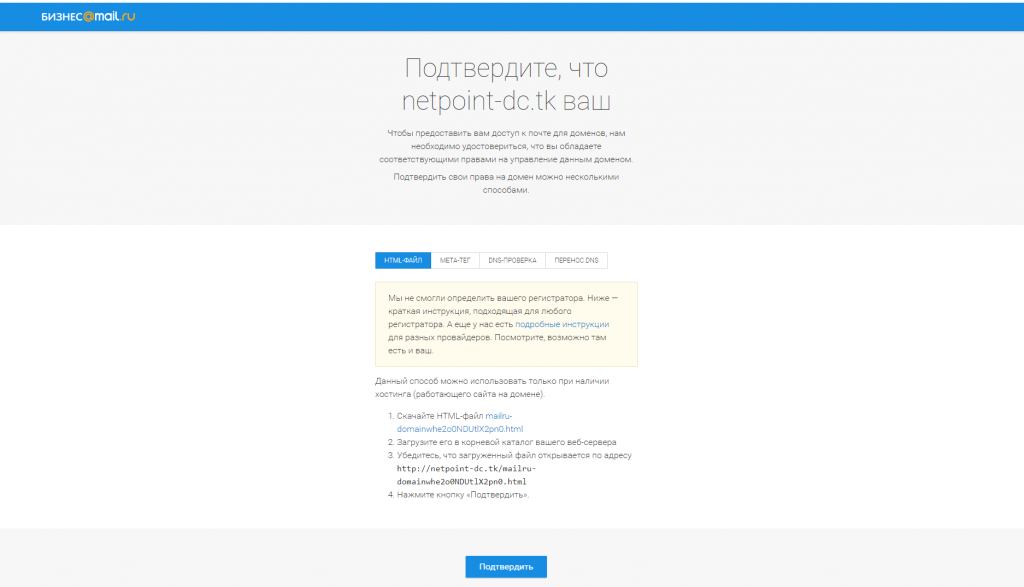
Мы выбрали подтверждение с помощью TXT записи на NS серверах, как показано на скриншоте. Перейдите в систему управления DNS зоной вашего домена (вероятно, это панель регистратора, у которого вы приобрели домен или панель поставщика услуги DNS, если вы делегировали зону на другие серверы).
После внесения корректной записи TXT для домена выполните проверку. Например, для Linux проверить наличие записи TXT для домена можно следующей командой:
nslookup -q=TXT netpoint-dc.tk Server: 176.120.29.212 Address: 176.120.29.212#53 Non-authoritative answer: netpoint-dc.tk text = "mailru-domain: whe2o0NDUtlX2pn0"
После того, как вы убедились в том, что запись TXT доступна, можно нажать на кнопку подтверждения:
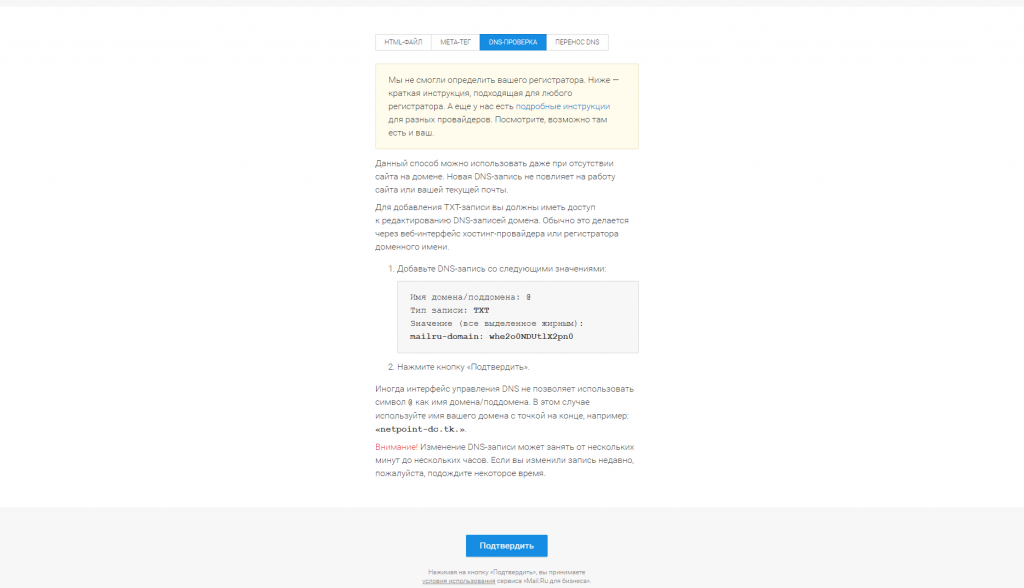
Если вы хотите полностью перенести управление зоной вашего домена в инфраструктуру Mail.ru, вы должны просто делегировать свой домен на предложенные серверы, например, на скриншоте ниже вы можете видеть серверы derbent и korolyov, которые служба Mail.ru предлагает для делегирования.
Выбрав перенос, система Mail.ru сама пересоздаст все записи, которые есть в зоне и добавит необходимые для корректной работы почты.
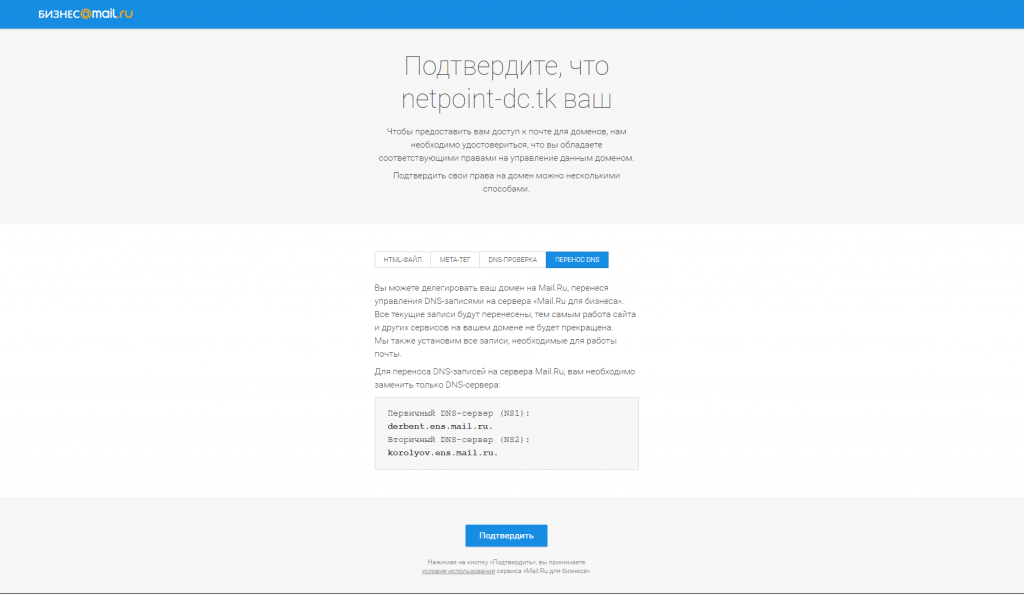
Добавление MX и SPF записей на ваших DNS серверах
Далее предполагается, что вы не делегируете зону на серверы Mail.ru. Ранее, вы выбрали подтверждение права на домен с помощью записи TXT, поэтому дополнительеные записи MX и SPF:
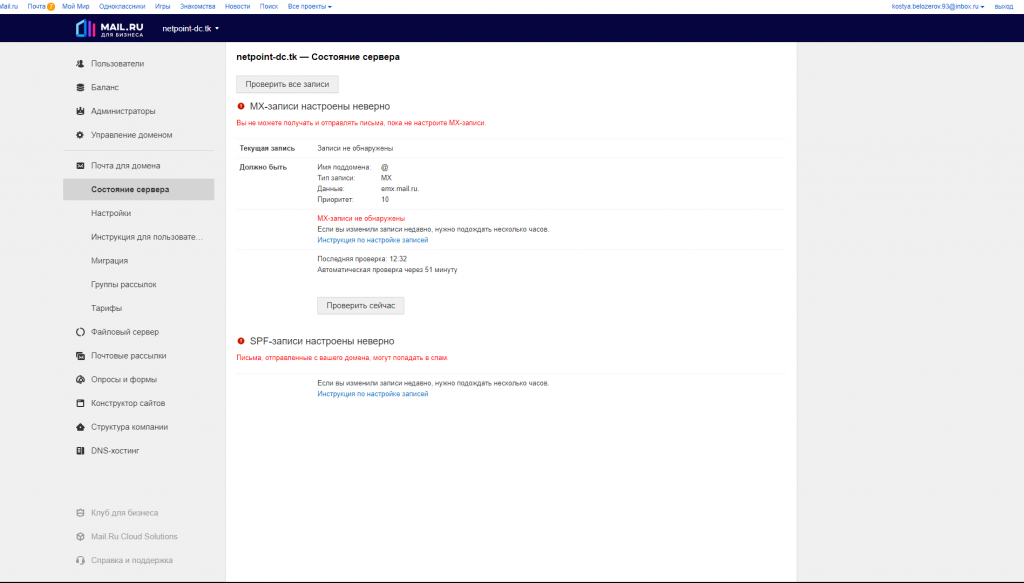
В панели управление зоной своего домена укажите запись MX следующего вида:
@ MX emx.mail.ru 10 (приоритет)
и запись SPF следующего вида:
v=spf1 ip4:<IP> a mx include:_spf.mail.ru ~all
Вместо <IP> укажите IP адрес сервера, с которого вы планируете отправлять почту методом локальной отправки.
Кратко разберем значения оставшихся полей записи SPF:
v=spf1— означает версию SPF, указывать обязательно. Других версий не существует;a,mx— письма, отправленные с серверов, для которых записьAили записьMXсоответствует имени домена считаются валидными;include— указывает на хосты, по SPF записям которых будут проверяться IP адреса при совершении отправки почты;all— устанавливает правила на то, что делать с письмами, которые были отправлены с прочих серверов:~all— «мягкое» отклонение (письмо будет принято, но может быть помечено как спам, если ведется «грубая» рассылка или человек ранее помечал письма от отправителя как спам);-all— отклонить прием писем с серверов, не перечисленных в ip4 или ip6;+all— отправлять все письма;?all— нейтральное отношение.
После того, как вы указали записи MX и SPF, нажмите на кнопку «Проверить все записи».
Далее сервис предложит еще добавить DKIM запись.
Дополнительная информация по использованию SPF доступна по ссылке
https://help.mail.ru/biz/domain/verification_settings/other/spf .
DKIM запись важна для доставки писем. В заголовках ваших писем будет соответствующая подпись и почтовый сервер на принимающей стороне опознает по заданным правилам, что письмо отправлено реальным отправителем.
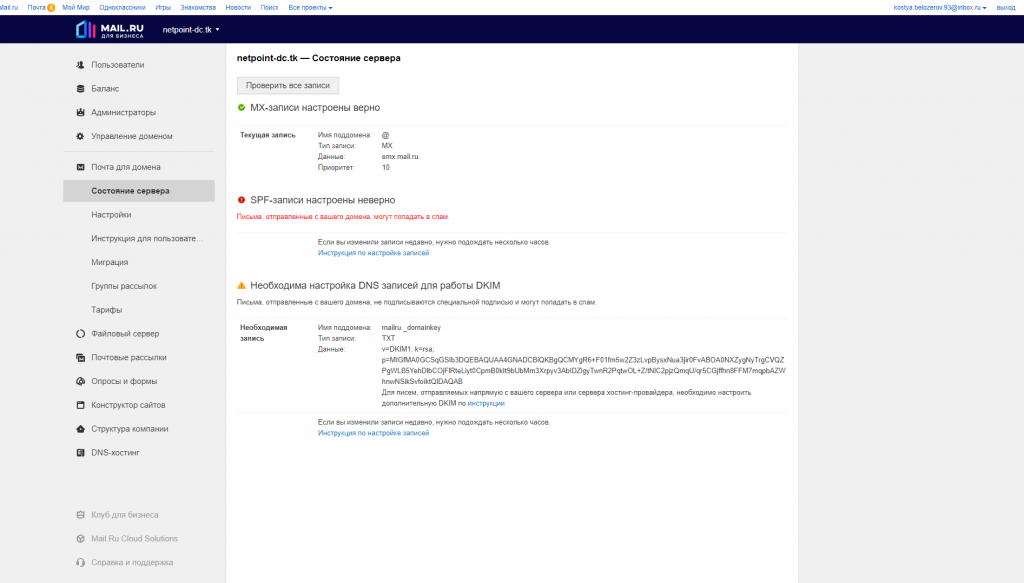
Скопируйте запись со страницы и укажите в панели управления DNS:
mailru._domainkey TXT v=DKIM1; k=rsa; p=(ваш_код)
Где (ваш_код) — это информация, которую вы скопируете со страницы.
Дополнительная информация по работе с записью DKIM доступна по ссылке
https://help.mail.ru/biz/domain/records/dkim-all .
После подтверждения всех записей, вы увидите соответствующие подтверждения на странице проверки.
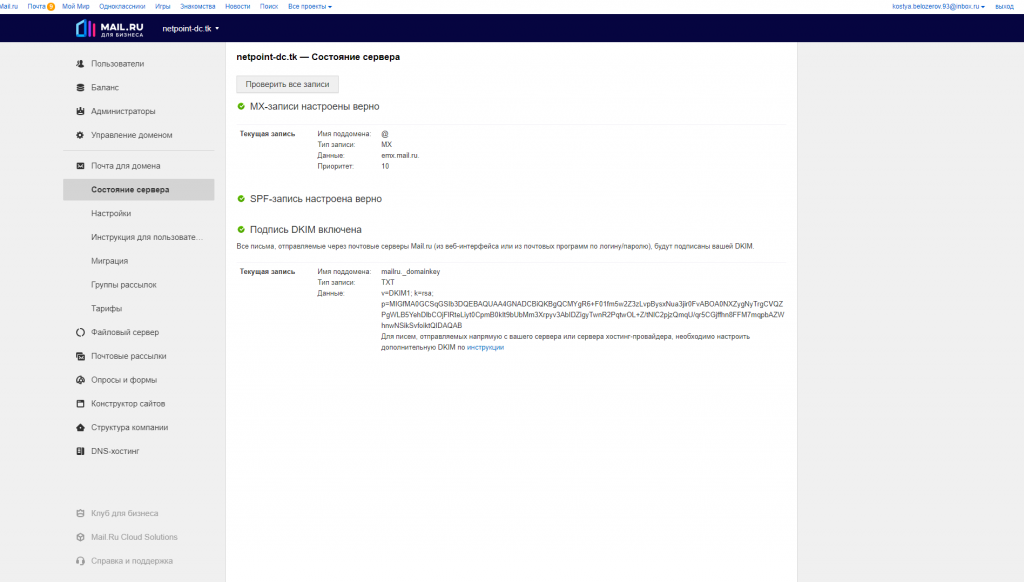
Теперь вы можете настраивать свои приложения для работы с почтой через инфраструктуру Mail.ru. Рассмотрим популярные варианты.
Настройка почтового сервера Postfix для работы функции PHP mail()
Если вы планируете использовать отправку почты через локальный сервер, вам необходимо его настроить. Воспользуйтесь нашими статьями для правильной настройки почтового сервера Postfix:
- настройка почтового сервера Postfix в Debian и Ubuntu;
- настройка почтового сервера Postfix в CentOS 7.
Отправка через PHP mail()
Если ваш сайт использует отправку функцией php mail() , то в отправителе обязательно используйте ящик с именем вашего домена name@domain.ru . Где name – это имя вашего почтового ящика, а domain.ru – имя вашего домена. Ящик с таким именем обязательно нужно создать в панели управления почтой Mail.ru, чтобы была обратная связь на контакт отправителя.
Отправка и прием почты через SMTP, IMAP, POP3
SMTP
Про функцию php mail() поговорили, а что же с SMTP настройкой, которая даже указана в заголовке? Настройка отправки почты для сайта по SMTP очень простая, если CMS или разработанный сайт поддерживают эту функцию. Вам остается только ввести нужные данные:
login– ваш почтовый адресname@domain.ruв инфраструктуре Mail.ru (гдеname— это имя вашего почтового ящика, аdomain.ru— имя вашего домена) ;password– пароль от вашего почтового ящика домена в инфраструктуре Mail.ru;- адрес почтового сервера —
smtp.mail.ru; - защита соединения —
SSL; - порт —
465(с шифрованием).
IMAP
Для настройки получения почты по протоколу IMAP необходимо указать следующие данные:
login– ваш почтовый адресname@domain.ruв инфраструктуре Mail.ru (гдеname— это имя вашего почтового ящика, аdomain.ru— имя вашего домена) ;password– пароль от вашего почтового ящика домена в инфраструктуре Mail.ru;- адрес почтового сервера —
imap.mail.ru; - защита соединения —
SSL; - порт —
143(при использовании шифрованияSTARTTLS) и993(при использовании шифрованияSSL/TLS).
POP3
Для настройки получения почты по протоколу POP3 необходимо указать следующие данные:
login– ваш почтовый адресname@domain.ruв инфраструктуре Mail.ru (гдеname— это имя вашего почтового ящика, аdomain.ru— имя вашего домена) ;password– пароль от вашего почтового ящика домена в инфраструктуре Mail.ru;- адрес почтового сервера —
pop.mail.ru; - защита соединения —
SSL; - порт —
995(с шифрованием).
На этом настройка обслуживания почты для домена через инфраструктуру Mail.ru закончена. Вы можете быть уверены, что теперь ваша почта будет доходить до адресатов , если вы не будете нарушать правила сервиса и ваш сервер не попадет в спам базы (при использовании локальной отправки).
