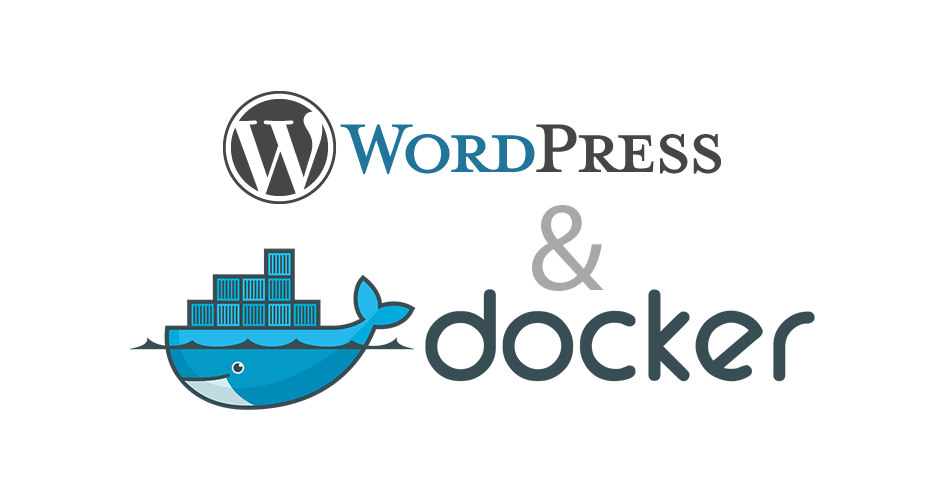
Вы научитесь развертывать WordPress в форме приложения Docker, узнаете как настроить каталоги хост-системы для долгосрочного хранения данных WordPress и MySQL.
Все руководство будет состоять из блоков шагов:
- Установка Docker в вашу операционную систему.
- Настройка WordPress и MySQL с помощью Docker Compose.
- Настройка проксирования с помощью Nginx с поддержкой сертификата Let’s Encrypt.
Установка Docker в систему
Если у вас уже настроен и установлен Docker, просто пропустите этот шаг. Если Docker не установлен, установите его по одному из руководств: Ubuntu 16.04 и 18.04, Debian 9 и 10, Centos 7 и приступайте к следующему шагу.
Настройка WordPress и MySQL
Для настройки сайта и БД будем использовать Compose-файл, в котором опишем конфигурацию:
version: '3.3'
services:
wordpress:
image: wordpress:latest
restart: always
links:
- db:mysql
ports:
- "80:80"
working_dir: /var/www/html
volumes:
- "/opt/wp-content:/var/www/html/wp-content"
environment:
WORDPRESS_DB_HOST: db:3306
WORDPRESS_DB_USER: wordpress
WORDPRESS_DB_PASSWORD: wordpress
WORDPRESS_DB_NAME: wordpress
db:
image: mysql:5.7
restart: always
volumes:
- "/opt/mysql:/var/lib/mysql"
environment:
MYSQL_ROOT_PASSWORD: secret
MYSQL_DATABASE: wordpress
MYSQL_USER: wordpress
MYSQL_PASSWORD: wordpress
Создадим каталог wordpress и разместим в нем docker-compose.yml с вышеприведенным содержимым.
Создадим каталоги для локального хранения файлов плагинов, контента и базы данных MySQL:
sudo mkdir /opt/mysql
sudo mkdir /opt/wp-content
sudo chmod 777 /opt/wp-content # права нужно изменить
# после завершения установки на
# 755 (sudo chmod 755 wp-content)
Запускаем Compose:
cd wordpress && sudo docker-compose up -d
После старта в выводе sudo docker ps должны присутствовать два сервиса:
sudo docker ps CONTAINER ID IMAGE COMMAND CREATED STATUS PORTS NAMES 79bcdeb504c6 wordpress:latest "docker-entrypoint.s…" 6 minutes ago Up 6 minutes 0.0.0.0:80->80/tcp wp_wordpress_1 3d4a9d2d5b17 mysql:5.7 "docker-entrypoint.s…" 6 minutes ago Up 6 minutes 3306/tcp, 33060/tcp wp_db_1
Теперь вы можете открыть в браузере сайт и выполнить настройку WordPress.
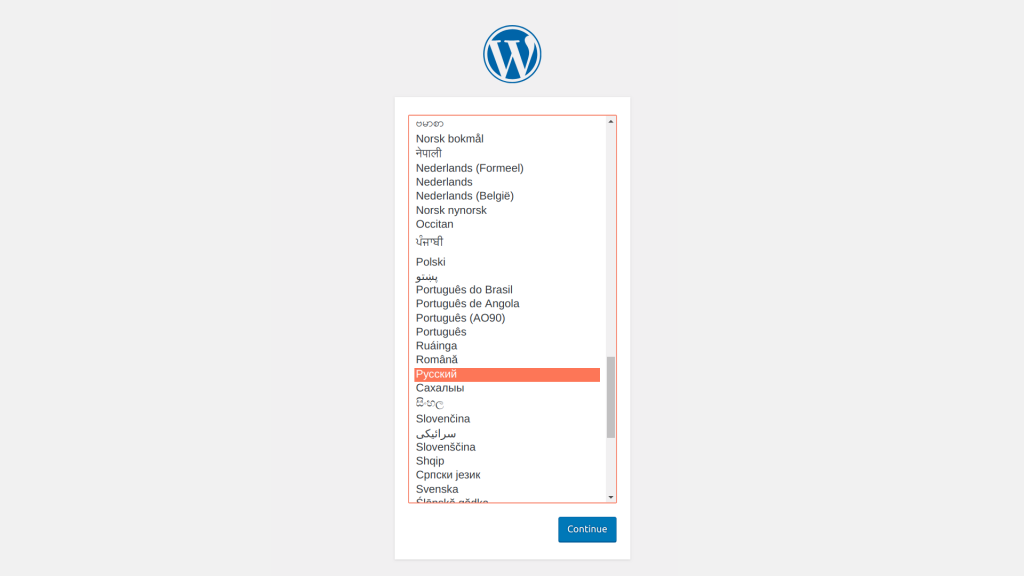
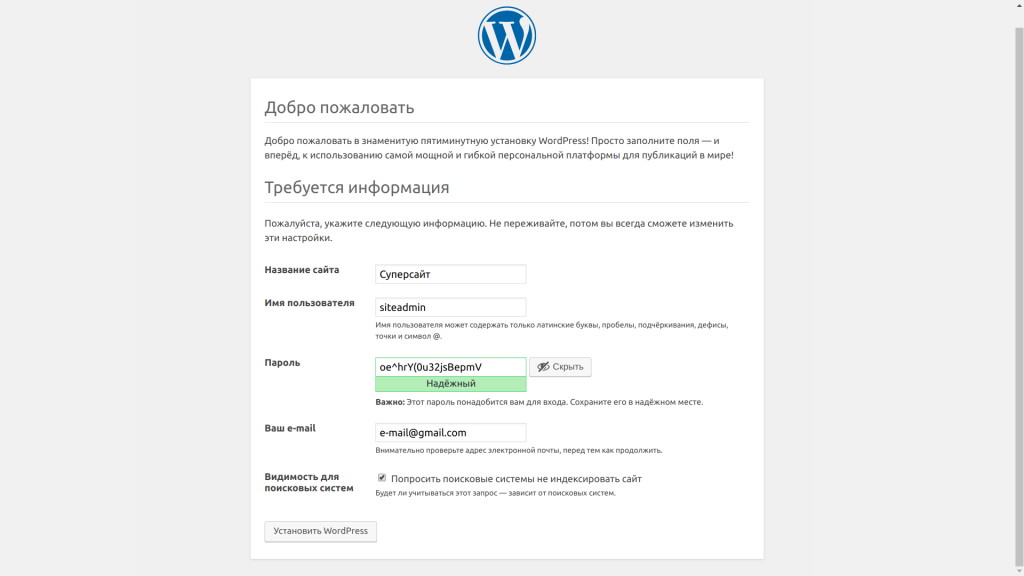
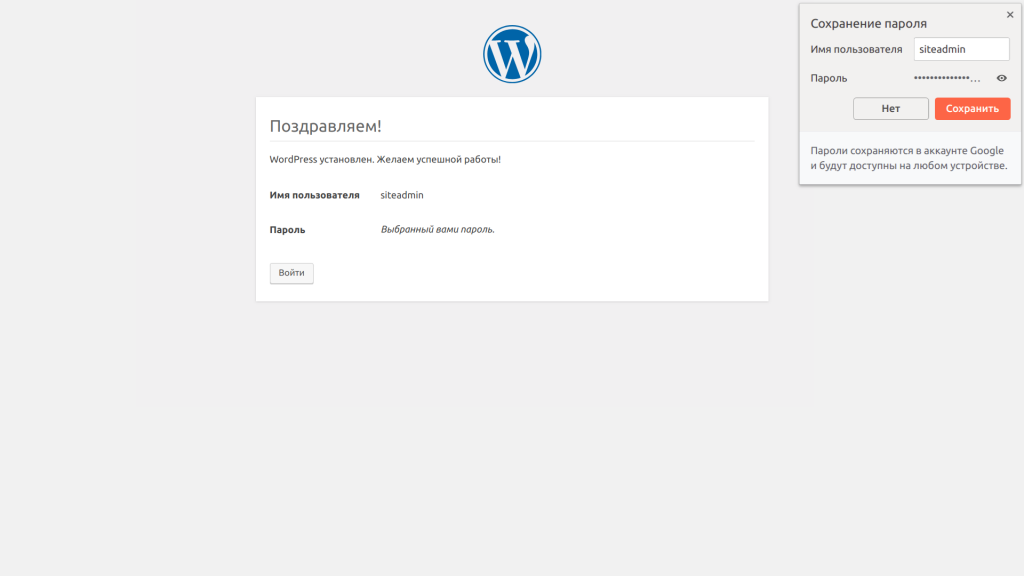
Добавление Nginx с сертификатом Let’s Encrypt
Если вы хотите использовать внешний Nginx для управления трафиком к контейнеру, то замените: «80:80» на «127.0.0.1:8080:80» и выполните остановку контейнеров и измените Compose-файл:
sudo docker-compose down sudo nano docker-compose.yml sudo docker-compose up -d
Теперь доступ к вашему контейнеру извне будет закрыт.
Перейдите к нашему руководству по настройке проксирования с помощью Nginx с поддержкой сертификата Let’s Encrypt: Ubuntu 16.04 и 18.04, Debian 9 и 10, CentOS 7. для завершения настройки вашего блога измените в Nginx секции «upstream» и «location /», чтобы они приобрели следующий вид:
upstream wordpress {
server 127.0.0.1:8080;
}
...
server {
....
location / {
proxy_pass http://wordpress/;
}
...
}
Проверьте корректность настроек и перезапустите nginx:
sudo nginx -t && sudo service nginx restart
После выполнения этого шага ваш сайт будет доступен по выбранному вами доменному имени с поддержкой сертификата Let’s Encrypt.