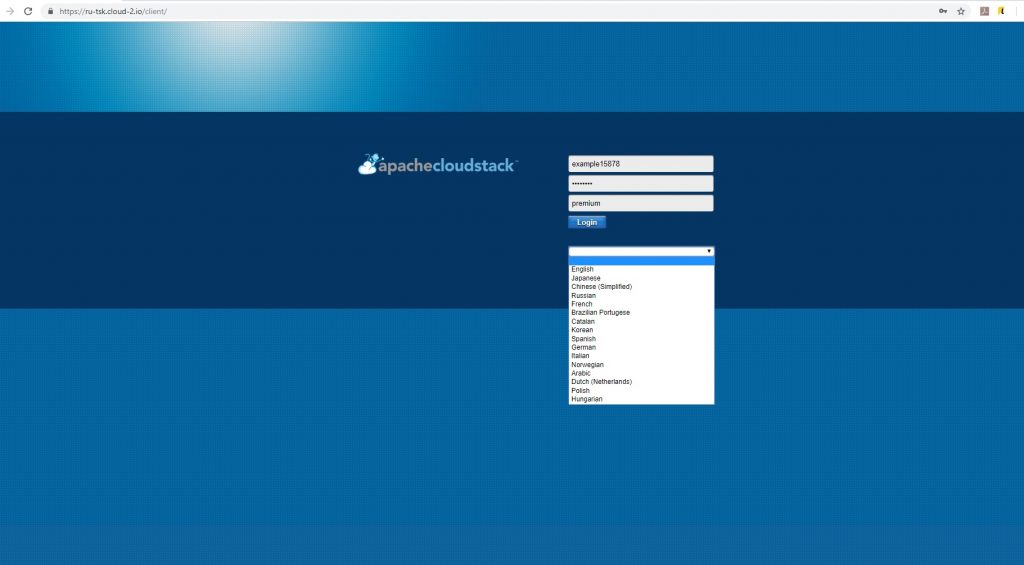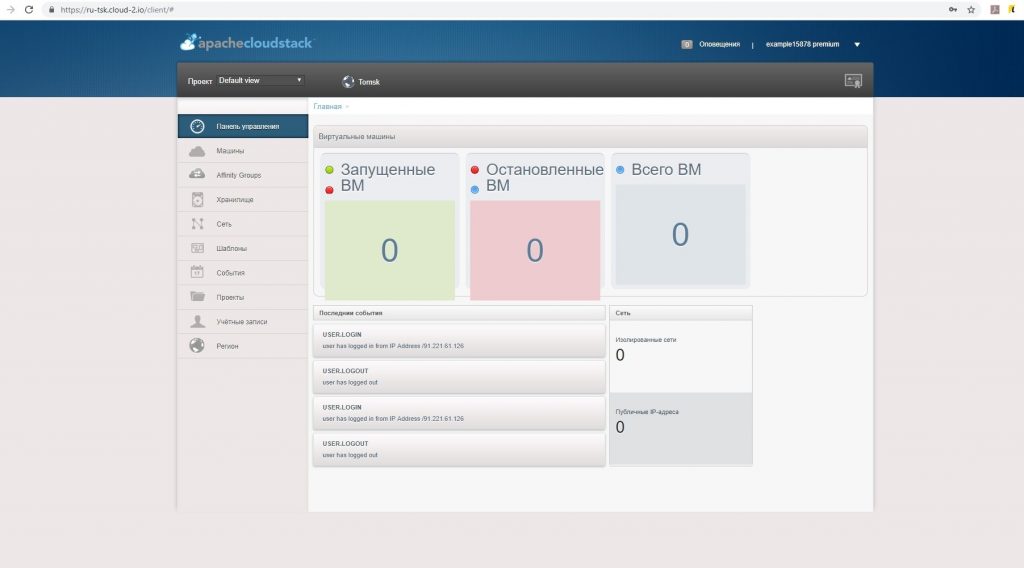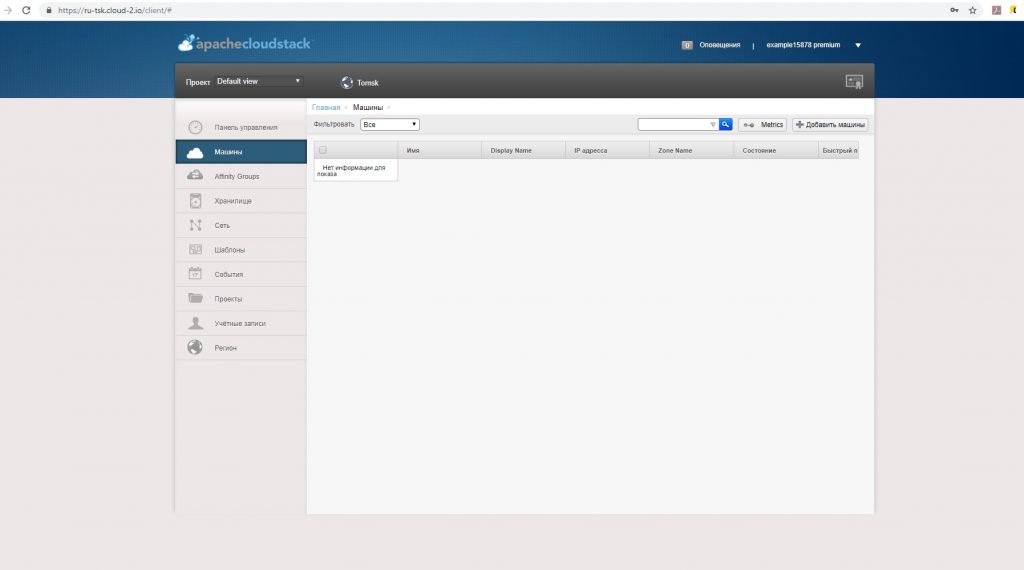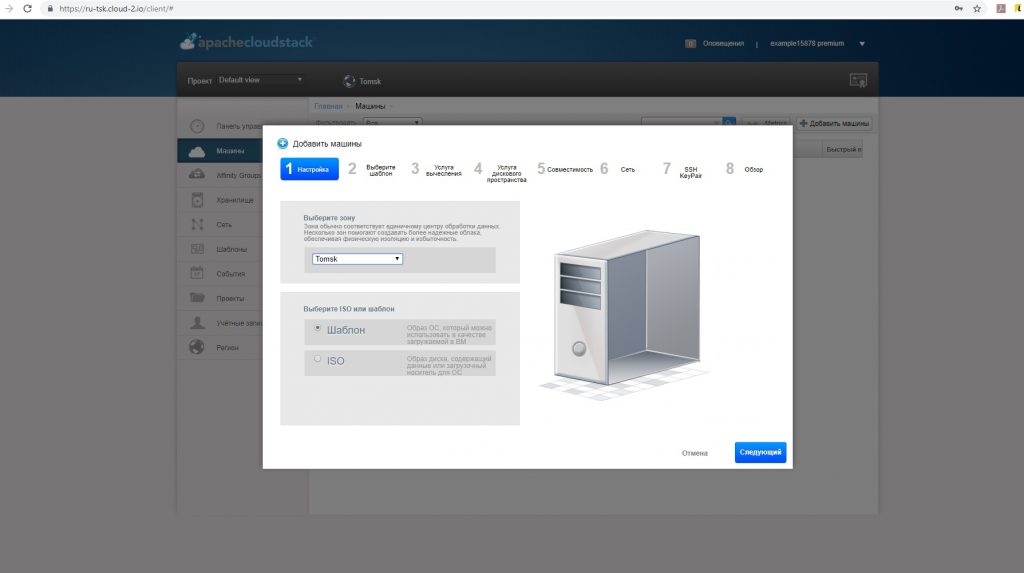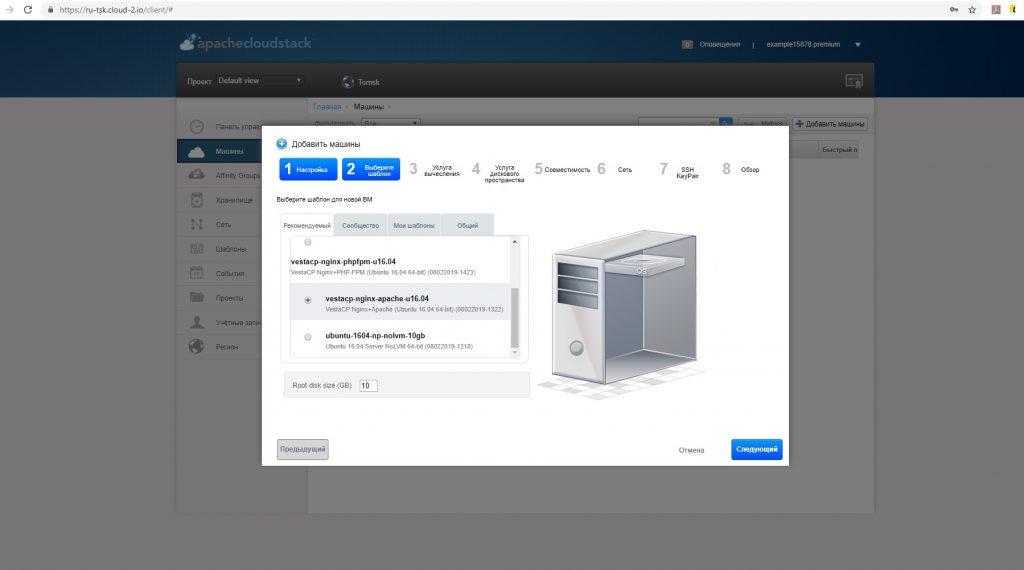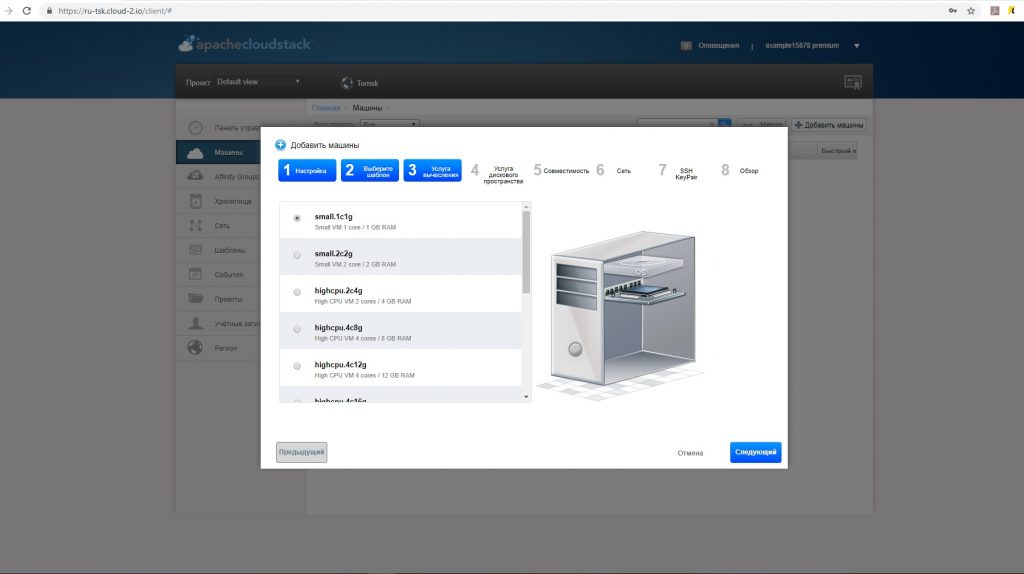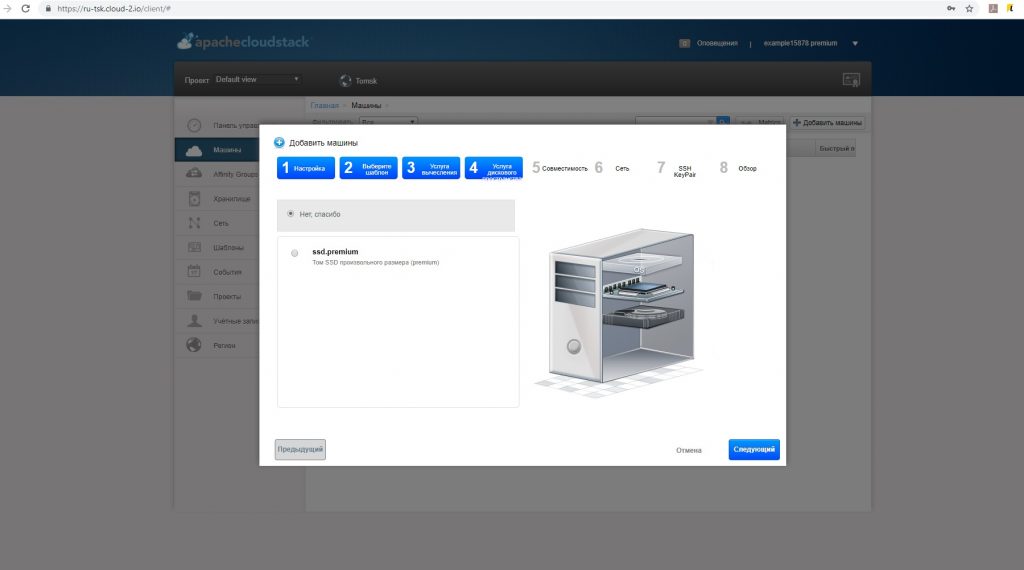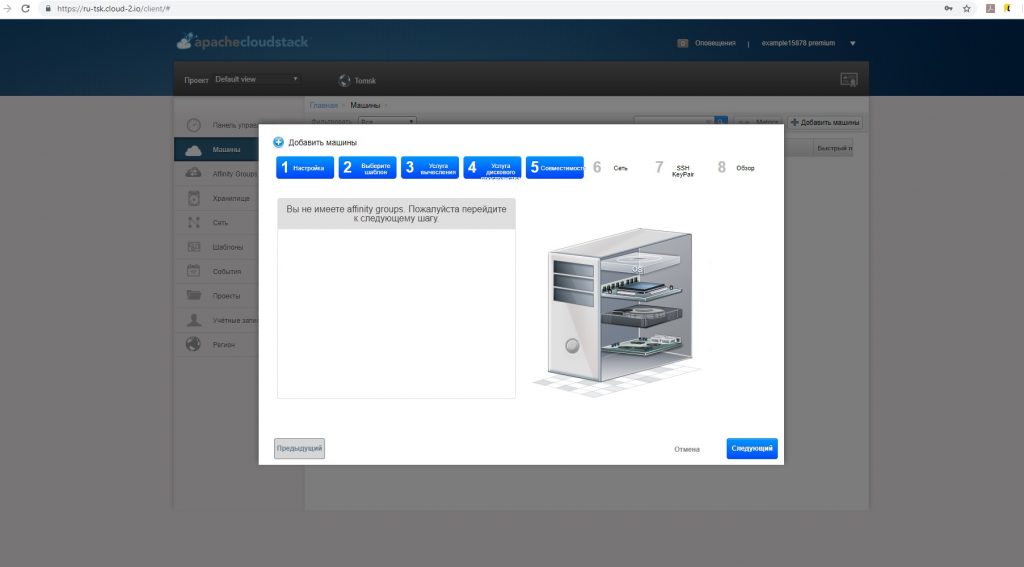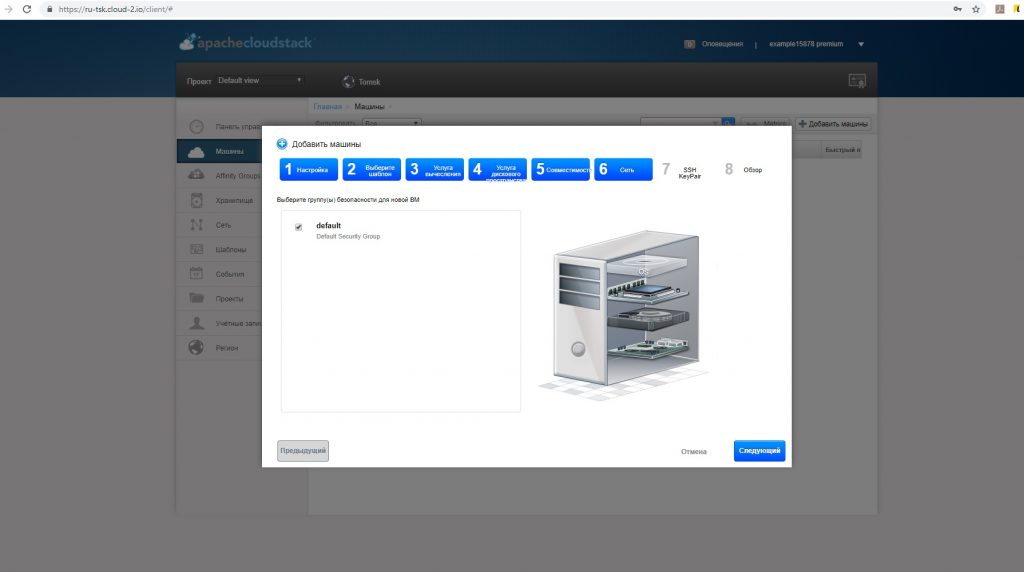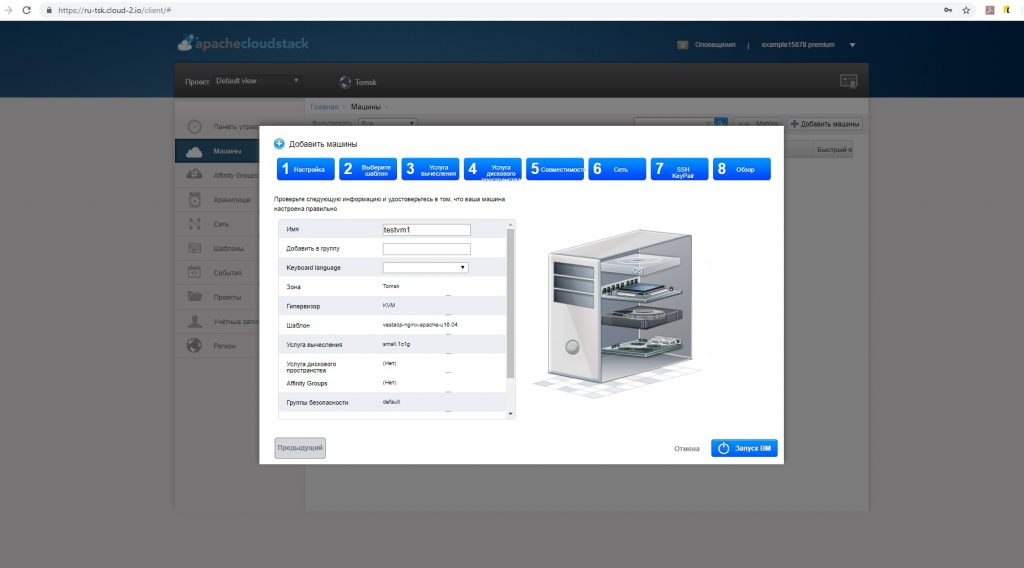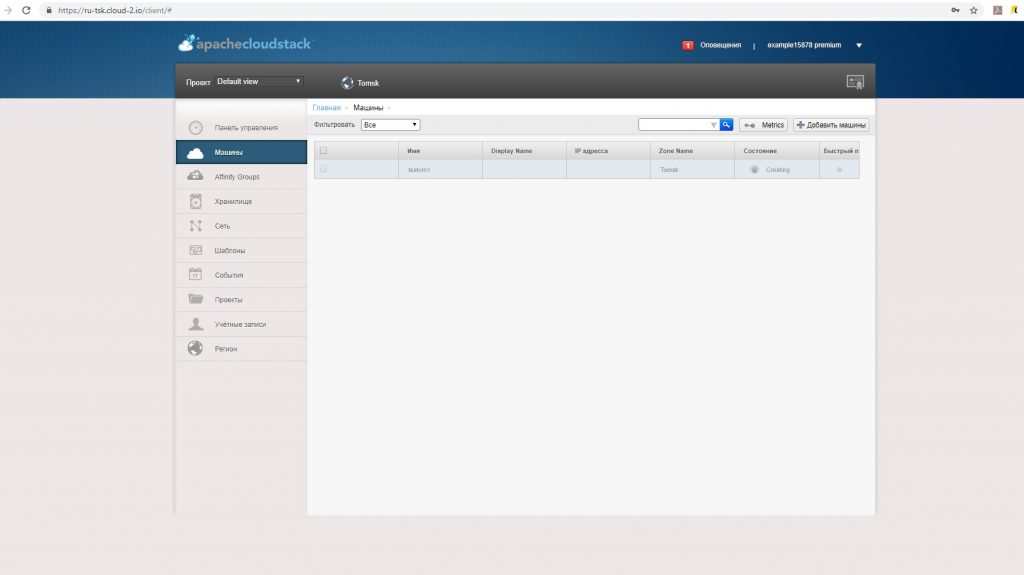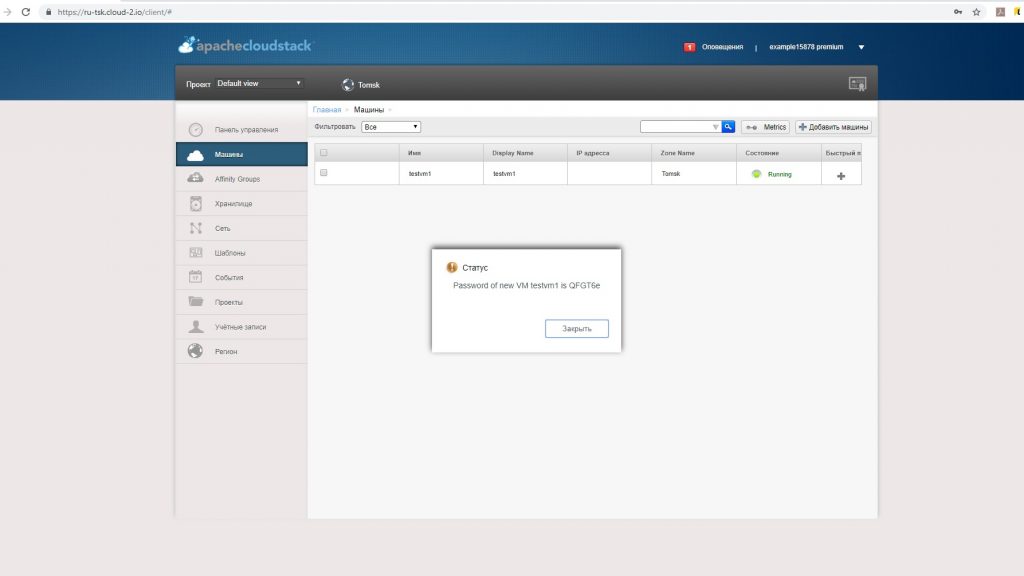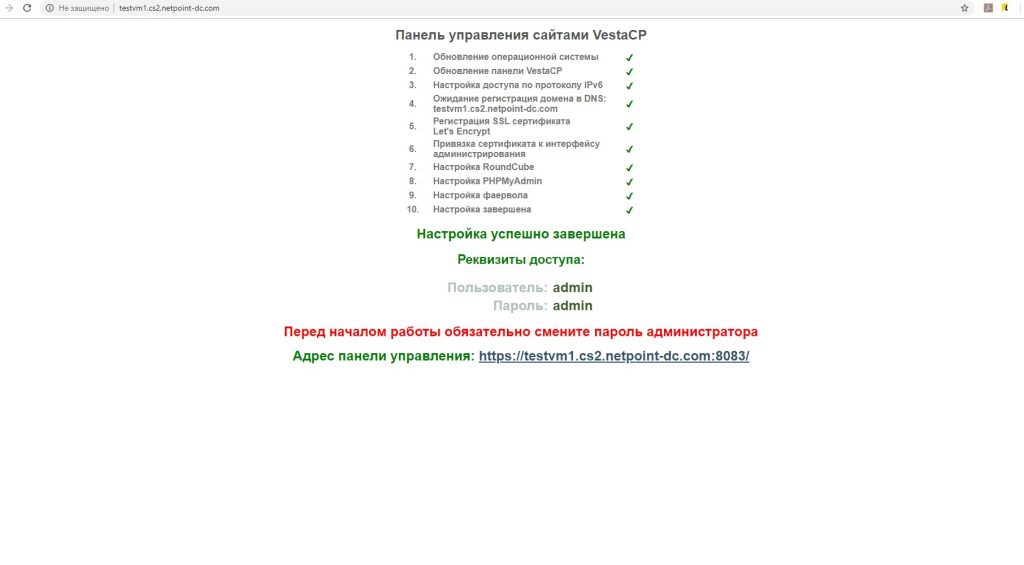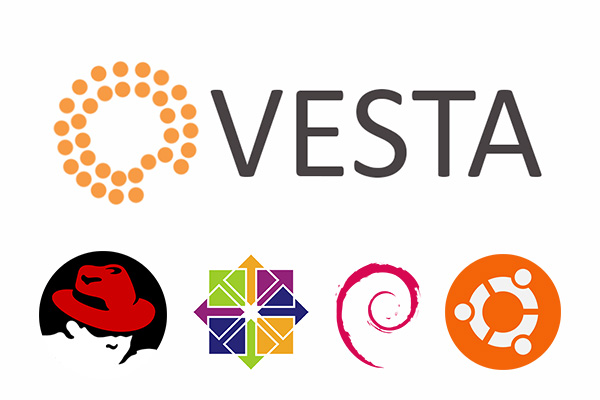
Мы выпустили новый шаблон виртуальной машины с предустановленной панелью управления хостингом VestaCP. VestaCP распространяется бесплатно и является одной из самых популярных панелей для управления. В этой статье мы расскажем как за 1 минуту запустить полностью настроенный сервер хостинга под управлением VestaCP.
Авторизация в панели управления виртуализацией
После приобретения услуги в биллинге вам нужно пройти авторизацию в панели управления по адресу https://ru-tsk.cloud-2.io/client/
Из выпадающего списка выберите язык панели управления (в примере используется русский язык).
Введите ваши данные в соответствующие поля. Логин и пароль и домен были вам выданы после заказа услуги в биллинговой системе. После ввода данных нажмите на кнопку «Войти».
Нажмите на ссылку «Машины».
Нажмите на кнопку «Добавить машины».
На данном шаге оставьте всё по умолчанию и нажмите на кнопку «Следующий».
Выберите шаблон vestacp-nginx-apache-u1604 или vestacp-nginx-phpfpm-u16.04 в зависимости от того, хотите ли вы использовать связку Nginx+Apache или чистый Nginx. В шаблоне используется операционная система Ubuntu 16.04
Первый вариант (Nginx+Apache) подходит для большинства сайтов, а второй предназначен для производительных сайтов, которые могут работать без Apache на чистом Nginx. Обязательно укажите объем основного диска в поле Root disk size в GB.
В будущем вы сможете изменить размер диска в большую сторону, если это потребуется. Уменьшать размер диска нельзя.
Нажмите на кнопку «Следующий» для перехода к следующему экрану.
На этом экране вы сможете выбрать вычислительные мощности. Выбирайте тот, который вас устраивает и переходите к следующему экрану.
В будущем вы сможете изменить вычислительные мощности в большую или меньшую сторону при необходимости.
Экран выбора дополнительного диска мы пропускаем.
Обычно дополнительные диски используются при миграции из других облачных сред. В нашей облачной среде вы можете увеличивать размер основного диска когда это требуется, поэтому дополнительные диски чаще всего не нужны.
На данном этапе ничего выбирать не нужно. Нажмите на кнопку «Следующий».
Оставьте группу безопасности в значении по умолчанию (default) и нажмите на кнопку «Следующий».
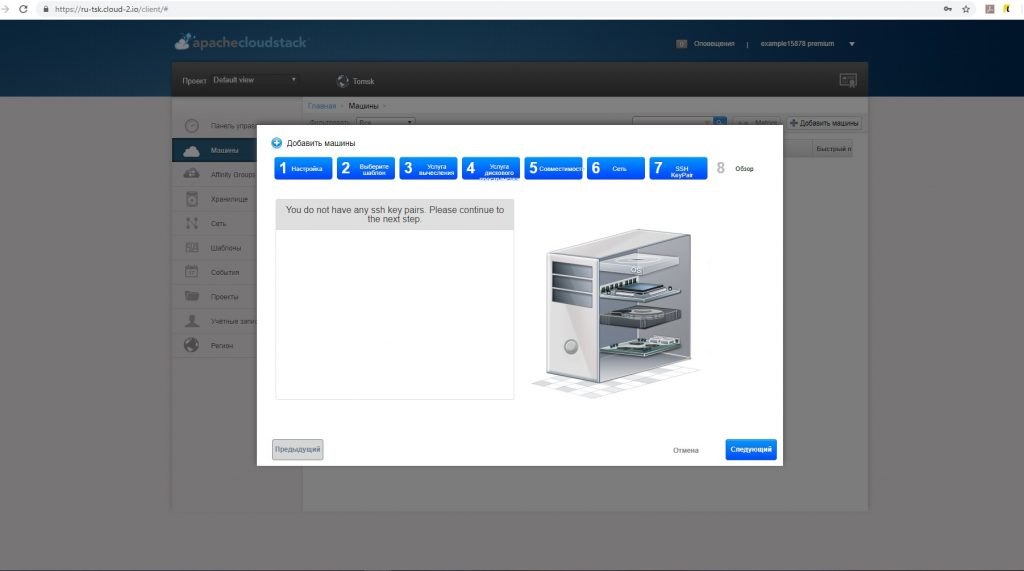
Пропускаем данный этап и переходим к следующему.
Напишите в поле имя виртуального сервера и нажмите на кнопку «Запуск ВМ».
Дождитесь когда процесс создания виртуального сервера будет завершен.
После завершения создания ВМ вы получите случайно сгенерированный пароль для доступа к системе по SSH во всплывающем окне. Сохраните себе пароль и нажмите на кнопку «Закрыть».
Вы сможете зайти на виртуальную машину по SSH с этим паролем и именем пользователя administrator для тонкой настройки, если вам это необходимо.
Как попасть в панель управления сервером?
После того, как машина запустилась, вы можете попасть в панель управления машиной, используя браузер. После запуска машина некоторое время будет настраиваться (обычно 1-2 минуты), вам необходимо дождаться окончания настройки. Для этого откройте в браузере адрес http://vmname.cs2.netpoint-dc.com/ или http://A.B.C.D/, где A.B.C.D — IP-адрес, выделенный виртуальной машине.
Пока машина запускается и выполняется базовая настройка, веб-страница будет недоступна, вы можете обновлять ее с помощью кнопки F5 или Ctrl+R, если ваш браузер это позволяет. Через некоторое время вы увидите страницу подобную следующей:
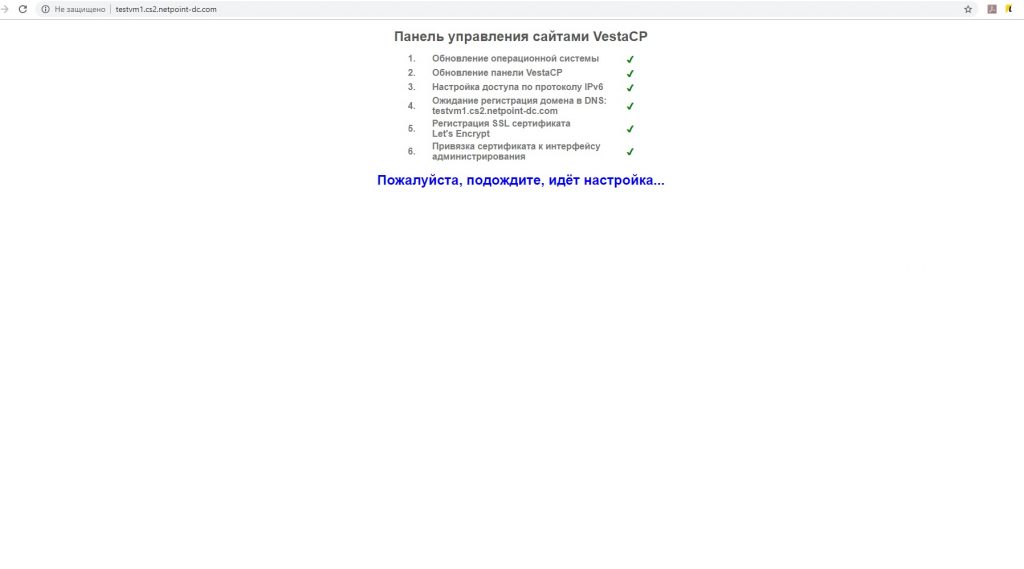
Дождитесь пока установка и настройка полностью завершится. Страница будет выглядеть следующим образом:
При первом входе в панель обязательно смените пароль пользователя admin на безопасный.
Тонкая настройка
Развернутый сервер полностью работоспособен, однако, вы можете захотеть выполнить тонкую настройку Nginx или MySQL. Для этого вы можете войти на сервер с помощью программ доступа по SSH с именем пользователя administrator и паролем, который был сгенерирован при создании машины.
Если вы забыли пароль, его можно сбросить, остановив машину и выбрав кнопку сброса пароля в панели CloudStack.