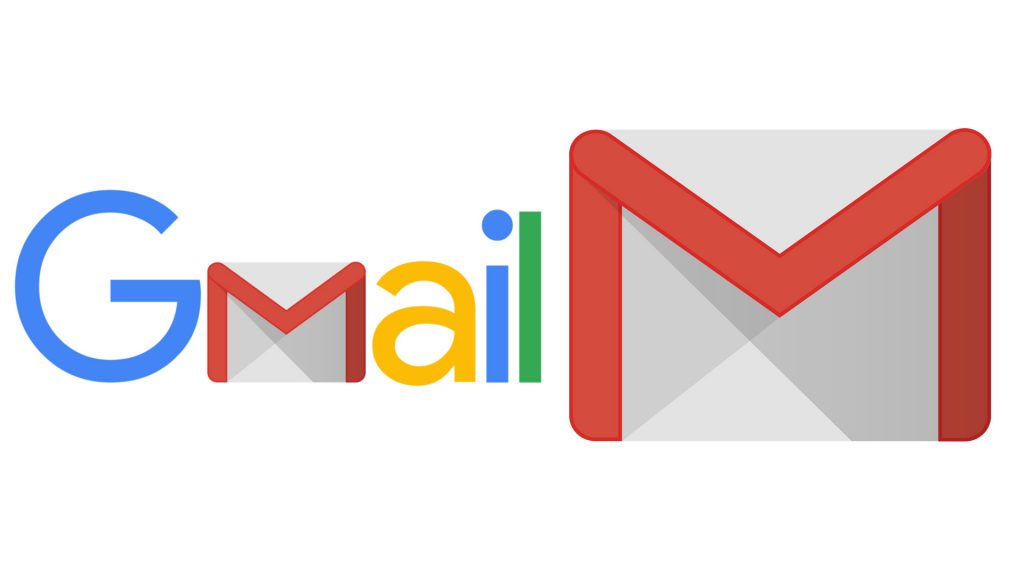
В данной статье мы расскажем вам как настроить почту для домена вашей компании для использования инфраструктуры gmail.com (G Suite). В течение 14 дней сервисом можно пользоваться бесплатно. Если в организации используется пакет G Suite, и вы планируете обслуживать почту на домене организации, то данное руководство расскажет как это реализовать.
После выполнения настройки, Ваши пользователи смогут работать с почтовыми адресами вида user@domain.com через сервисы Gmail, а серверы компании могут использоваться для отправки почты как посредством механизма локальной отправки, так и с помощью SMTP.
На главной странице нажмите на кнопку «Начать здесь», чтобы приступить к созданию бизнес аккаунта.
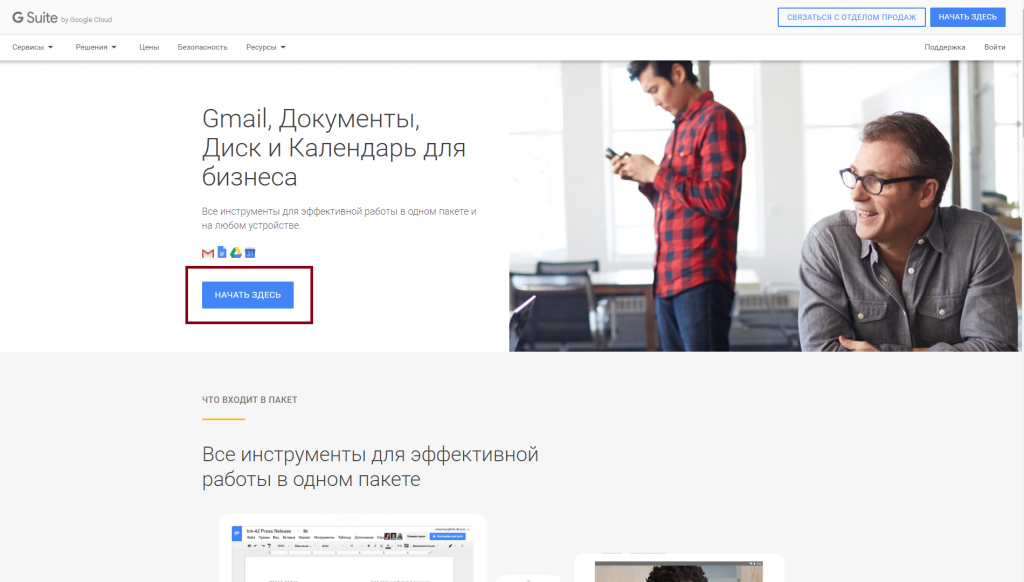
Прочитайте внимательно описание и нажмите на кнопку «Далее».
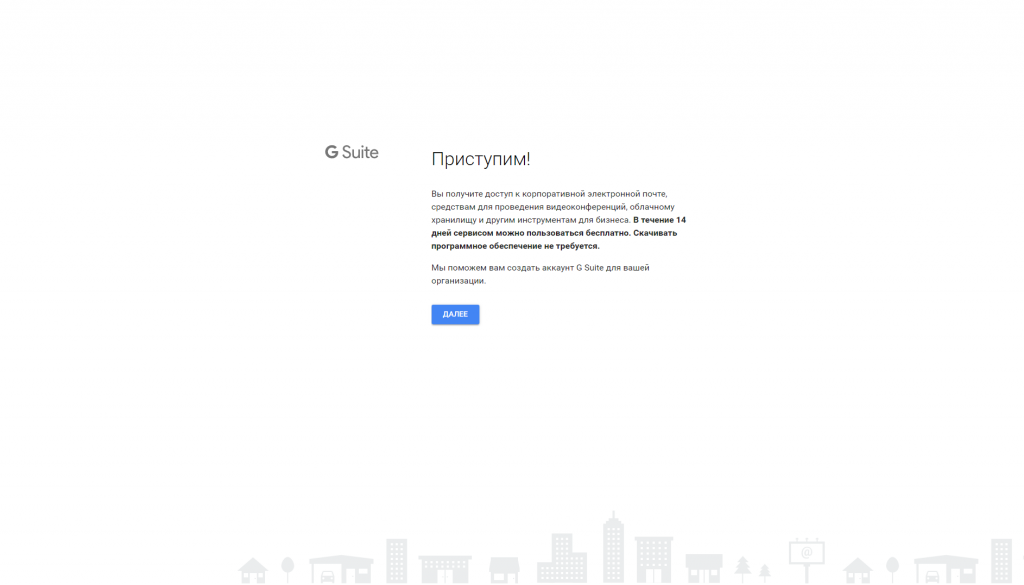
Заполните поле «Название компании». Выберите количество сотрудников (от этого параметра будет зависимость по количеству ящиков) и страну. Нажмите на кнопку «Далее».
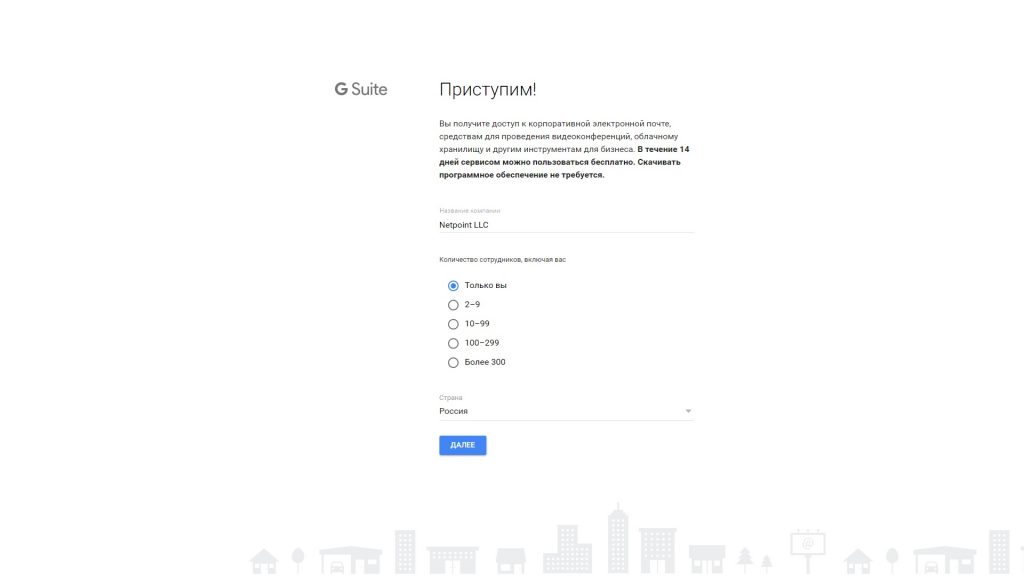
Укажите свою контактную информацию в полях для ввода: Имя, Фамилию и электронный адрес почты (ваш личный, который уже существует).
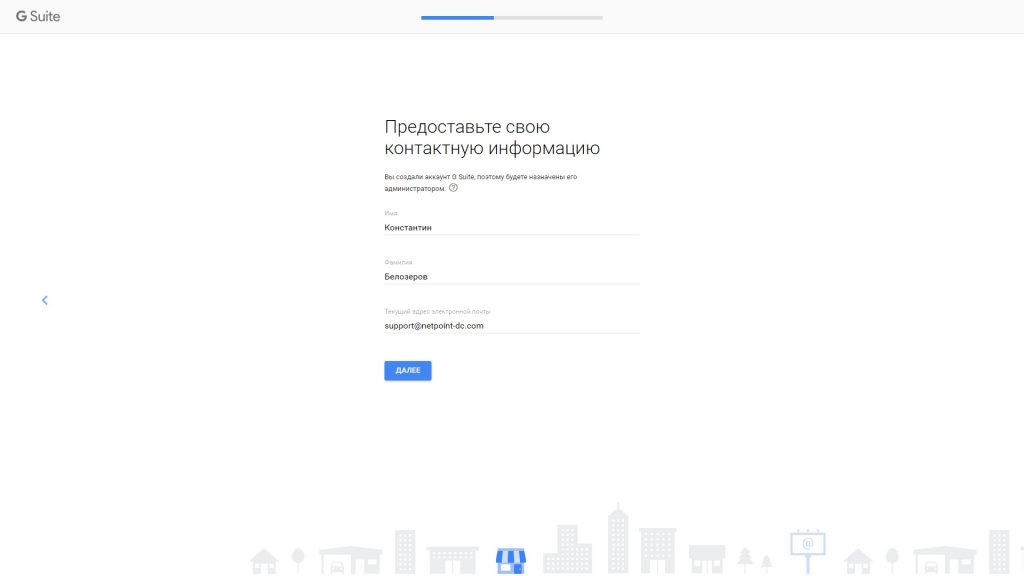
- Если у вас есть домен — нажмите на кнопку «ДА, У МЕНЯ ЕСТЬ ДОМЕН, КОТОРЫЙ МОЖНО ИСПОЛЬЗОВАТЬ»
- Если у вас нет домена — вы можете выбрать и купить домен после нажатия на кнопку «НЕТ, Я ХОЧУ ПРИОБРЕСТИ ДОМЕН»
Мы перешли сразу к пункту «ДА, У МЕНЯ ЕСТЬ ДОМЕН, КОТОРЫЙ МОЖНО ИСПОЛЬЗОВАТЬ» , потому что у нас есть заранее зарегистрированный домен и мы указываем его в поле.
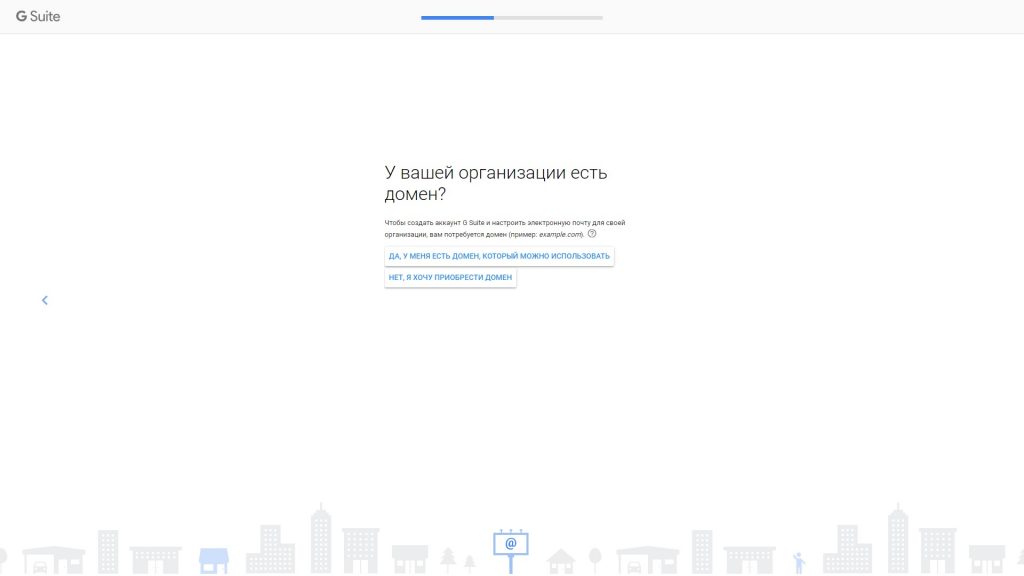
После того, как вы выберите 2-ой пункт на следующей странице вам нужно будет ввести несуществующее доменное имя (нужно придумать его и проверить через сервис whois, что доменное имя не занято).
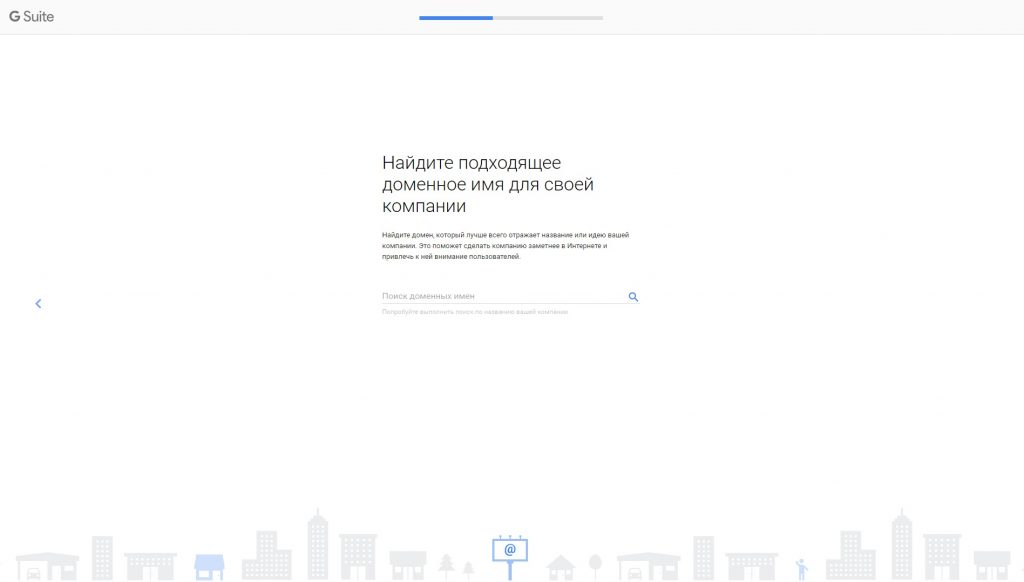
Укажите существующее доменное имя вашей организации в поле для ввода и нажмите на кнопку «Далее».
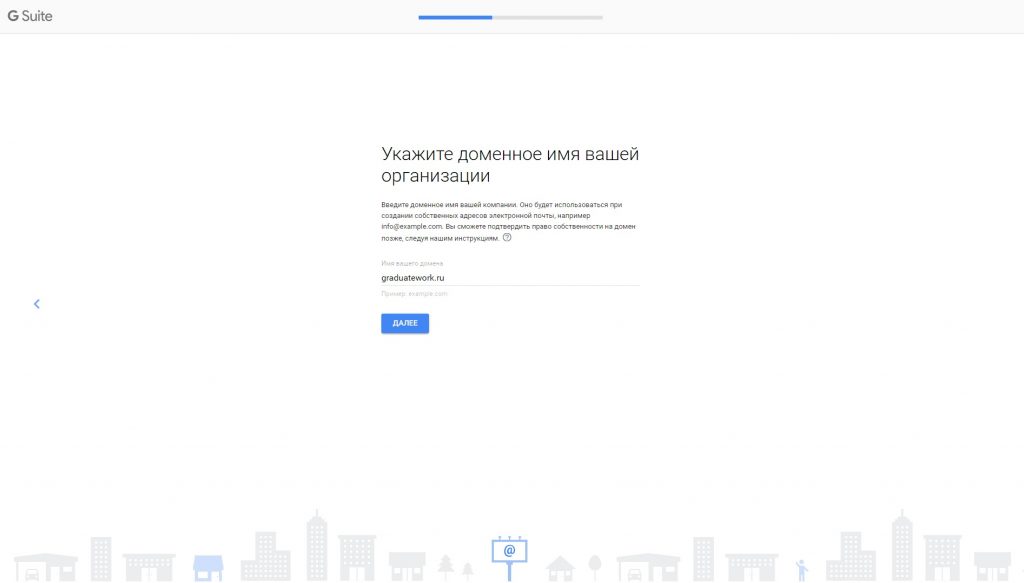
Оставляем всё как есть и нажимаем на кнопку «Далее».
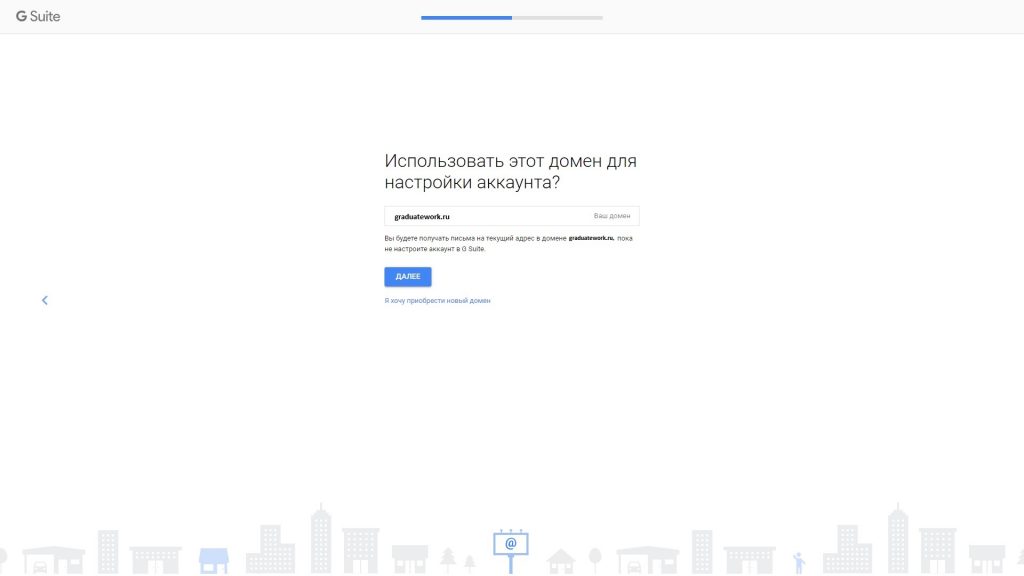
Подумайте, хотите ли вы получать письма с советами на электронный ящик от Google. «ОК» — вы принимаете условия рассылки от Google. «Нет, спасибо» — вы отказываетесь от получения писем от Google.
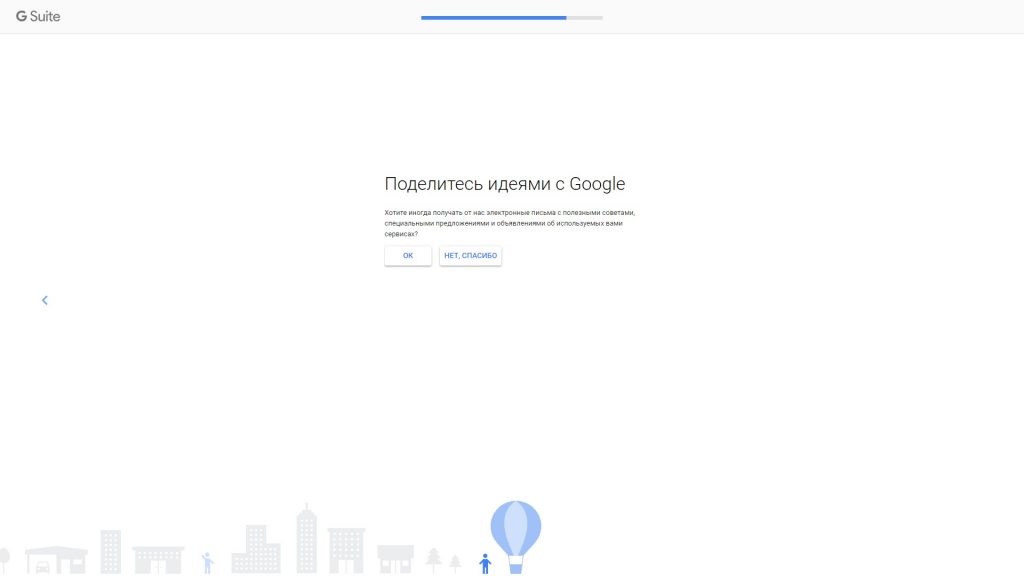
Укажите имя административного пользователя почты и его пароль. Подтвердите через каптчу, что вы человек и нажмите на кнопку «Принять и продолжить».
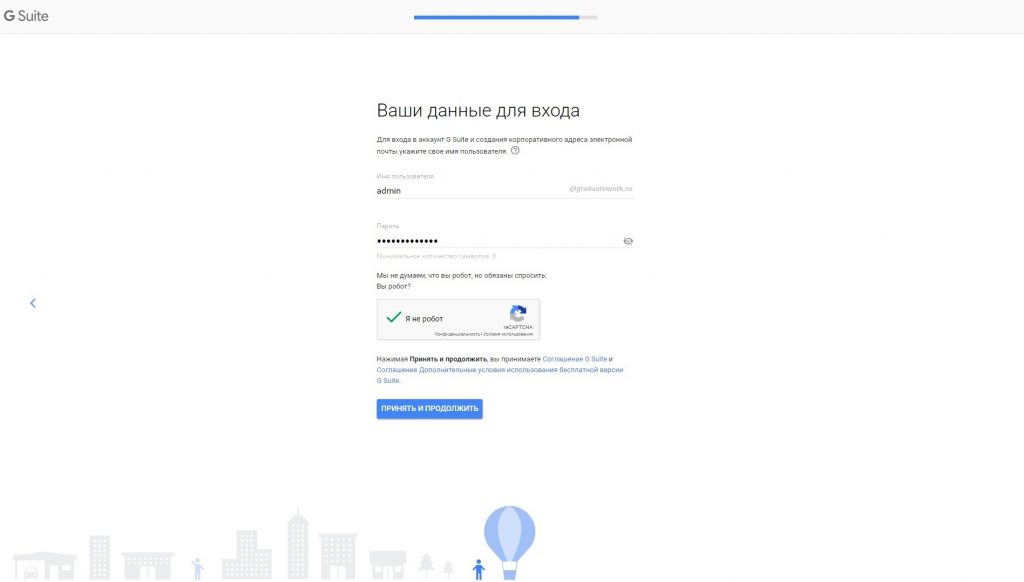
После успешной регистрации вы окажитесь на похожей странице «Ваш аккаунт в G Suite создан». Нажмите на кнопку «Перейти к настройке».
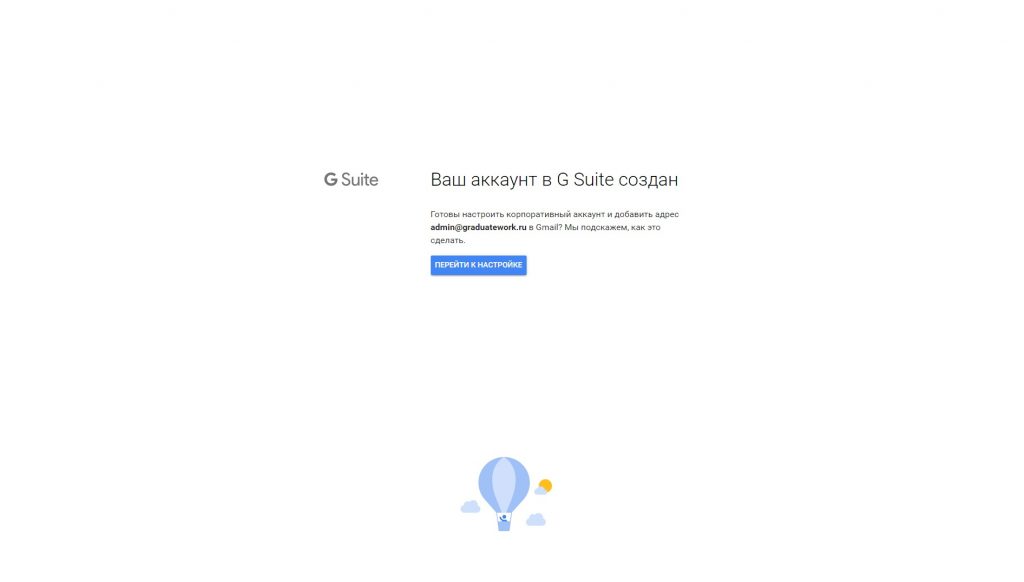
На странице «Настройка G Suite» нажмите на кнопку «Начать». Введите дополнительные 10 аккаунтов вашей компании.
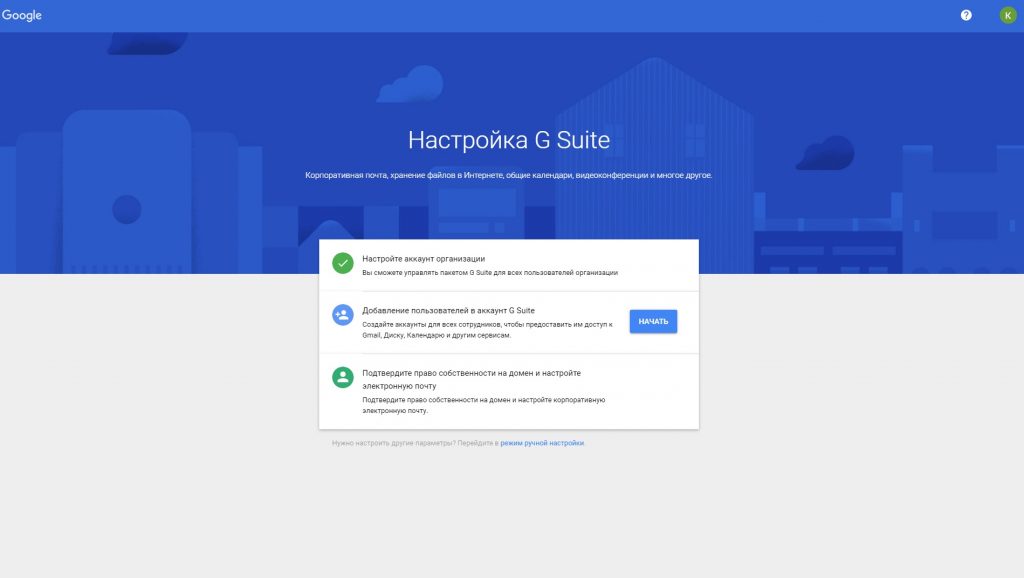
Если добавление аккаунтов больше не требуется нажмите на пункт «Добавлены все адреса в домене» и нажмите на кнопку «Далее».
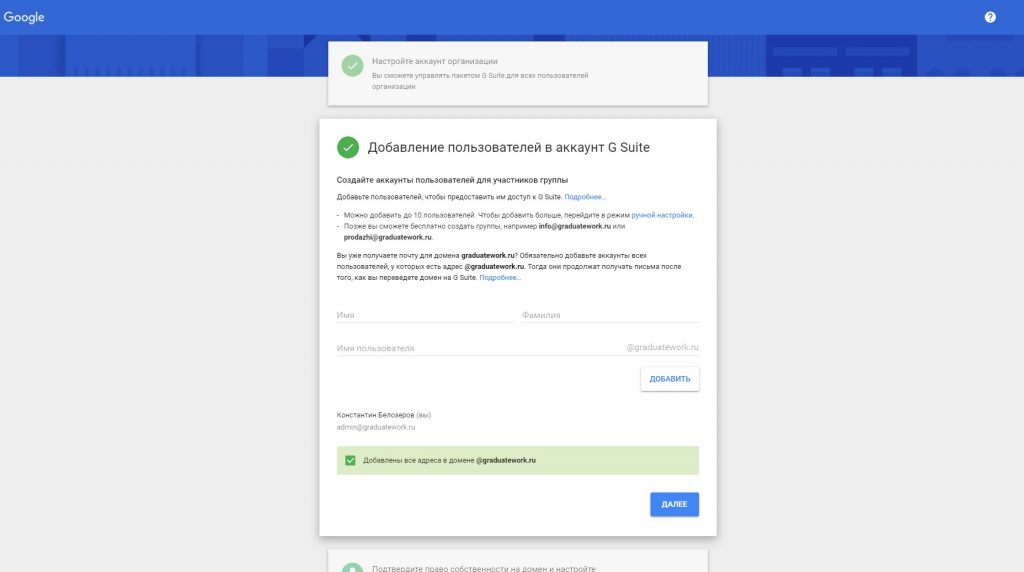
Подтвердите право собственности на домен и настройте электронную почту. Выберите один из способов, с помощью которого вы бы хотели подтвердить право владения доменным именем. Мы выбрали способ по умолчанию «Добавить запись TXT или CNAME».
Установите отметку на пункте «Вход выполнен» после выбора способа подтверждения владения доменного имени.
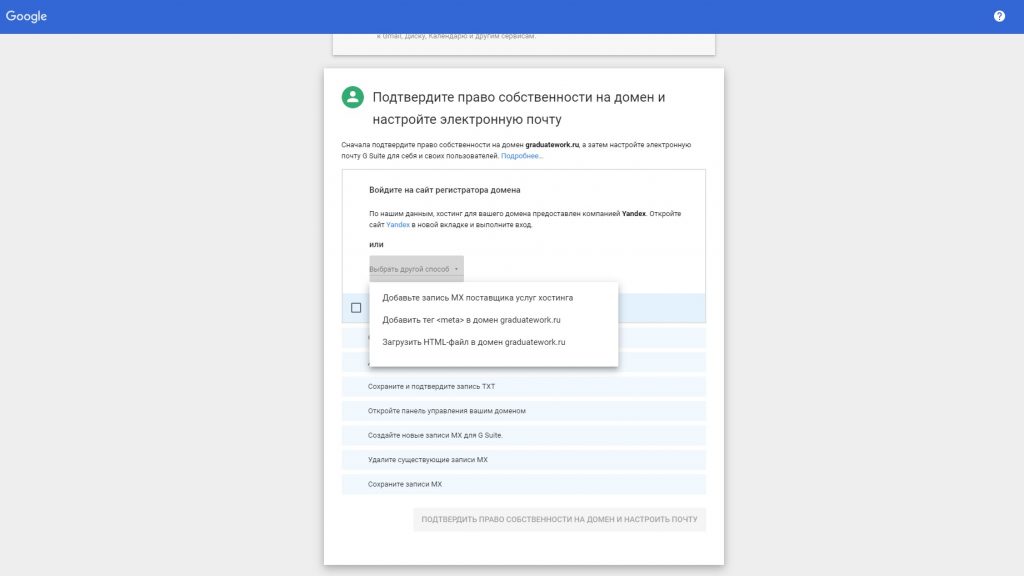
Перейдите в панель управления DNS записями вашего домена и установите отметку на пункте «Панель управления доменом открыта».
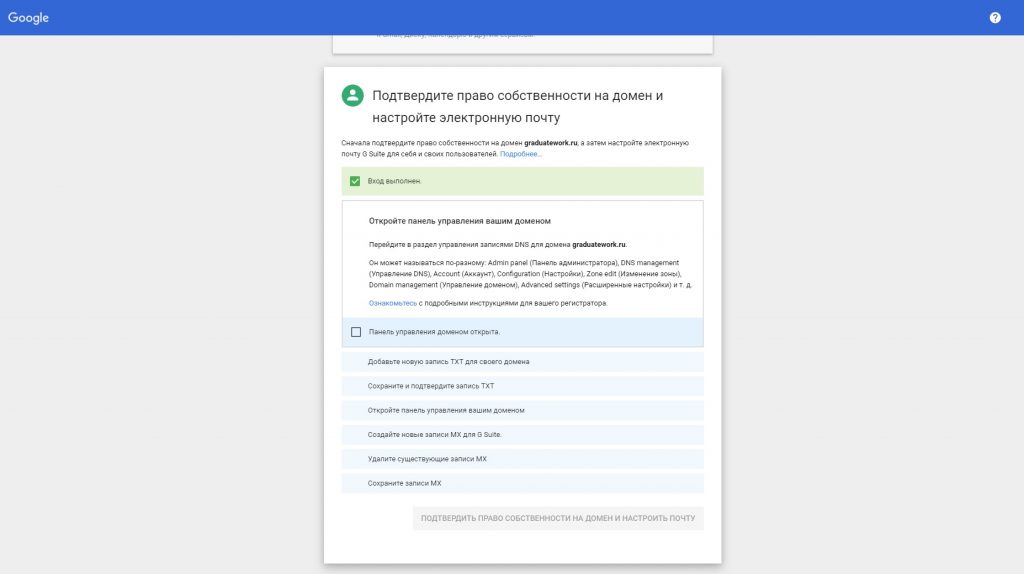
Добавьте TXT запись в панели управления DNS записями вашего доменного имени. Установите отметку в пункте «Проверочная запись TXT добавлена».
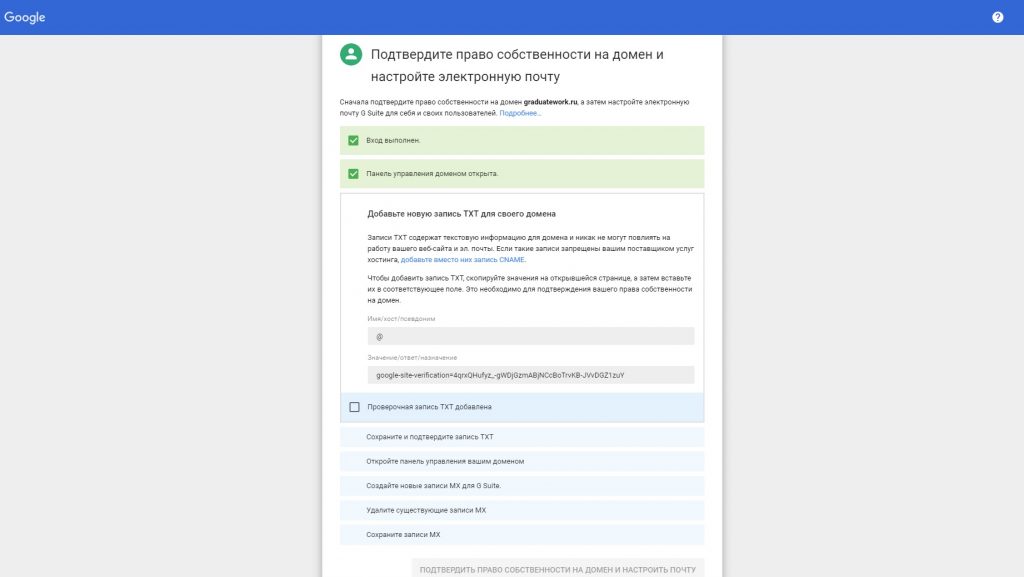
После сохранения записи в панели управления DNS записями вашего доменного имени установите отметку в пункте «Проверочная запись TXT сохранена».
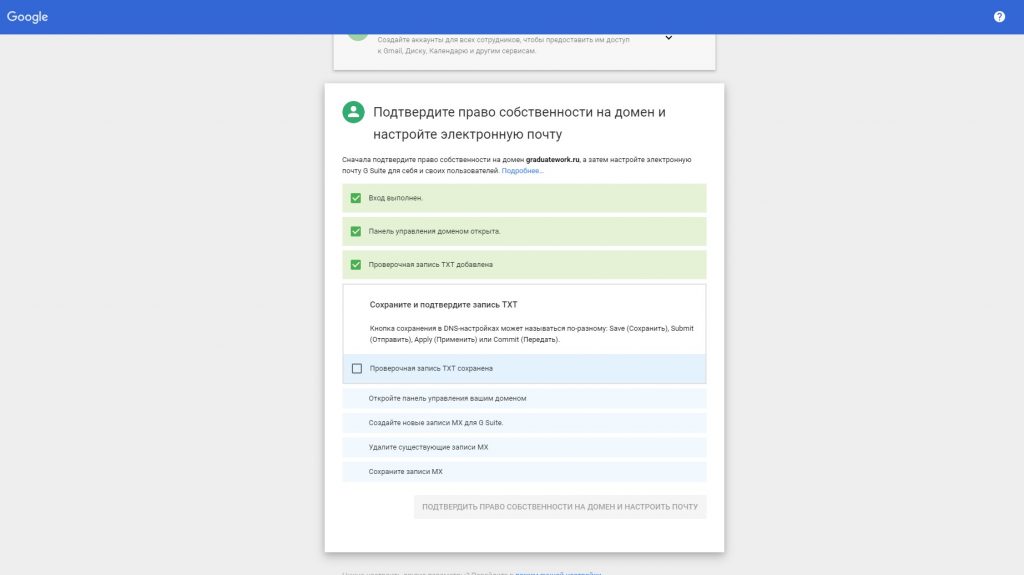
Установите отметку в пункте «Панель управления доменом открыта» и переходите к выполнению следующего пункта.
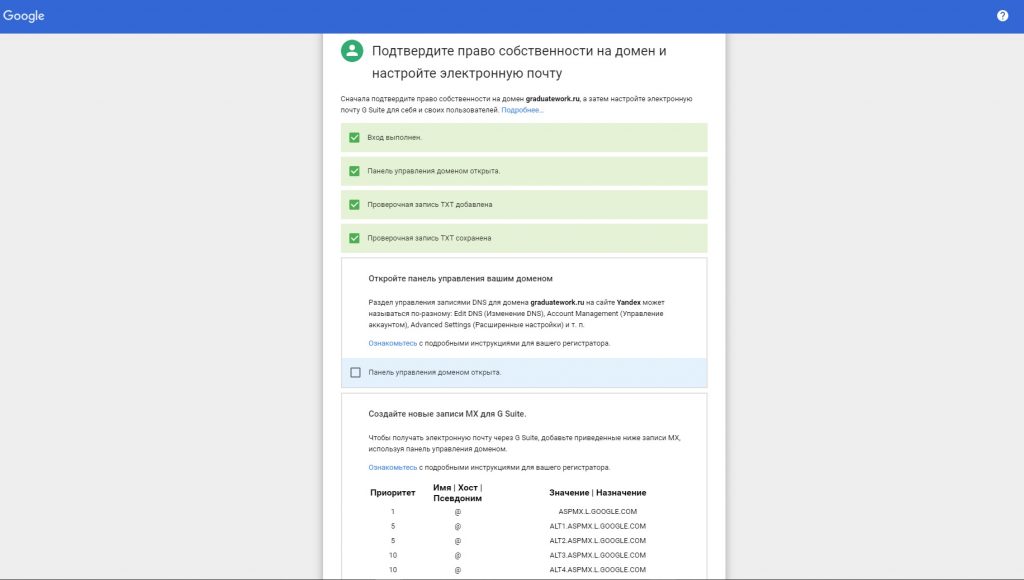
Пришло время добавить MX записи в панели управления вашим доменным именем. Добавьте все записи, которые указаны и установите отметку на пункте «Записи MX созданы».
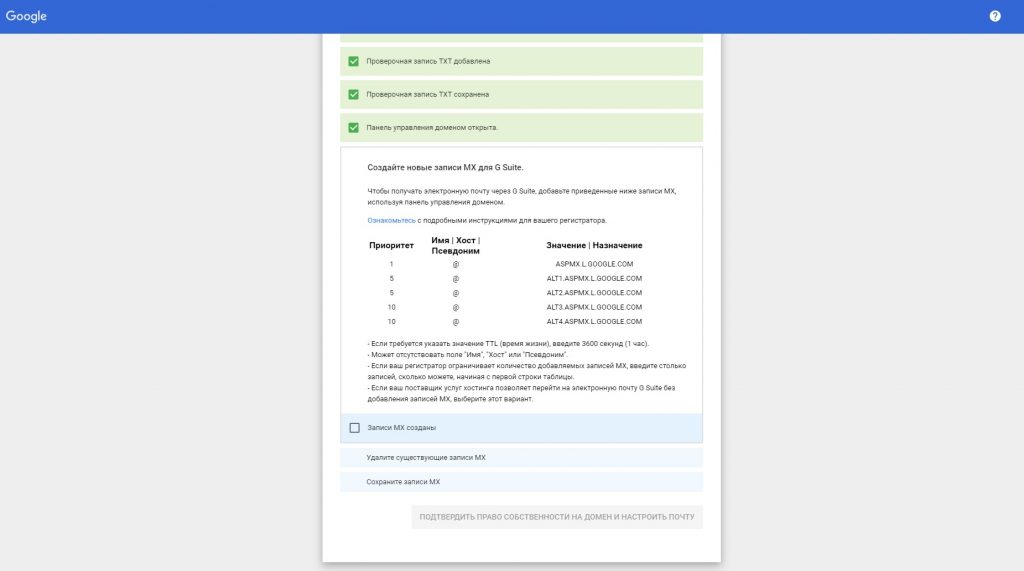
Если Google обнаружит, что у вас в записях существуют еще какие-то MX записи, вас попросят удалить их и подтвердить установив отметку в пункте «Существующие записи MX удалены».
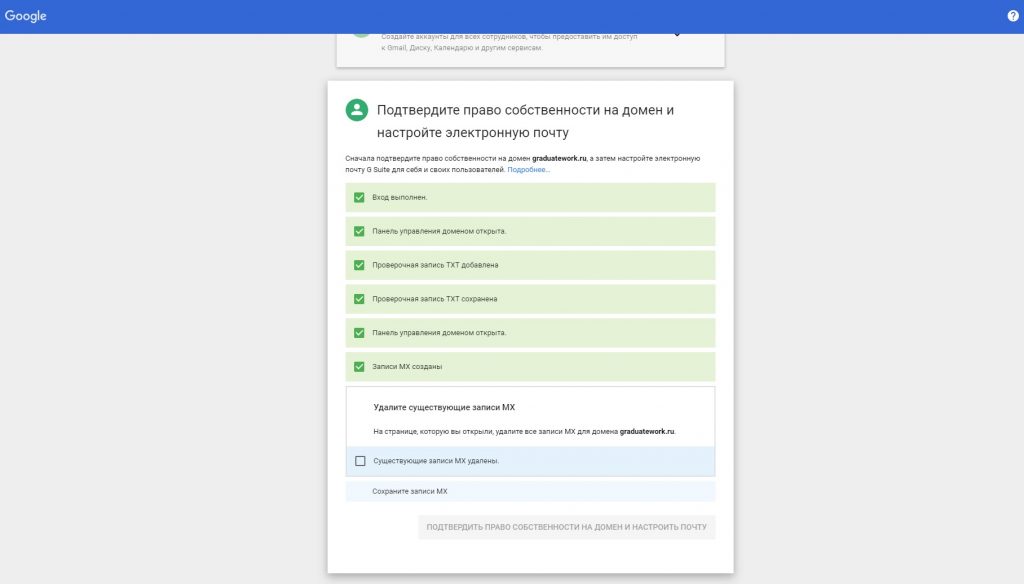
Сохраните MX записи Google в панели управления доменным именем и установите отметку в пункте «Записи MX сохранены».
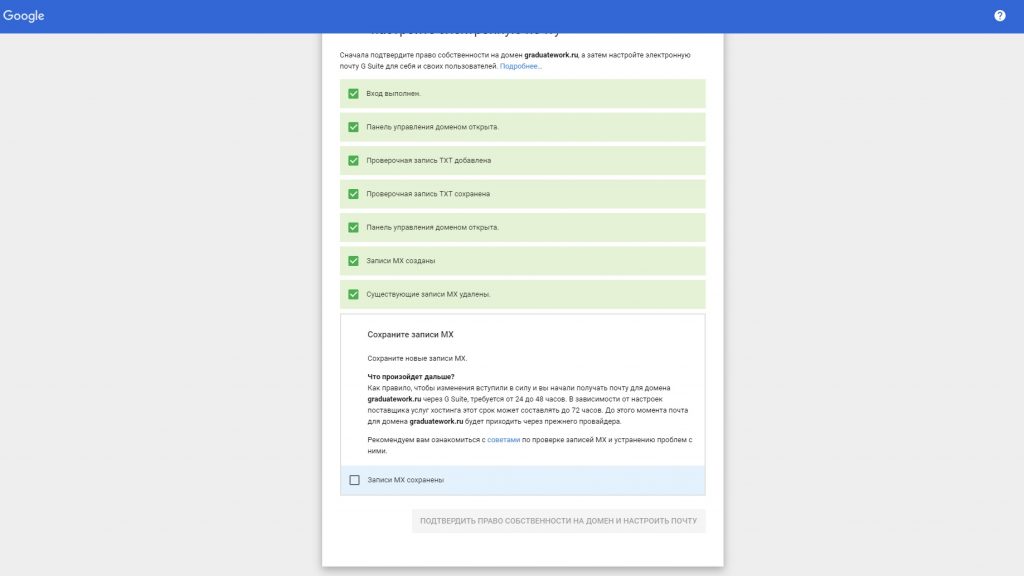
Нажмите на кнопку «Подтвердить право собственности на домен и настроить почту».
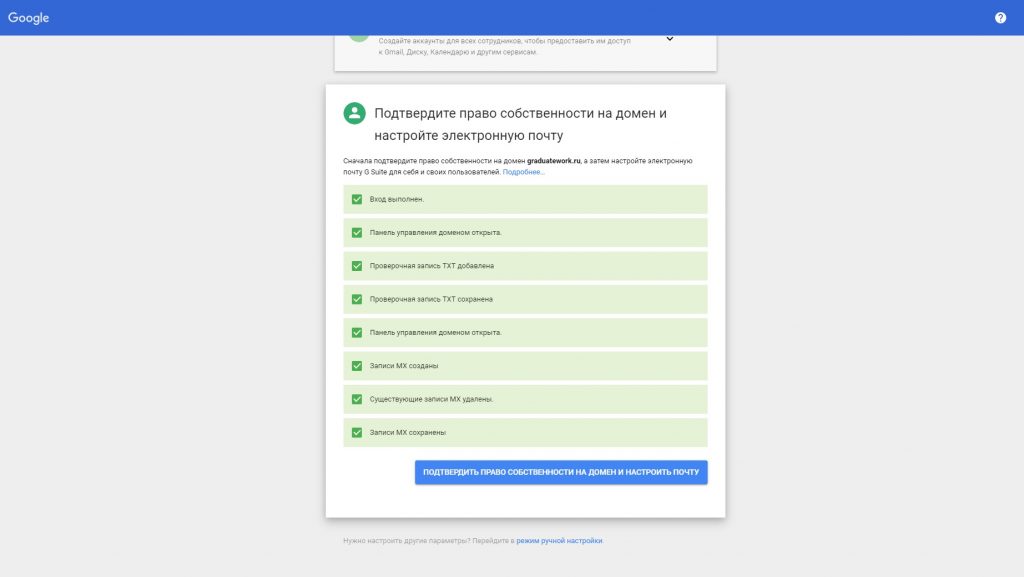
Ожидайте настройку электронной почты.
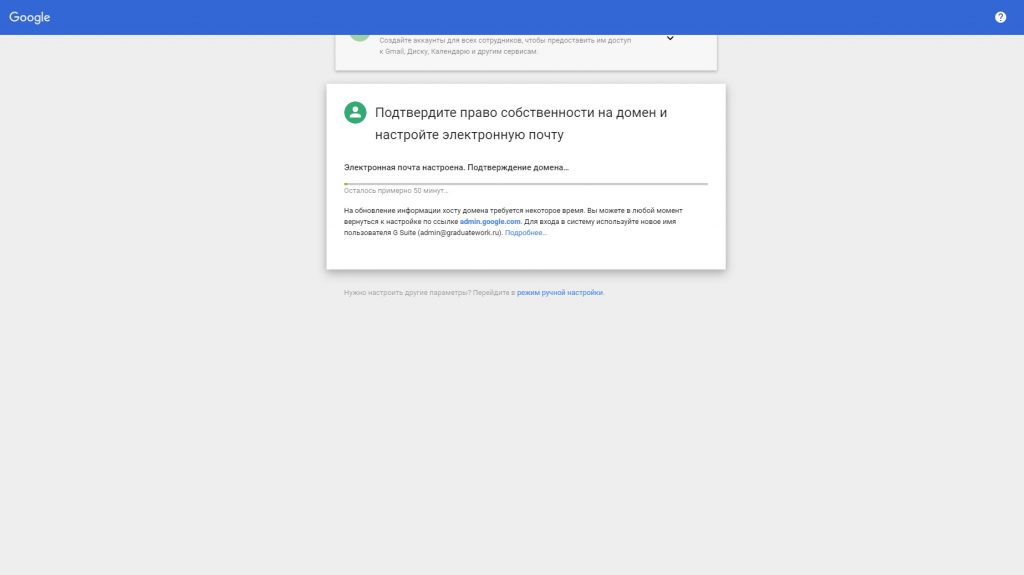
После завершения настройки ваша почта будет работать по доменному имени. Нажмите на кнопку «Далее», затем нажмите на кнопку «Продолжить» на следующей странице.
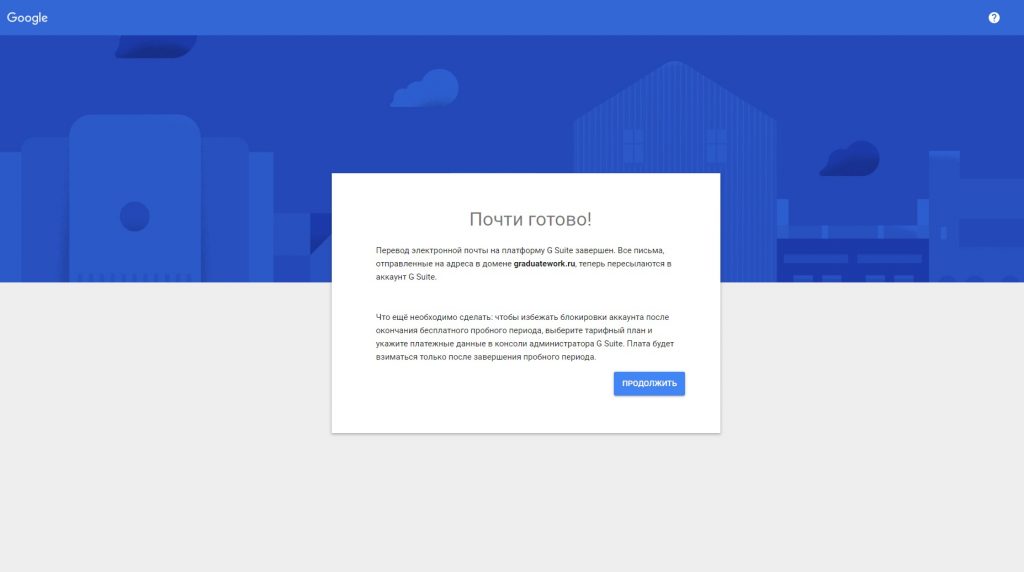
Пройдите авторизацию под аккаунтом администратора. Введите пароль и нажмите на кнопку «Далее».
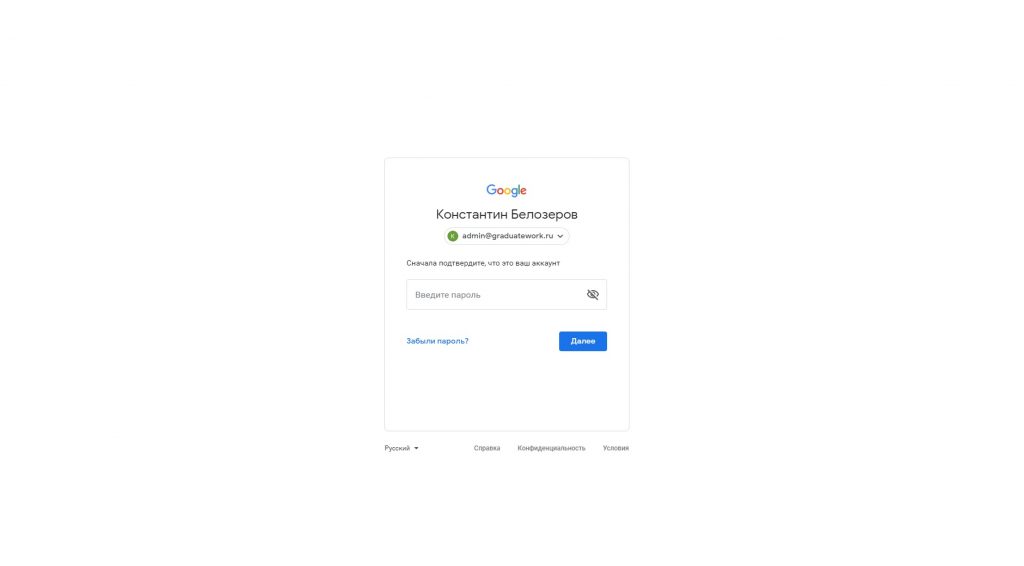
Прочитайте условия использования и политику конфиденциальности. Если вы с условиями согласны — нажмите на кнопку «Принять».
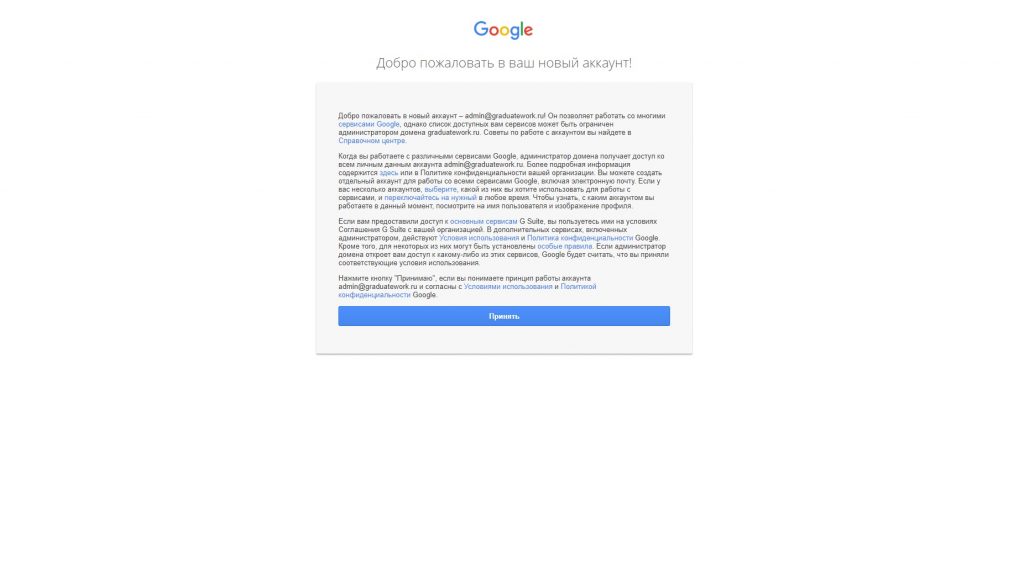
На следующей странице отобразиться главное меню. На этом этапе настройка закончена.
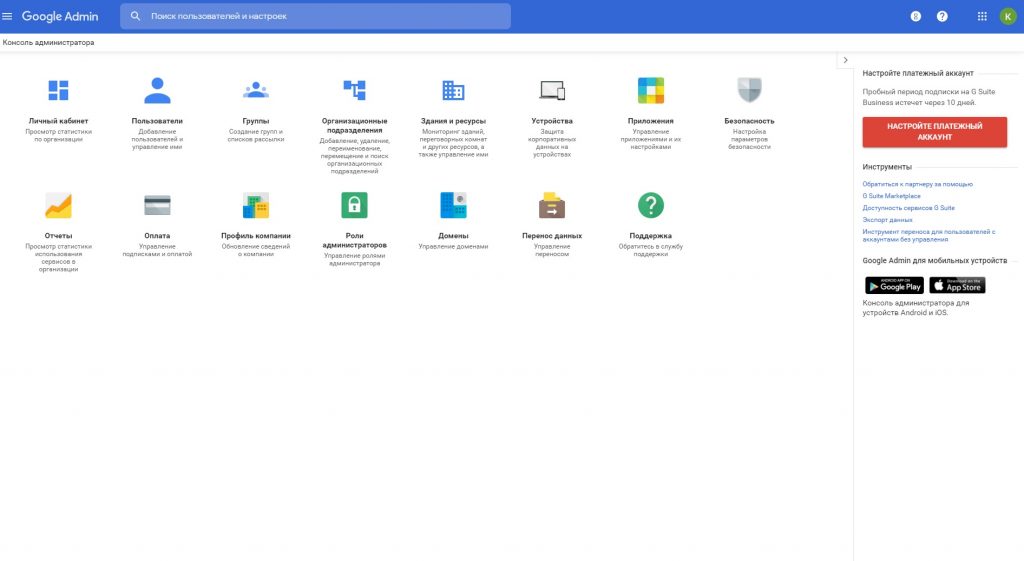
Настройка почтового сервера Postfix для работы функции PHP mail()
Если вы планируете использовать отправку почты через локальный сервер, вам необходимо его настроить. Воспользуйтесь нашими статьями для правильной настройки почтового сервера Postfix:
- настройка почтового сервера Postfix в Debian и Ubuntu;
- настройка почтового сервера Postfix в CentOS 7.
Отправка через PHP mail()
Если ваш сайт использует отправку функцией php mail() , то в отправителе обязательно используйте ящик с именем вашего домена name@domain.ru . Где name – это имя вашего почтового ящика, а domain.ru – имя вашего домена. Ящик с таким именем обязательно нужно создать в панели управления почтой Mail.ru, чтобы была обратная связь на контакт отправителя.
Отправка и прием почты через SMTP, IMAP, POP3
SMTP
Про функцию php mail() поговорили, а что же с SMTP настройкой, которая даже указана в заголовке? Настройка отправки почты для сайта по SMTP очень простая, если CMS или разработанный сайт поддерживают эту функцию. Вам остается только ввести нужные данные:
login– ваш почтовый адресname@domain.ruв инфраструктуре Gmail (гдеname— это имя вашего почтового ящика, аdomain.ru— имя вашего домена) ;password– пароль от вашего почтового ящика домена в инфраструктуре Gmail;- адрес почтового сервера —
smtp.gmail.com; - защита соединения —
SSL/TLS; - порт —
465(с шифрованием SSL); - порт —
587(с шифрованием TLS).
IMAP
Для настройки получения почты по протоколу IMAP необходимо указать следующие данные:
login– ваш почтовый адресname@domain.ruв инфраструктуре Gmail (гдеname— это имя вашего почтового ящика, аdomain.ru— имя вашего домена) ;password– пароль от вашего почтового ящика домена в инфраструктуре Mail.ru;- адрес почтового сервера —
imap.gmail.com; - защита соединения —
SSL; - порт —
143(при использовании шифрованияSTARTTLS) и993(при использовании шифрованияSSL/TLS).
POP3
Для настройки получения почты по протоколу POP3 необходимо указать следующие данные:
login– ваш почтовый адресname@domain.ruв инфраструктуре Gmail (гдеname— это имя вашего почтового ящика, аdomain.ru— имя вашего домена) ;password– пароль от вашего почтового ящика домена в инфраструктуре Gmail;- адрес почтового сервера —
pop.gmail.com; - защита соединения —
SSL; - порт —
995(с шифрованием).
На этом настройка обслуживания почты для домена через инфраструктуру Gmail закончена. Вы можете быть уверены, что теперь ваша почта будет доходить до адресатов, если вы не будете нарушать правила сервиса и ваш сервер не попадет в спам базы (при использовании локальной отправки).