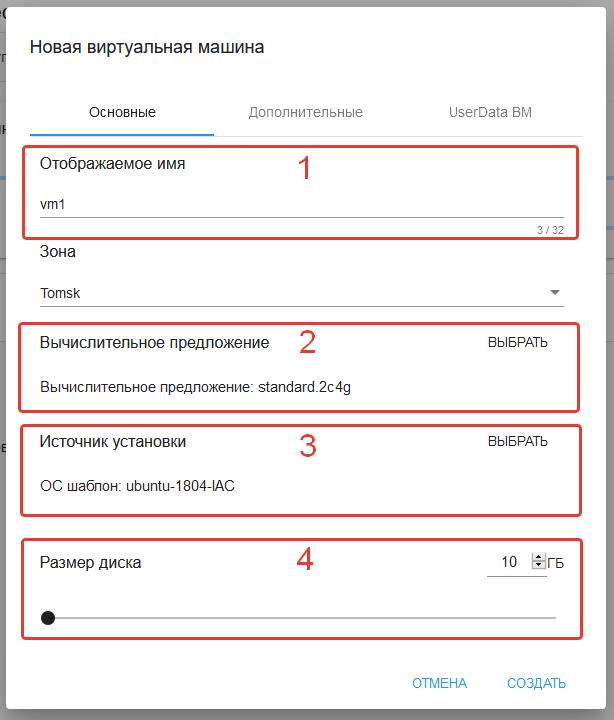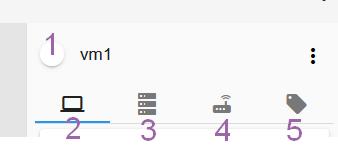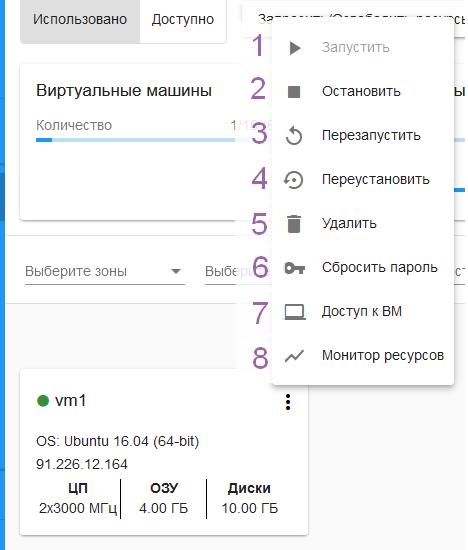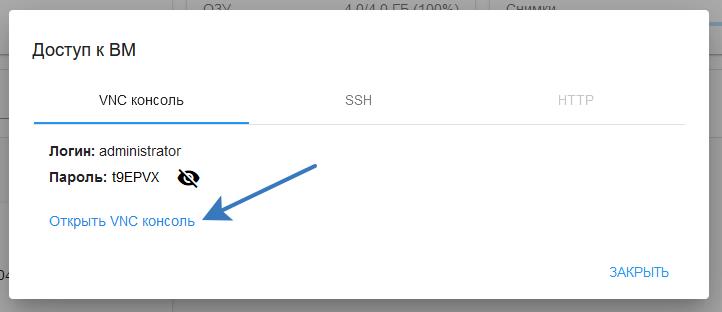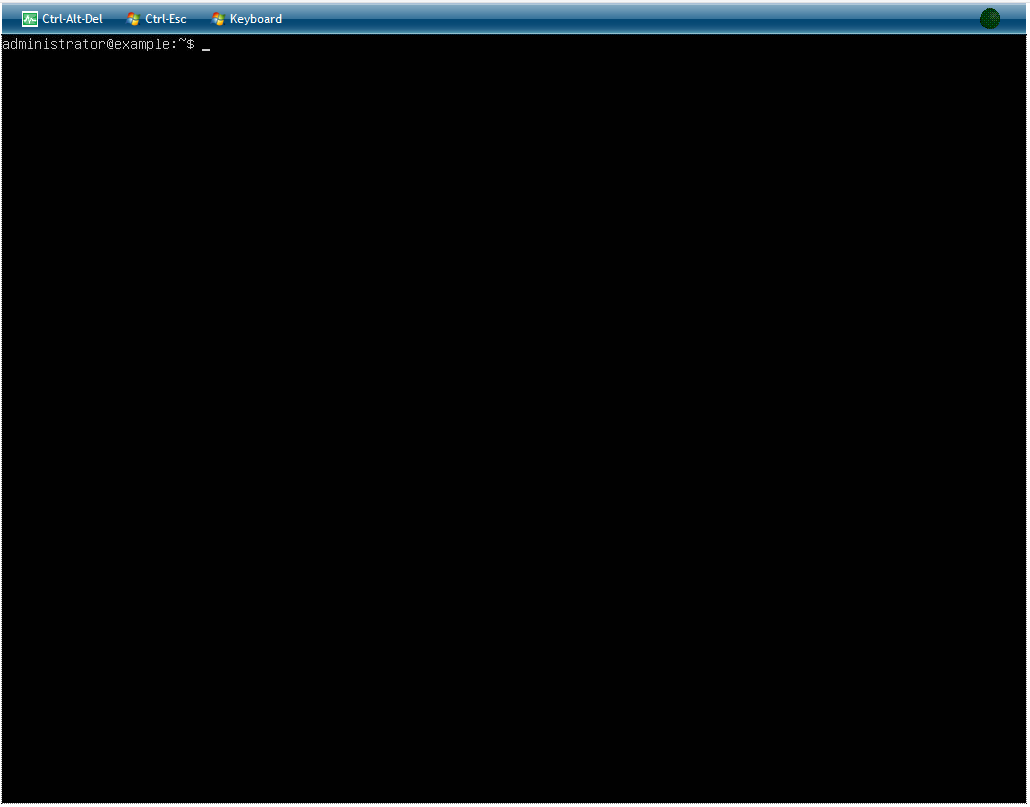Итак, у вас есть новая учетная запись в Cloud2. В этом уроке мы рассмотрим как начать пользоваться услугой.
Вы получили письмо об активации услуги, в котором помимо прочего содержится информация для авторизации в панели управления:
Адрес панели: https://ru.cloud-2.io/ui/premium Имя пользователя: example Пароль: secret Домен: premium
Самые важные данные указаны выше — это адрес панели, имя пользователя и пароль, а также домен. Во всех случаях необходимо указывать именно ваши данные из письма, так как на разных тарифах адрес панели будет отличаться.
Для начала необходимо авторизоваться в панели управления. Копируем адрес панели из письма в браузер и переходим по ссылке: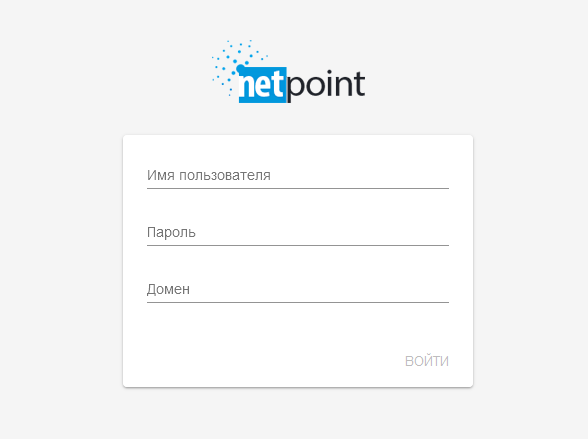
Указываем авторизационные данные из письма: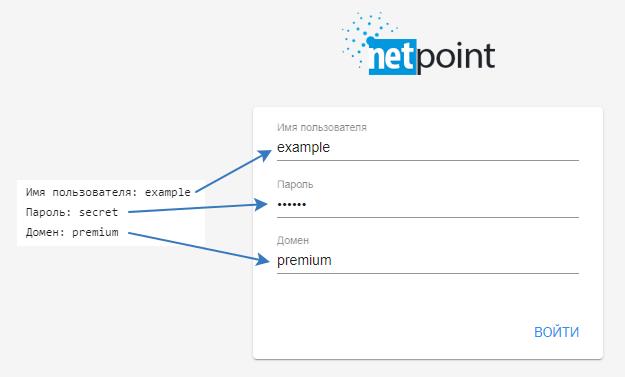
После успешной авторизации перед вами откроется панель управления Cloud2: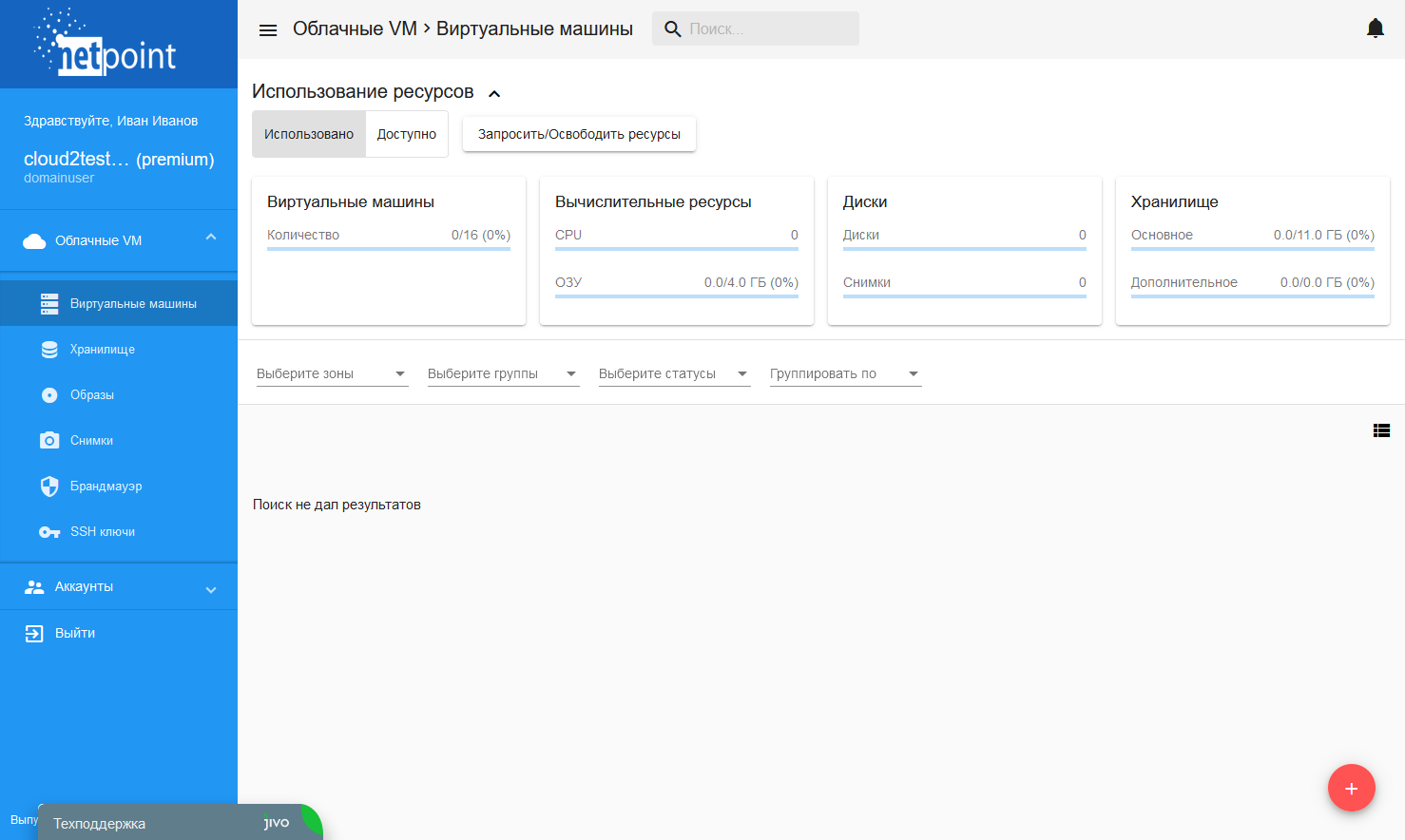
В панели Cloud2 вы можете создавать и удалять виртуальные машины, управлять устройствами хранения, снимками, правилами сетевой безопасности. Однако, в этом уроке мы рассмотрим как развернуть виртуальную машину из шаблона или установить операционную систему с помощью ISO-образа.
Шаг 1. Понять сколько доступно ресурсов
Вы можете создавать виртуальные машины пока не выходите за ресурсные ограничения аккаунта. Подробнее про увеличение и уменьшение ресурсов читайте в статье Cloud2 урок 3: Управление ресурсами.
Давайте определим доступные ресурсы в нашем примере:
В нашем примере видно, что нам доступно 4GB памяти на все виртуальные машины и 10GB основного хранилища для томов виртуальных машин (в примере 11GB, т.к. 10% панель добавляет бесплатно, это связано со спицификой внутренних подсчётов свободного пространства).
В домене premium (тариф Compute) исходя из доступных в примере ресурсов мы можем создать три вида виртуальных машин (VM):
- small.1c1g
- small.2c2g
- highcpu.2c4g
В рамках имеющихся 4GB памяти:
- 4 VM (1GB + 1GB + 1GB + 1GB)
- 3 VM (2GB + 1GB + 1GB)
- 2 VM (2GB + 2GB)
- 1 VM (4GB)
В нашем примере мы будем создавать 1 VM с 4GB памяти (highcpu.2c4g). Для диска машины будем использовать 10GB основного хранилища.
Шаг 2. Создать машину
В каждом разделе личного кабинета (за исключением «Снимков») вы можете увидеть справа внизу круглую кнопку со значком плюса. С помощью неё можно добавить соответсвующий разделу экземпляр. В разделе «Виртуальные машины» она добавляет виртуальную машину. Нажимаем на эту кнопку: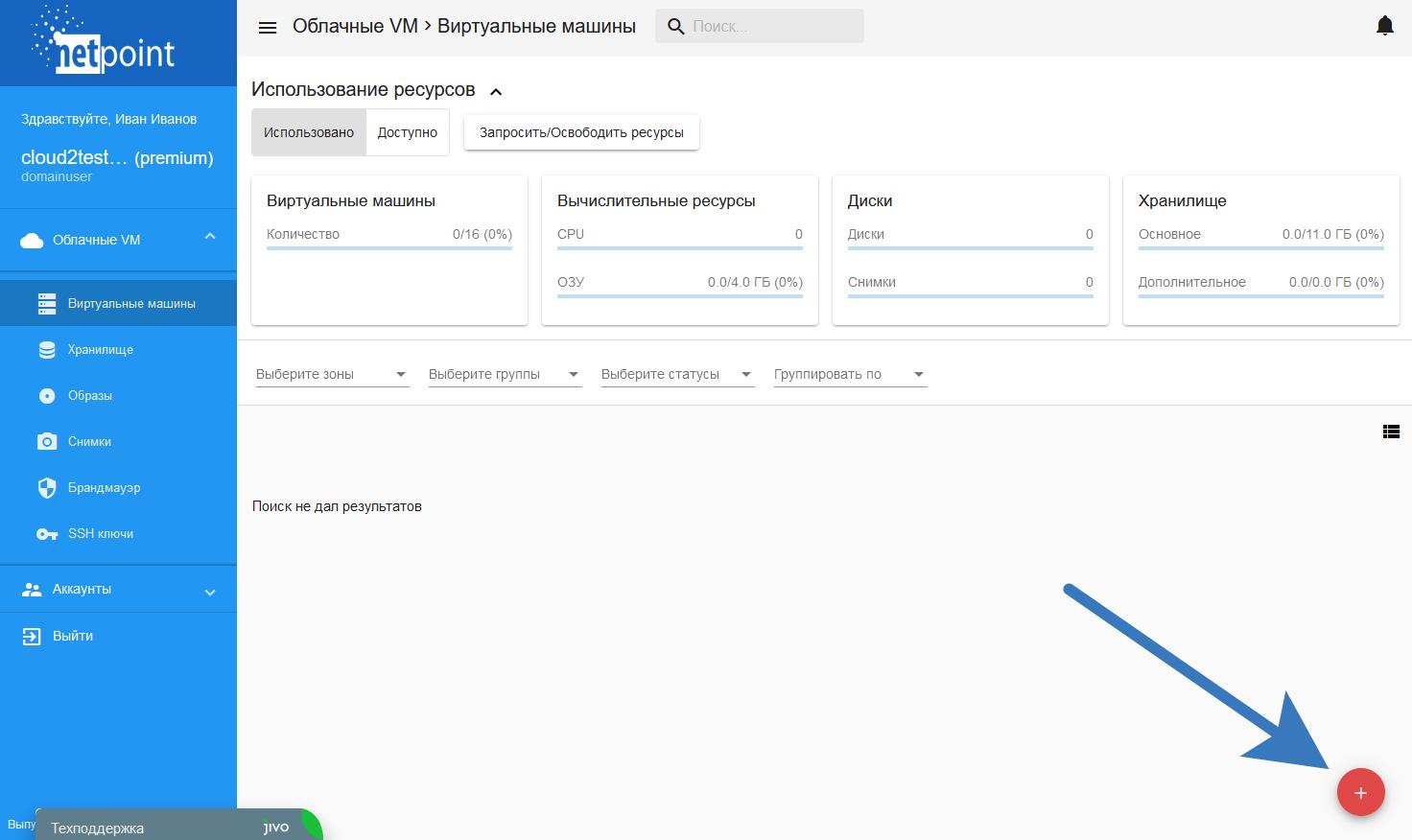
В открывшемся окне выбираем параметры новой виртуальной машины. Во вкладке Основные указываем:
- Имя виртуальной машины в панели Cloud2 — для вашего удобства.
- Выбираем тариф, соответсвующий имеющимся свободным ресурсам.
- В качестве источника установки выбираем шаблон на основе Ubuntu 18.04, если хотите произвести установку из ISO, можно выбрать ISO.
- Размер диска в случае с установкой из шаблона может быть любым, но не меньше размера диска шаблона, в данном случае это 10GB. В случае выбора ISO-образа указывайте любой необходимый размер диска.
На вкладке Дополнительные можно указать имя хоста (hostname), который будет применён в новой системе:
Когда мы выберем все настройки новой VM, нажимаем кнопку «Создать»: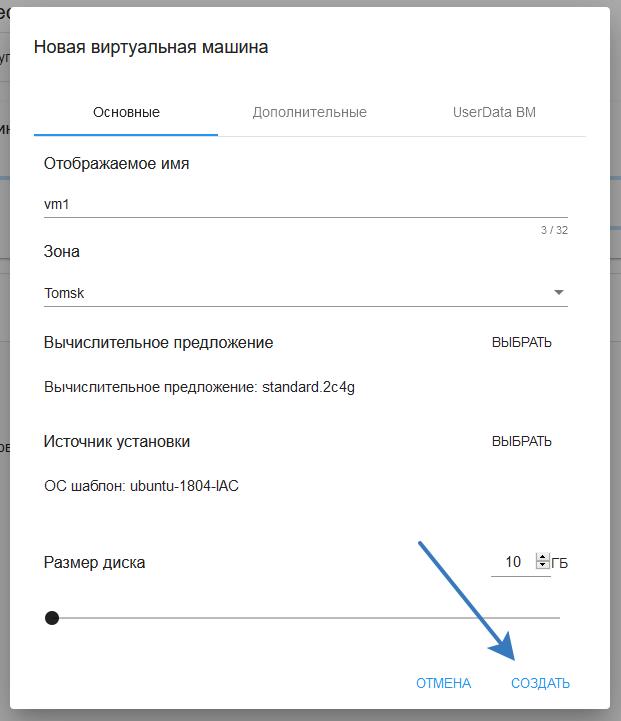
После чего запустится процесс создания нашей VM: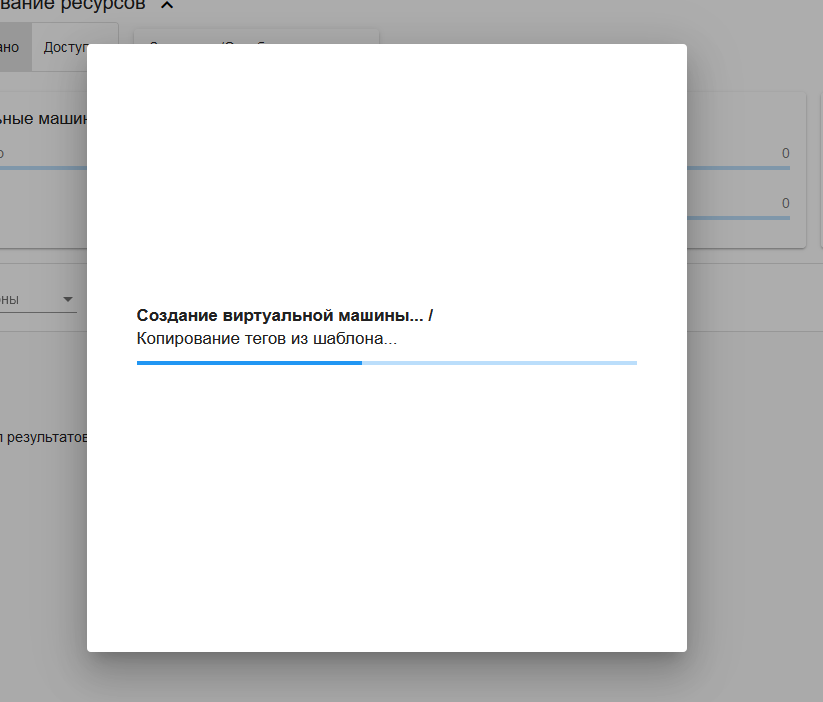
После успешного создания виртуальной машины Cloud2 отобразит сводную информацию по новой VM: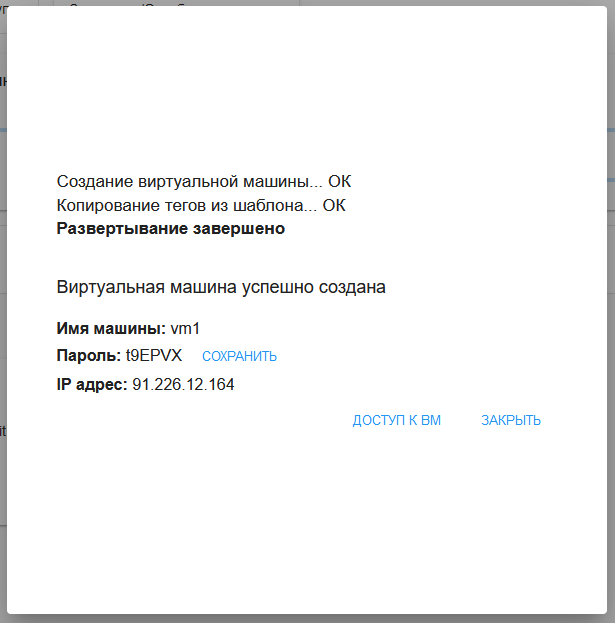 Желательно сохранить сгенерированный пароль нажатием напротив него кнопки «Сохранить» и подтвердить этот выбор для всех новых машин. Хоть данный пароль, если это поддерживается шаблоном, генерируется автоматически и его всегда можно сбросить через меню управления виртуальной машиной, но в случае с сохранением вы всегда сможете посмотреть его в свойствах машины.
Желательно сохранить сгенерированный пароль нажатием напротив него кнопки «Сохранить» и подтвердить этот выбор для всех новых машин. Хоть данный пароль, если это поддерживается шаблоном, генерируется автоматически и его всегда можно сбросить через меню управления виртуальной машиной, но в случае с сохранением вы всегда сможете посмотреть его в свойствах машины.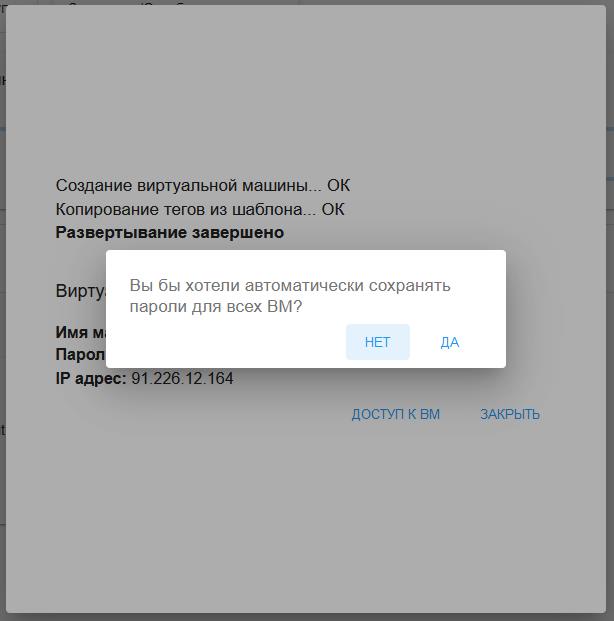
После подтверждения или отказа закройте окно с информацией по новой машине и снова посмотрите на свою панель управления. Теперь здесь отображается только что созданная виртуальная машина, а также видно, что изменились использованные вычислительные ресусры: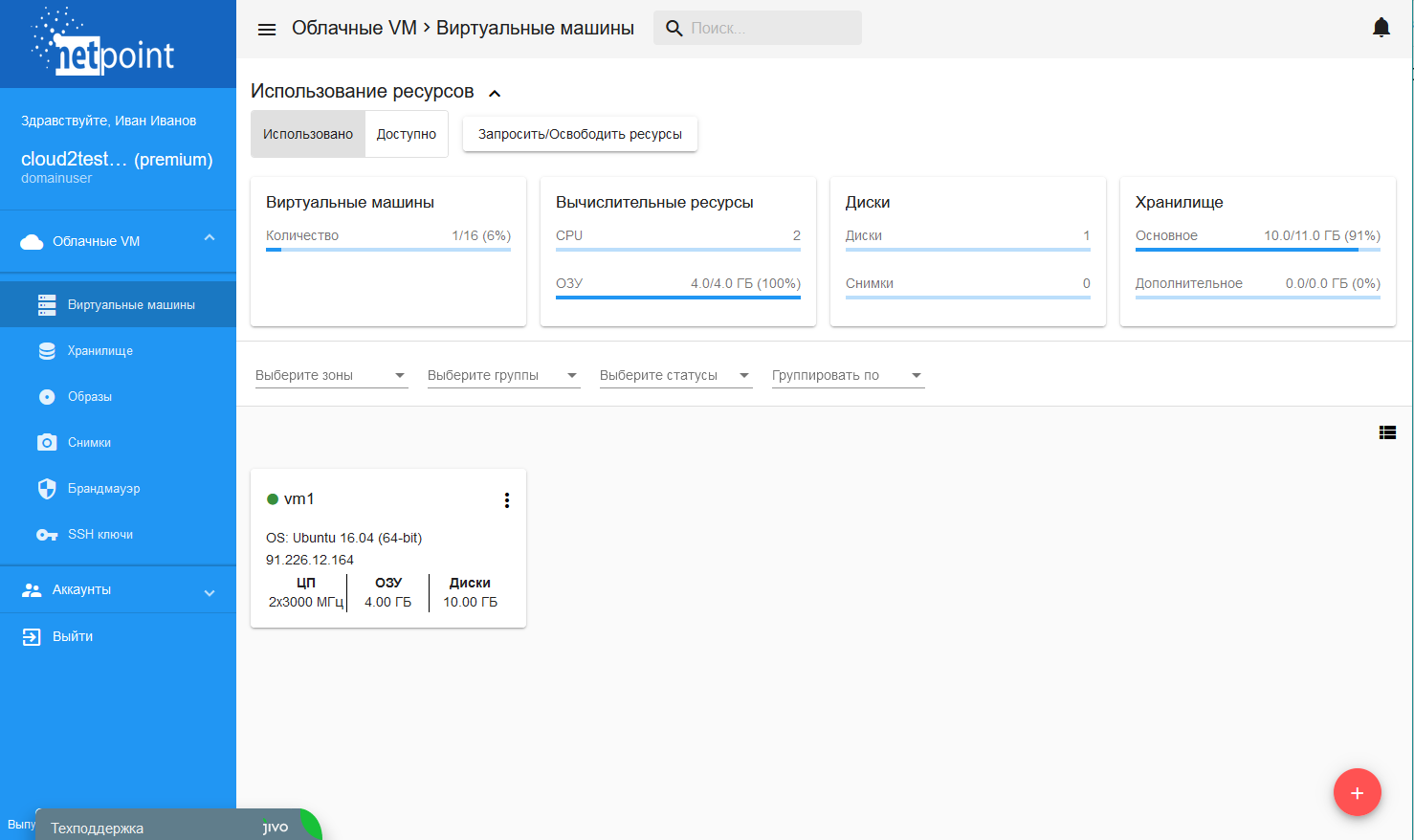
Каждая виртуальная машина (VM) в панели Cloud2 имеет две области взаимодействия: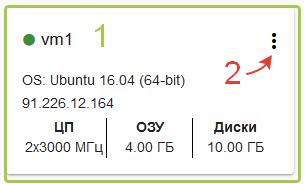
- Карточка (или полоска в случае с альтернативным отображением) VM
- Кнопка меню VM в виде трёх вертикальных точек
Нажав на карточку VM вы увидите панель с информацией о виртуальной машине:
Где:
- Можете сменить цвет карточки VM
- Посмотреть основную информацию про VM
- Посмотреть информацию о прикреплённых дисках и ISO-образах
- Ознакомиться с конфигурацией сети
- Управлять тегами cloudstack для VM
В тоже время если вы нажмёте на кнопку меню VM в виде трёх точек, то увидите все возможные операционные действия с машиной:
Где можно:
- Запустить VM, если она остановлена
- Остановить VM, если она запущена
- Перезапустить VM
- Переустановить VM — машина будет восстановлена до первоначального состояния, при этом все ваши изменения и данные будут потеряны
- Удалить VM, если она вам больше не нужна
- Сбросить пароль, если это поддерживает выбранный шаблон
- Получить прямой доступ к VM с помощью браузерной VNC-консоли на случай, если вы производите самостоятельную установку ОС или потеряли связь с VM по сети
- Открыть монитор ресурсов данной VM в панели Cloud2. Здесь учитывайте, что не вся информация от VM переадётся в панель, поэтому объём RAM может учитываться по максимуму для VM без учёта внутренней нагрузки в системе.
Шаг 3. Проверка состояния машины
Проверим, что машина загрузилась. Для этого выберем пункт Доступ к ВМ в меню машины — откроется окно выбора подключения. Сейчас нас интересует VNC-консоль, где содержится инфрмация для авторизации в системе. Нажимаем ссылку «Открыть VNC консоль»:
После этого в отдельном окне браузере запустится VNC-консоль с доступом в систему. Проверяем выданные даные для авторизации — вводим Логин и Пароль с предыдущего шага и попадаем в систему:
Обратите внимание, что hostname системы соответсвует тому, что мы указали на шаге создания машины — значит всё отработало правильно.
Заключение
В этом уроке вы узнали как создать виртуальную машину из шаблона. По всем возникающим вопросам обращайтесь в нашу службу поддержки.